A naptár háttérszínének megváltoztatása az Outlook programban
Az Outlook naptár(Outlook Calendar) egy ütemezési összetevő, amely e-mailekkel, névjegyekkel és egyéb szolgáltatásokkal egyesül. Ha nem tetszik az Outlook -naptár jelenlegi háttere, bármikor megváltoztathatja a színt egy másik színre. A naptárat egyedivé is teheti, különösen, ha több naptárral dolgozik az Outlookban(Outlook) .
Az Outlook-naptár (Outlook Calendar)háttérszínének(Background Color) megváltoztatása
(Tto)A (Background Color)naptár (Calendar)háttérszínének megváltoztatásához az Outlook programban(Outlook) kövesse az alábbi lépéseket:
- Indítsa el az Outlook programot
- Kattintson a Naptár gombra
- Kattintson a jobb gombbal(Right-click) bárhová a naptárban.
- Vigye a kurzort a színre(Color) a helyi menüben
- Válasszon egy színt
- A háttér színe megváltozik.
Indítsa el az Outlookot(Outlook) .

Kattintson a Naptár(Calendar ) gombra a bal oldali navigációs panel alján.

Kattintson a jobb gombbal(Right-click) a naptár tetszőleges pontjára, és válassza a Szín(Color) lehetőséget a helyi menüből.
Válasszon egy színt. Ebben az oktatóanyagban a zöld(Green) lehetőséget választottuk .
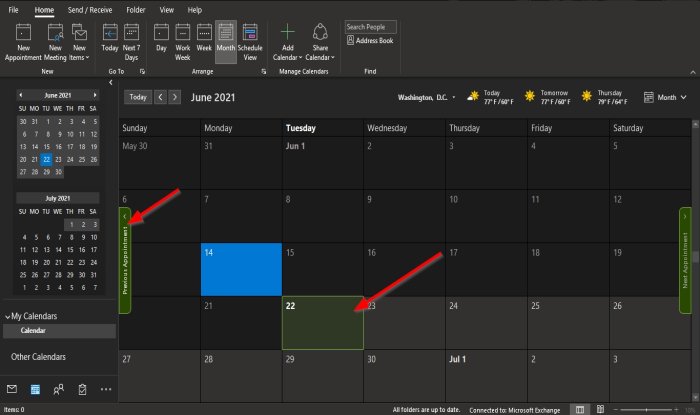
A naptár háttérszíne megváltozik.

A második módszer(Method two) az, hogy miközben a naptárban van, kattintson a Nézet(View) fülre, majd a Szín(Color) csoportban kattintson a Szín(Color) gombra, és válasszon egy színt.
Ha meg szeretné változtatni az alapértelmezett háttérszínt az összes naptárhoz vagy több naptárhoz, kövesse az alábbi módszereket.

Kattintson a jobb gombbal a bal oldali navigációs panel alján található Naptár gombra.(Calendar)
A helyi menüből válassza az Opciók lehetőséget .(Options)
Az Outlook beállításai(Outlook Options) párbeszédpanel jelenik meg a Naptár(Calendar) oldalon.
A másik módszer az, hogy a Naptár(Calendar) kategória Kezdőlap(Home ) lapjának Elrendezés(Arrange) csoportjában a jobb alsó nyílra kattint.

Az Outlook beállításai párbeszédpanelen görgessen lefelé, és kattintson az (Outlook Options)Alapértelmezett naptárszín(Default calendar color ) gomb legördülő nyílára a Megjelenítési beállítások(Display options) részben .
Válasszon egy színt a menüből.
Jelölje be a " Használja ezt a színt a naptárokhoz(use this color for calendars) " jelölőnégyzetet .
Akkor OK .
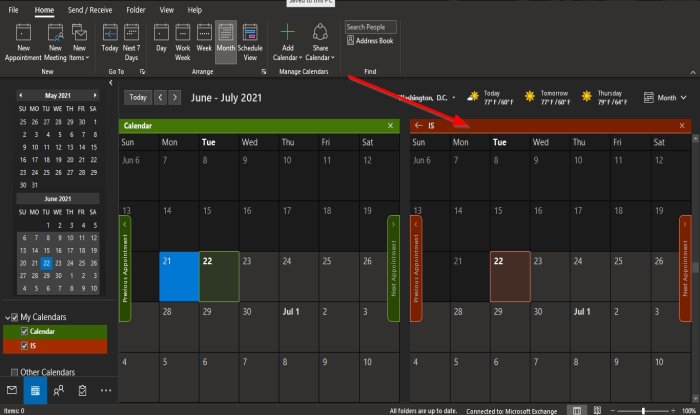
Figyelje(Notice) meg, amikor új naptárt hoz létre, az a választott szín lesz.
Reméljük, hogy ez az oktatóanyag segít megérteni, hogyan módosíthatja a naptár háttérszínét az Outlook programban(Outlook) .
Kapcsolódó(Related) : Outlook-naptár megosztása másokkal(How to share your Outlook Calendar with others) .
Related posts
Hogyan lehet megváltoztatni a rácsvonal stílusát és a háttérszínét az Accessben
A Windows Photo Viewer háttérszínének megváltoztatása
Hogyan lehet megváltoztatni a háttérszínt az Instagram Storyban
A háttérszín megváltoztatása a Google Dokumentumokban
A naptár megosztása az Outlookban
A Mail, a Feed Reader és a Naptár használata a Vivaldi böngészőben
Hogyan küldjünk naptári meghívót az Outlookban
A legjobb Google Táblázatok és Excel online naptársablonok
Az Outlook-naptár exportálása CSV-fájlba Windows 11/10 rendszeren
Outlook-naptár hozzáadása a Google Naptárhoz
Írás-olvasási hozzáférés hozzáadása a Google Naptárhoz a Thunderbird's Lightningen
Javítsa ki, hogy a Google Naptár nem szinkronizálódik Androidon
A legjobb ingyenes naptáralkalmazások Windows 11/10 rendszerhez
A Mail és a Naptár alkalmazás összeomlásának javítása a Windows 10 rendszerben történő megnyitásakor
A Levelezés és a Naptár alkalmazás lefagy, összeomlik vagy nem működik a Windows 11/10 rendszerben
A legjobb ingyenes Google Naptár alternatívák Windows PC-hez
Megakadályozza, hogy az Outlook automatikusan adjon hozzá naptári eseményeket az e-mailekből
A Google Naptár használata: 10 profi tipp
Egy másik Outlook-elem (e-mail, névjegy, feladat vagy naptárelem) csatolása egy e-mailhez
A Microsoft Teams naptár hiányzik vagy nem jelenik meg
