A Nem menthető IP-beállítások hiba javítása Windows 11/10 rendszeren
A felhasználók olyan hibát jelentenek, amely miatt nem tudják megváltoztatni az IP-címet vagy a DNS-kiszolgálót(DNS server) , a következő üzenetet kapják.
Can’t save IP settings. Check one or more settings and try again.
Ebben a cikkben bemutatjuk, hogyan mentheti el az IP-beállításokat a Windows 10/11 rendszeren néhány egyszerű megoldás segítségével.
Nem lehet menteni az IP-beállításokat a Windows 11/10 rendszeren
A legtöbb felhasználó, aki ezzel a hibával találkozik, ezt a módszert használja az IP-beállítások módosítására:
- Nyisd meg a beállításokat
- Nyissa meg az Ethernet beállításokat
- Keresse meg az Ethernetet
- Kattintson az IP-beállítások elemre
- Kattintson a Szerkesztés gombra
- Módosítsa az IP-beállításokat.
Ebben a cikkben egy alternatív módszert láthatunk, amellyel megváltoztathatja IP-beállításait anélkül, hogy ez a hiba jelenne meg, valamint néhány megoldást a hibaelhárításhoz, ha a probléma továbbra is fennáll.
Olvasás(Read) : Hiba a proxybeállítások írása közben, a hozzáférés megtagadva
Mielőtt továbbmenne, azt tanácsoljuk, hogy győződjön meg arról, hogy számítógépe a legújabb Windows verziót használja. Ehhez keresse meg a frissítéseket(check for Updates) a Windows 11/10 beállításai(Settings) között . Ha a frissítés nem oldotta meg a problémát, folytathatja az olvasást.
Ezeket a megoldásokat teheti Nem lehet menteni az IP-beállításokat Windows 11/10 .
- Az IP-beállítások módosítása a Vezérlőpult segítségével
- Állítsa vissza az IP-címet
Beszéljünk róluk részletesen.
1] Módosítsa az IP-beállításokat(Change IP Settings) a Vezérlőpult segítségével(Control Panel)
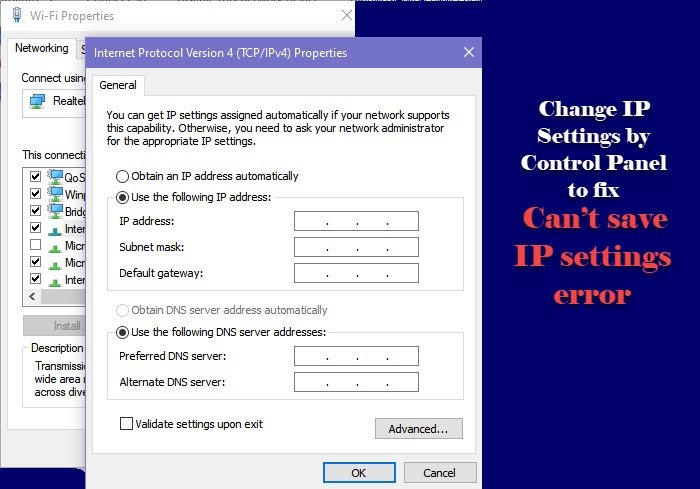
Ha módosítja az IP-beállításokat(IP Settings) a Beállítások(Settings) segítségével (a fent említett módszerrel), akkor szembesülhet a hibával. Tehát tegyük meg ugyanezt a Vezérlőpulttal(do the same by Control Panel) , és nézzük meg, hogy a probléma továbbra is fennáll-e.
A megadott lépéseket követve módosíthatja az IP-beállításokat(IP Settings) a Vezérlőpulton(Control Panel) .
- Nyissa meg a Vezérlőpultot (Control Panel ) a Start menüből.(Start Menu.)
- Győződjön meg arról, hogy a „ Nézet:”(View by” ) beállítása Nagy ikonok.(Large icons.)
- Kattintson Network and Sharing Center > Change adapter settings.
- Kattintson a jobb gombbal az Ethernet - kapcsolatra, és válassza a Tulajdonságok menüpontot.(Properties.)
- Válassza az Internet Protocol Version 4 (TCP/IPv4) , majd kattintson a Tulajdonságok gombra.(Properties.)
- Most válassza a „ Használja a következő IP-címet”, írja(Use the following IP address”, ) be az IP-címet, az alhálózati maszkot(Subnet Mask) , az alapértelmezett átjárót(Default Gateway) , a DNS-kiszolgálót(DNS Server) , és kattintson az OK gombra.
Így az IP- beállítások(Settings) hiba nélkül módosulnak.
Kapcsolódó(Related) : A statikus IP-cím és a DNS-kiszolgáló nem módosítható(Cannot change Static IP address & DNS server) .
2] Állítsa vissza az IP-címet
Ha a fenti módszer nem jár sikerrel, próbálja meg alaphelyzetbe állítani az IP-címet , mielőtt megpróbálná megváltoztatni. Ehhez a Parancssort(Command Prompt) fogjuk használni . Ez törli az IP-gyorsítótárat, mivel ez okozhatja ezt a hibát.
Indítsa el a Parancssort (Command Prompt ) rendszergazdaként, és hajtsa végre a következő parancsokat.
ipconfig/release
ipconfig/renew
Számítógépe egy pillanatra leválik az Ethernetről(Ethernet) , ezért ne essen pánikba, mert ez a folyamat része.
Most próbálja meg újra módosítani az IP-beállításokat(IP Settings) a Control segítségével (fent említettük), és ellenőrizze, hogy a probléma megoldódott-e.
Ezeket a megoldásokat kell használnia, ha nem tudja manuálisan szerkeszteni az IP-beállításokat (IP Settings)Windows 10 rendszeren(Windows 10) .
Olvassa el a következőt: (Read next: )A Windows IP-cím ütközést észlelt.
Related posts
Javítsa ki a Ping Spike-eket a WiFi vagy az Ethernet hálózatban Windows 11/10 rendszeren
A 0x00000bcb hálózati nyomtatóhiba javítása – Nem lehet csatlakozni a nyomtatóhoz
Javítsa ki a lassú hozzáférést a hálózati meghajtóhoz a Windows 10 rendszerből
Javítsa ki az átjáró hitelesítési hibáját az AT&T U-Verse-on
Javítsa ki az IPv6-kapcsolatot, nincs hálózati hozzáférési hiba a Windows 11/10 rendszeren
A Wi-Fi és az Ethernet adapter engedélyezése vagy letiltása Windows 11 rendszeren
Nem sikerült csatlakozni a Steam hálózati hibához
Nincs internet, biztonságos WiFi hiba javítása Windows 11/10 rendszeren [Javítva]
A DNS engedélyezése HTTPS-n keresztül a Windows 11/10 rendszerben
Javítsa ki a hálózati kábel kihúzott hibáját a Windows 11 rendszeren
Javítás A Windows nem tudta automatikusan észlelni ennek a hálózatnak a proxy beállításait
A Windows nem tud csatlakozni ehhez a hálózathoz hiba javítása
Javítsa ki a „Windows nem tudta automatikusan észlelni a hálózat proxybeállításait” című hibát
Amit a Microsoftnak javítania kell az Office Online-ban, hogy javítsa az alkalmazását?
Javítsa ki a 31-es hálózati adapter hibakódot az Eszközkezelőben
A megadott hálózati mappa jelenleg más felhasználónévvel van leképezve
Javítsa ki a hálózati biztonsági kulcs nem megfelelő hibáját a Windows 11/10 rendszeren
Hálózati és internetkapcsolati problémák megoldása a Windows 11/10 rendszerben
Hálózati hibára váró Facebook Messenger javítása
A „Windows nem találja az illesztőprogramot a hálózati adapterhez” hiba elhárítása
