A nem működő Apple CarPlay javítása
Biztonsági okokból tilos okostelefont használni vezetés közben, és több országban törvény is bünteti. Többé nem kell kockáztatnia saját és mások biztonságát, miközben részt vesz egy fontos híváson. Mindez annak köszönhető, hogy a Google bevezette az Android Autot (Google),(Android Auto) illetve az Apple CarPlay(Apple CarPlay) -t az Android OS és iOS felhasználók számára. A zenelejátszás és a navigációs szoftverek használata mellett most már mobiltelefonját is használhatja hívások kezdeményezésére és fogadására, valamint SMS-ek fogadására. De mit tegyünk, ha a CarPlay hirtelen leáll? (But, what do you do if CarPlay stops working suddenly?)Az alábbiakban megtudhatja, hogyan állíthatja vissza az Apple CarPlay(Apple CarPlay) -t , és hogyan javíthatja ki az Apple CarPlay(Apple CarPlay) nem működő problémáját.

Hogyan javítható ki, hogy az Apple CarPlay(Fix Apple CarPlay) nem működik csatlakoztatva
A CarPlay(CarPlay) by Apple lényegében lehetővé teszi, hogy iPhone-ját vezetés közben is használja. Kapcsolatot képez az iPhone és az autó között. Ezután egy egyszerűsített iOS-szerű felületet jelenít meg az autó infotainment eszközén. Mostantól innen érhet el és használhat bizonyos alkalmazásokat. A CarPlay(CarPlay) parancsokat az iPhone-on lévő Siri alkalmazás irányítja . Ennek eredményeként nem kell elterelnie a figyelmét az útról, hogy továbbítsa a CarPlay utasításait. Ezért(Hence) most már biztonságosan végrehajthat bizonyos feladatokat iPhone-ján.
A nem működő Apple CarPlay javításához(Fix Apple CarPlay) szükséges követelmények
Mielőtt elkezdené a nem működő CarPlay javítását, bölcs dolog ellenőrizni, hogy (CarPlay)Apple készüléke és autós szórakoztató rendszere megfelel-e a szükséges követelményeknek . Szóval, kezdjük!
1. ellenőrzés: Az autója kompatibilis az Apple CarPlay szolgáltatással(Check 1: Is your Car Compatible with Apple CarPlay)
Az Apple CarPlay-(Apple CarPlay) kompatibilis járműmárkák és modellek egyre szélesebb köre . Jelenleg több mint 500 autómodell támogatja a CarPlay-t(CarPlay) .
Látogassa meg az Apple hivatalos webhelyét, és tekintse meg a CarPlay-t támogató autók listáját.(the list of cars that supports CarPlay.)
2. ellenőrzés: Az iPhone-ja kompatibilis az Apple CarPlay szolgáltatással(Check 2: Is your iPhone Compatible with Apple CarPlay)
A következő iPhone-modellek(iPhone models) kompatibilisek az Apple CarPlay szolgáltatással:
- iPhone 12, iPhone 12 Pro , iPhone 12 Pro Max és iPhone 12 Mini
- iPhone SE 2 és iPhone SE
- iPhone 11 Pro Max , iPhone 11 Pro és iPhone 11
- iPhone Xs Max , iPhone Xs és iPhone X
- iPhone 8 Plus és iPhone 8
- iPhone 7 Plus és iPhone 7
- iPhone 6s Plus, iPhone 6s, iPhone 6 Plus és iPhone 6
- iPhone 5s, iPhone 5c és iPhone 5
3. ellenőrzés: Elérhető-e a CarPlay az Ön régiójában(Check 3: Is CarPlay Available in your Region)
A CarPlay funkció még nem minden országban támogatott. Látogassa meg az Apple hivatalos webhelyét, ahol megtekintheti azon országok és régiók listáját, ahol a CarPlay támogatott.(the list of countries and regions where CarPlay is supported.)
4. ellenőrzés: A Siri funkció engedélyezve van(Check 4: Is Siri feature Enabled)
(Siri)Ha azt szeretné, hogy a CarPlay(CarPlay) funkció működjön , engedélyezni kell a Siri -t. Az iPhone Siri(Siri) opciójának állapotának ellenőrzéséhez kövesse az alábbi lépéseket:
1. Nyissa meg a Beállítások elemet(Settings) iOS-eszközén.
2. Itt érintse meg a Siri & Search elemet , az ábra szerint.

3. A CarPlay funkció használatához a következő opciókat kell engedélyezni:
- A Listen for „Hey Siri”(Listen for “Hey Siri”) opciót be kell kapcsolni.
- Press Home/Side Button for Siri opciót engedélyezni kell.
- A Siri engedélyezése zárolva(Allow Siri When Locked) opciót be kell kapcsolni.
Az érthetőség kedvéért nézze meg a megadott képet.

Olvassa el még: (Also Read:) A lefagyott vagy lezárt iPhone elhárítása(How to Fix iPhone Frozen or Locked Up)
5. ellenőrzés: Engedélyezett-e a CarPlay, ha a telefon le van zárva(Check 5: Is CarPlay Allowed, When Phone is Locked)
A fenti beállítások elvégzése után ellenőrizze, hogy a CarPlay funkció engedélyezve van-e, ha az iPhone le van zárva. Ellenkező esetben kikapcsol, és az Apple CarPlay nem működik az iOS 13-ban, vagy az Apple CarPlay(Apple CarPlay) nem működik az iOS 14-ben. Így engedélyezheti a CarPlay funkciót(CarPlay) , ha az iPhone le van zárva:
1. Nyissa meg iPhone készülékén a Beállítások menüt.(Settings )
2. Érintse meg az Általános pontot.(General.)
3. Most érintse meg a CarPlay elemet.(CarPlay. )
4. Ezután érintse meg az Ön autóját.( Your Car.)

5. Kapcsolja be a CarPlay engedélyezése zárolva(Allow CarPlay While Locked ) opciót.

6. ellenőrzés: A CarPlay korlátozott(Check 6: Is CarPlay Restricted)
A CarPlay funkció nem fog működni, ha nem engedélyezték a működését. Így annak kijavításához, hogy az Apple CarPlay nem működik csatlakoztatva, ellenőrizze, hogy a CarPlay korlátozva van-e a megadott lépések végrehajtásával:
1. A kezdőképernyőről lépjen a (Home screen)Beállítások(Settings) menübe .
2. Érintse meg a Képernyőidő elemet.( Screen Time. )
3. Itt érintse meg a Tartalom és adatvédelmi korlátozások elemet( Content & Privacy Restrictions )
4. Ezután érintse meg az Engedélyezett alkalmazások elemet( Allowed Apps)
5. A megadott listából győződjön meg arról, hogy a CarPlay opció be van kapcsolva.
7. ellenőrzés: Az iPhone csatlakoztatva van az autós információs és szórakoztató rendszerhez(Check 7: Is iPhone connected to Car Infotainment System)
Megjegyzés: A (Note:) menü(Menu) vagy az opciók az iPhone és az autós infotainment rendszer típusától függően eltérőek lehetnek.
Ha vezetékes CarPlay(wired CarPlay) - t szeretne használni ,
1. Keressen CarPlay USB -portot a járművében. A CarPlay vagy az okostelefon ikonjáról(CarPlay or smartphone icon) lehet azonosítani . Ez az ikon általában a hőmérséklet-szabályozó panel közelében vagy a középső rekeszben található.
2. Ha nem találja, egyszerűen érintse meg a CarPlay logót(CarPlay logo) az érintőképernyőn.
Ha a CarPlay kapcsolat vezeték nélküli(wireless) ,
1. Nyissa meg az iPhone beállításokat(Settings) .
2. Érintse meg az Általános elemet.( General.)
3. Végül érintse meg a CarPlay elemet.( CarPlay. )
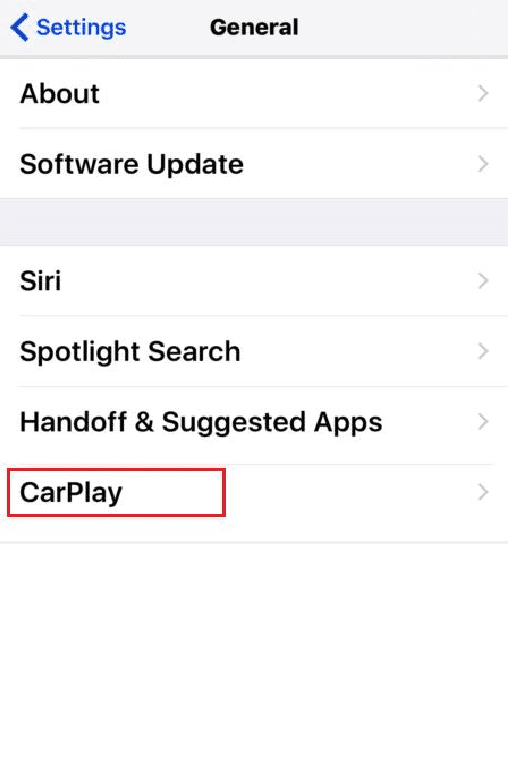
4. Próbálja meg a párosítást(pairing) vezeték nélküli módban.
Miután meggyőződött arról, hogy a CarPlay funkció zökkenőmentes működéséhez szükséges összes követelmény teljesül, és a kívánt funkciók engedélyezve vannak az iPhone-on, próbálja meg a CarPlay alkalmazást . Ha továbbra is azt tapasztalja, hogy az Apple CarPlay nem működik, folytassa az alábbiakban felsorolt megoldások végrehajtásával a javításhoz.
1. módszer: Indítsa újra az iPhone-t és az autós Infotainment rendszert(Car Infotainment System)
Ha korábban tudta használni a CarPlay alkalmazást iPhone-ján, és az hirtelen leállt, akkor lehetséges, hogy az iPhone vagy az autó infotainment szoftvere hibásan működik. Ezt az iPhone puha újraindításával és az autó infotainment rendszerének újraindításával oldhatja meg.
Kövesse a megadott lépéseket az iPhone újraindításához:
1. Tartsa lenyomva egyszerre az Side/Power + Volume Up/Volume Down gombot.
2. Engedje el a gombokat, amikor megjelenik a Slide to Power Off parancs.
3. A folyamat elindításához húzza (Drag)jobbra(right) a csúszkát . Várjon(Wait) 30 másodpercet.

4. Most nyomja meg és tartsa lenyomva a Power/Side button , amíg meg nem jelenik az Apple logó(Apple Logo) . Az iPhone most újraindul.
Az autójába telepített Infotainment rendszer(Infotainment System) újraindításához kövesse a használati útmutatójában található utasításokat(user manual) .
Mindkét eszköz újraindítása után próbálja meg a CarPlay alkalmazást iPhone-ján ellenőrizni, hogy az Apple CarPlay(Apple CarPlay) nem működik-e, ha a csatlakoztatási probléma megoldódott.
Olvassa el még: (Also Read:) Hogyan javítsa ki az iPhone 7 vagy 8 nem kapcsol ki(How to Fix iPhone 7 or 8 Won’t Turn Off)
2. módszer: Indítsa újra a Sirit
A Siri(Siri) alkalmazás hibáinak kizárása érdekében a Siri kikapcsolásával, majd újra bekapcsolásával el kell végezni a munkát. Egyszerűen(Simply) kövesse a megadott lépéseket:
1. Érintse meg a Beállítások(Settings) ikont a kezdőképernyőn(home screen) .
2. Most érintse meg a Siri & Search elemet , az ábra szerint.

3. Kapcsolja KI az Allow Hey Siri opciót.
4. Egy idő után kapcsolja BE az Allow Hey Siri opciót.
5. Az iPhone ezután felkéri Önt, hogy állítsa be, és ismételten kimondja: „ Hey Siri ”, így a rendszer felismeri és menti a hangját. Tedd az utasítás szerint.
3. módszer: Kapcsolja ki(Turn Bluetooth Off) , majd be a Bluetooth funkciót
A hatékony Bluetooth kommunikáció az egyik legfontosabb követelmény a CarPlay iPhone-on való használatához. Ez magában foglalja az iPhone Bluetooth csatlakoztatását az autó Infotainment rendszerének (System)Bluetooth -jához . A csatlakozási problémák megoldásához indítsa újra a Bluetooth -t autóján és iPhone-ján is. (Restart Bluetooth)A következőképpen állíthatja vissza az Apple CarPlayt(Apple CarPlay) :
1. iPhone-on lépjen a Beállítások( Settings ) menübe.
2. Érintse meg a Bluetooth elemet.( Bluetooth.)

3. Kapcsolja KI a Bluetooth opciót néhány másodpercre.
4. Ezután kapcsolja BE(ON) a Bluetooth - kapcsolat frissítéséhez.
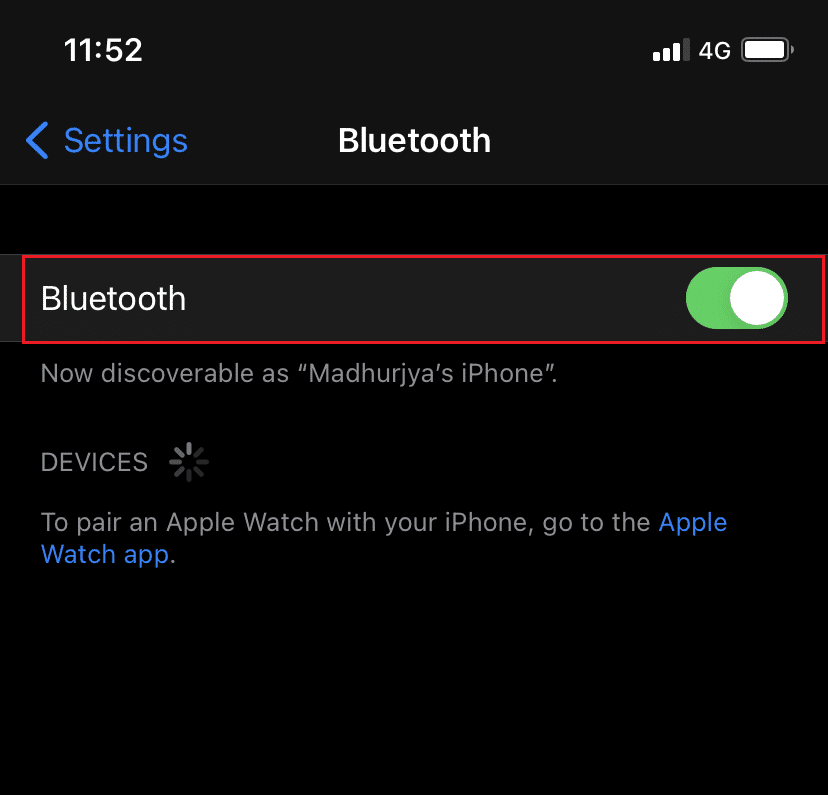
4. módszer: Engedélyezze, majd tiltsa le a Repülőgép módot(Disable Airplane Mode)
Hasonlóképpen bekapcsolhatja, majd kikapcsolhatja a Repülőgép módot(Airplane Mode) az iPhone vezeték nélküli funkcióinak frissítéséhez. Az alábbi lépésekkel javíthatja ki az Apple CarPlay(Apple CarPlay) működését, amikor csatlakoztatva van:
1. Lépjen a Beállítások(Settings ) menübe
2. Érintse meg a Repülőgép mód pontot.(Airplane Mode.)
3. Itt kapcsolja BE a Repülőgép módot(Airplane Mode) a bekapcsoláshoz. Ezzel kikapcsolja az iPhone vezeték nélküli hálózatait, valamint a Bluetooth -t .

4. Indítsa újra az iPhone(Reboot the iPhone) -t Repülőgép(Airplane) módban, hogy helyet szabadítson fel a gyorsítótárban.
5. Végül kapcsolja KI a Repülőgép módot .(Airplane Mode )
Próbálkozzon újra(Retry) az iPhone és az autó párosításával. Ellenőrizze, hogy az Apple CarPlay(Apple CarPlay) nem működik-e a probléma megoldódott-e.
Olvassa el még: (Also Read:) Az iPhone-t nem ismerő Windows 10 javítása(Fix Windows 10 Not Recognizing iPhone)
5. módszer: Indítsa újra a hibásan működő alkalmazásokat(Malfunctioning Apps)
Ha CarPlay- problémákat tapasztal csak néhány konkrét alkalmazással iPhone-ján, ez azt jelenti, hogy nem a kapcsolattal van probléma, csak az említett alkalmazásokkal. Az érintett alkalmazások bezárása és újraindítása segíthet kijavítani az Apple CarPlay(Apple CarPlay) nem működő problémáját.
6. módszer: Szüntesse meg az iPhone párosítását, majd párosítsa(Pair) újra
Ha a fent említett megoldások nem tudták megoldani a problémát, akkor ezzel a módszerrel megszüntetjük a két eszköz párosítását, majd párosítjuk őket. Sok felhasználó profitált ebből gyakran, az iPhone és az autó szórakoztató rendszere közötti Bluetooth - kapcsolat megsérül. Az Apple CarPlay(Apple CarPlay) alaphelyzetbe állítása és a Bluetooth - kapcsolat frissítése a következőképpen történik:
1. Indítsa el a Beállítások( Settings ) alkalmazást.
2. Érintse meg a Bluetooth elemet( Bluetooth) , hogy megbizonyosodjon arról, hogy be van kapcsolva.
3. Itt megtekintheti a Bluetooth - eszközök listáját. Keresse(Locate) meg és koppintson a My Car , azaz az autó Bluetooth elemére.
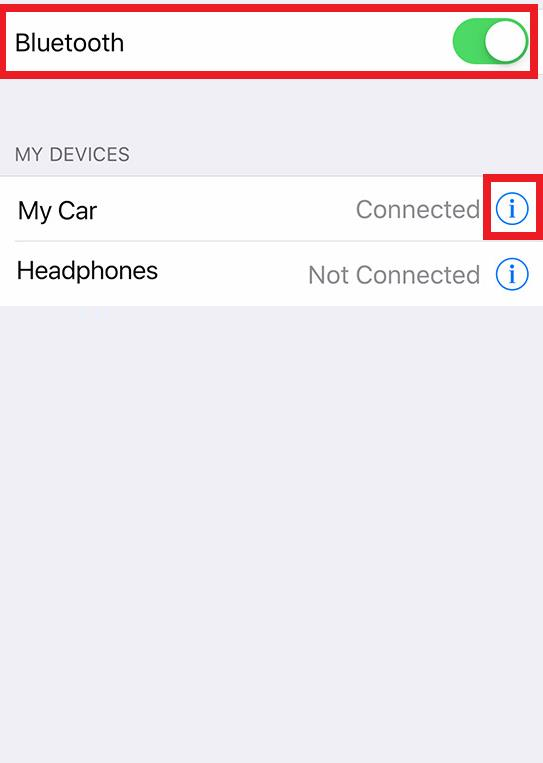
4. Érintse meg az ( Információ) (Information)) i ikont(icon) a fent kiemelt módon.
5. Ezután érintse meg a Forget This Device (Felejtse el ezt az eszközt) elemet a kettő szétválasztásához.
6. A párosítás megszüntetésének megerősítéséhez kövesse a képernyőn megjelenő utasításokat(onscreen prompts) .
7. Szüntesse meg az iPhone párosítását más Bluetooth-tartozékokkal(other Bluetooth accessories) is, hogy azok ne zavarják a CarPlay használatát .
8. Miután megszüntette és letiltotta az összes mentett Bluetooth -tartozékot iPhone-járól, indítsa újra a készüléket és a gondozási rendszert az (reboot)1. módszerben(Method 1.) leírtak szerint .

9. Kövesse a 3. módszerben(Method 3) leírt lépéseket az eszközök ismételt párosításához.
Az Apple CarPlay(Apple CarPlay) problémának mostanra meg kell oldódnia. Ha nem, próbálkozzon a következő javítással a hálózati beállítások visszaállításához.
7. módszer: Állítsa vissza a hálózati beállításokat
(Network)Az iPhone és a CarPlay(CarPlay) közötti kapcsolatot akadályozó, hálózattal kapcsolatos hibák a hálózati beállítások visszaállításával orvosolhatók. Ez törli a meglévő hálózati beállításokat és a hálózati hibákat, amelyek a CarPlay összeomlását okozták. A következőképpen állíthatja vissza az Apple CarPlay -t a (Apple CarPlay)hálózati(Network) beállítások visszaállításával :
1. Nyissa meg az iPhone beállításokat(Settings)
2. Érintse meg az Általános pontot(General) .
3. Ezután érintse meg a Reset elemet az alábbiak szerint.

4. Itt válassza ki a Hálózati beállítások visszaállítása lehetőséget(Reset network settings) , az ábra szerint .

5. Amikor a rendszer kéri, írja be a jelszót(passcode ) .
6. A megerősítéshez érintse meg ismét a Reset opciót. (Reset)A visszaállítás befejezése után az iPhone újraindul, és aktiválja az alapértelmezett hálózati beállításokat és tulajdonságokat.
7. Engedélyezze a Wi-Fi és Bluetooth(Enable Wi-Fi & Bluetooth) kapcsolatokat.
Ezután párosítsa iPhone Bluetooth -ját az autó Bluetooth -jával, és ellenőrizze, hogy az Apple CarPlay(Apple CarPlay) nem működik, a probléma megoldódott.
Olvassa el még: (Also Read:) Az Apple ID biztonsági kérdések visszaállítása(How to Reset Apple ID Security Questions)
8. módszer: Kapcsolja ki az USB-korlátozott módot(USB Restricted Mode)
Az USB-korlátozott mód az (USB Restricted Mode)iOS 11.4.1 -es verziójában elindított további funkciók mellett debütált, és az iOS 12 modellekben is megmaradt .
- Ez egy új védelmi mechanizmus, amely bizonyos idő elteltével automatikusan letiltja az USB adatkapcsolatokat .(disables USB data links)
- Ez segít elkerülni, hogy a meglévő és potenciális hardveralapú rosszindulatú programok hozzáférjenek az iOS jelszavakhoz.
- Ez egy továbbfejlesztett védelmi réteg,(enhanced layer of protection) amelyet az Apple fejlesztett ki, hogy megvédje az iOS felhasználói adatait a jelszóhackerektől, akik USB -eszközöket használnak iPhone jelszavak Lightning portokon keresztül történő feltörésére.
Következésképpen korlátozza az iOS-eszközök kompatibilitását a Lightning-alapú eszközökkel, mint például a hangszóródokkolók, USB -töltők, videoadapterek és a CarPlay(CarPlay) . Az olyan problémák elkerülése érdekében, mint például az Apple CarPlay működésképtelensége(Apple CarPlay) , különösen vezetékes kapcsolat használata esetén, a legjobb, ha letiltja az USB Korlátozott mód(USB Restricted Mode) funkciót.
1. Nyissa meg az iPhone beállításokat.(Settings.)
2. Görgessen le a menüben, és érintse meg a Touch ID & Passcode vagy Face ID & Passcode elemet( Face ID & Passcode)
3. Amikor a rendszer kéri, írja be a jelszót(passcode) . Lásd a megadott képet.

4. Ezután lépjen a Hozzáférés engedélyezése zárolva( Allow Access When the Locked ) szakaszhoz.
5. Itt válassza az USB-tartozékok lehetőséget(USB Accessories) . Ez az opció KI(OFF, ) értékre van állítva, ami azt jelenti, hogy az USB Korlátozott mód(USB Restricted Mode) alapértelmezés szerint be van kapcsolva.

6. Kapcsolja BE az USB-tartozékok(USB Accessories) kapcsolót, és tiltsa le az USB-korlátozott módot.( USB Restricted Mode.)
Ez lehetővé tenné, hogy a Lightning-alapú tartozékok örökké működjenek, még akkor is, ha az iPhone le van zárva.
Megjegyzés:(Note:) Ezzel iOS-eszközét biztonsági támadásoknak teszi ki. Ezért(Hence) ajánlatos letiltani az USB Korlátozott módot a (USB Restricted Mode)CarPlay használata közben , de újra engedélyezni, ha a CarPlay már nincs használatban.
9. módszer: Forduljon az Apple Care-hez
Ha a fent említett módszerek egyike sem tudja megoldani a problémát, hogy az Apple CarPlay nem működik csatlakoztatva, vegye fel a kapcsolatot az Apple ügyfélszolgálatával(Apple Support ) , vagy keresse fel az Apple Care(Apple Care) -t az eszköz ellenőrzéséhez.
Gyakran Ismételt Kérdések (GYIK)(Frequently Asked Questions (FAQ))
Q1. Miért fagy le az Apple CarPlay-em?(Q1. Why does my Apple CarPlay freeze?)
Íme néhány gyakori oka annak, hogy az Apple CarPlay lefagy:
- Az iPhone tárhelye megtelt(Storage Space)
- Bluetooth csatlakozási problémák
- Elavult iOS vagy CarPlay szoftver
- Hibás csatlakozókábel
- Az USB Korlátozott mód engedélyezve van
Q2. Miért szakad ki folyamatosan az Apple CarPlay-em?(Q2. Why does my Apple CarPlay keep cutting out?)
Úgy tűnik, hogy ez a Bluetooth - kapcsolat vagy a hibás kábel problémája.
- A Bluetooth -beállítások frissítéséhez kapcsolja ki, majd be. Ez segíthet a probléma megoldásában.
- Alternatív megoldásként cserélje ki a csatlakozó USB -kábelt, hogy megjavítsa , hogy az Apple CarPlay nem működik csatlakoztatva.
Q3. Miért nem működik az Apple CarPlay?(Q3. Why is my Apple CarPlay not working?)
Ha az Apple CarPlay leállt, annak számos oka lehet, például:
- iPhone nincs frissítve
- Nem kompatibilis vagy hibás csatlakozókábel
- Bluetooth csatlakozási hibák
- Alacsony iPhone akkumulátor
Ajánlott:(Recommended:)
- A lefagyott vagy lezárt iPhone javítása(How to Fix iPhone Frozen or Locked Up)
- Lejátszási listák másolása iPhone-ra, iPadre vagy iPod-ra(How to Copy Playlists to iPhone, iPad, or iPod)
- Javítsa ki a „nincs SIM-kártya telepítve” hibát iPhone-on(Fix No SIM Card Installed Error on iPhone)
- Apple Vírus figyelmeztető üzenet kijavítása(How to Fix Apple Virus Warning Message)
Reméljük, sikerült kijavítania az Apple CarPlay nem működő problémáját(fix Apple CarPlay not working issue) hasznos és átfogó útmutatónkkal. Ossza meg velünk, melyik módszer vált be Önnek. Ha bármilyen kérdése vagy javaslata van, tegye fel a megjegyzés rovatba.
Related posts
Javítás: Az iTunes továbbra is magától megnyílik
5 módszer a megoldásra, hogy a Safari nem nyílik meg Macen
Az elem javítása átmenetileg nem elérhető Hiba
A nem működő Mac fényképezőgép javítása
Az iPhone-t nem ismerő számítógép javítása
Javítsa meg az egyik AirPodot hangosabbra, mint a másikat
Apple Vírus figyelmeztető üzenet kijavítása
Javítsa ki a nem működő iPhone üzenetértesítést
A nem működő Snapchat-értesítések javítása (iOS és Android)
Javítsa ki a MacBook töltő nem működő hibáját
Javítsa meg a MacBookot, amely nem töltődik, amikor csatlakoztatva van
A MacBook nem kapcsol be
A Mac rendszeren nem kézbesített iMessage javítása
A Mac rendszeren nem működő üzenetek javítása
A lefagyott vagy lezárt iPhone javítása
Az Apple ID Serverhez való csatlakozás során az ellenőrzés sikertelen hibájának javítása
A Safari javítása Ez a kapcsolat nem privát
Javítsa ki a „nincs SIM-kártya telepítve” hibát iPhone-on
A macOS telepítési sikertelen hiba elhárítása
Javítsa ki a FaceTime nem működik Mac rendszeren
