A nem működő Snapchat-értesítések javítása (iOS és Android)
2015 és 2016 között megjelent a Snapchat , a történetalapú közösségi médiaplatform új formája. A Snapchat(Snapchat) lehetővé teszi a felhasználók számára, hogy 10 másodperces rövid videóklipeket és fényképeket (hivatalos nevén Snaps ) osszák meg, amelyeket barátaik és követőik csak 24 órán keresztül tekinthetnek meg, majd a tartalom végleg eltűnik. A Snapchat(Snapchat) is hasonló megközelítést dolgozott ki a chateléshez. A bejelölt üzenetek (fotók, videók vagy szövegek) örökre eltűnnek. A platform száma rohamosan nőtt a stabil verzió megjelenése óta, és jelenleg több mint 229 millió napi aktív felhasználót vonz ( 2020 márciusában(March 2020) ). Az eltűnő sztorialapú tartalmak népszerűsége a piacon más platformokat is kikényszerített, mint plAz Instagram(Instagram) , a Whatsapp és még a Twitter is most elfogadja.
A Snapchat(Snapchat) iOS és az Android verziója között mindig is volt némi különbség, akár a kamera minőségében, akár a funkciókban . Bár mindkettőjüknél nagyon gyakori probléma, hogy az értesítések véletlenszerűen leállnak. A problémát sok felhasználó jelentette, és számos oka lehet. Először is, ha az alkalmazás nem rendelkezik a megfelelő engedélyekkel, az értesítések nem működnek. További lehetséges okok közé tartozik a Ne zavarjanak funkció(Disturb)mód aktív, hiba az alkalmazás aktuális verziójában, a gyorsítótár túlterheltsége stb. Az értesítések elengedhetetlenek ahhoz, hogy tudd, ha egy barát vagy szeretett személy üzenetet küldött, hogy ne maradjon le arról, hogy valaki részegen táncol a történetén, és figyelmeztetést kapjon ha az elküldött üzenetet képernyőkép készítette stb.
Átkutattuk az internetet, és kipróbáltuk a lehetséges megoldásokat az „Értesítések nem működnek a Snapchaten” problémára, amelyek mindegyikét részletesen ismertetjük ebben a cikkben.

6 módszer(Ways) a nem működő (Working)Snapchat-értesítések(Fix Snapchat Notifications) megoldására
Szerezze be a Snapchat-értesítéseket, hogy újra működjön(Get Snapchat Notifications to Work Again)
A Snapchat probléma egyáltalán nem súlyos. Az alább felsorolt megoldások végrehajtása mindössze 5-10 percet vesz igénybe. Először is megbizonyosodunk arról, hogy a Snapchat rendelkezik-e a normál működéshez szükséges összes engedéllyel. A lista tartalmaz engedélyt arra, hogy értesítéseket küldjön a telefon kezdőképernyőjére, és aktív maradjon a háttérben. Ha az engedélyek nem jelentenek problémát, a felhasználók megpróbálhatják kiüríteni az ideiglenes gyorsítótárat és más alkalmazásadatokat, frissíteni a legújabb verzióra, vagy újratelepíteni a Snapchat alkalmazást . Ha a Snapchat értesítései a közelmúltban rosszul működtek, először próbálja ki az alábbi gyors megoldásokat.
Kijelentkezés és(Sign Out and Back in) visszajelentkezés – Ez a remek trükk köztudottan sok problémát orvosol az online szolgáltatásokkal kapcsolatban. A ki- és bejelentkezés alaphelyzetbe állítja a munkamenetet, és emellett törölheti az alkalmazást a legutóbbi alkalmazások szakaszból a hibás példány kijavításához. Kijelentkezés: Érintse meg profilja ikonját, majd a fogaskerék ikont a Snapchat beállításai(Snapchat Settings) megnyitásához . Görgessen(Scroll) le egészen, és érintse meg a Kijelentkezés(Log Out) elemet . Erősítse meg a műveletet, majd húzza el a Snapchatet(Snapchat) a legutóbbi alkalmazások tálcájáról.
Indítsa újra az eszközt(Restart your device) – Hogyan nevezhetjük ezt technikai „Hogyan” cikknek az örökzöld „indítsa újra az eszközt” trükk nélkül? Tehát indítsa újra Android/iOS telefonját, és ellenőrizze, hogy a Snapchat értesítései újra működni kezdenek-e. Az újraindításhoz nyomja meg és tartsa lenyomva a fizikai bekapcsológombot, és válassza ki a megfelelő opciót a tápellátás menüből.
1. módszer: Ellenőrizze, hogy a Snapchat Push Notifications engedélyezve vannak-e(Method 1: Check if Snapchat Push Notifications are Enabled)
A felhasználók tetszés szerint testreszabhatják a Snapchat értesítéseit, például: engedélyezhetik a történetbejegyzések értesítéseit egy különleges személy számára, barátjavaslatokat, említéseket, teljesen letilthatják őket az alkalmazáson belül. Nagyon valószínű, hogy véletlenül kikapcsolta az értesítéseket, amikor legutóbb ott volt, vagy egy új frissítés automatikusan letiltotta őket. Tehát menjünk le a Snapchat beállítására, és győződjön meg róla, hogy ez nem így van.
1. Nyissa meg az Alkalmazásfiókot(App drawer) , és érintse meg a Snapchat ikont(Snapchat icon) az alkalmazás elindításához. Ha még nem jelentkezett be, enter your username/mail address, password, and tap on the login button .
2. Érintse meg a profilképét(Profile picture) ( Bitmoji vagy egy fehér szellem, amelyet pontozott-sárga háttér vesz körül) a bal felső sarokban, majd érintse meg a másik sarokban megjelenő fogaskerekű(cogwheel) beállítások ikont a Snapchat beállításainak eléréséhez.

3. A Saját fiók(My Account) részben keresse meg az Értesítések(Notifications ) opciót, és érintse meg azt ( Android - eszközökön: Az értesítési beállítások(Settings) a Speciális(Advanced) rész alatt találhatók).
![A Saját fiók részben keresse meg az Értesítések lehetőséget, és érintse meg | Javítás: A Snapchat-értesítések nem működnek [iOS és Android]](https://lh3.googleusercontent.com/-QQ-z8lccQ8E/YZHlPrHH1eI/AAAAAAAATKE/gdc3nxHNTW8EpjFSSmkwhaf0ywk_d3orgCEwYBhgLKtMDABHVOhxbJnhIqJP4jzjIWLMrnl7QBKGTw1b96TCsrSUcbf3DbyB7futpU1bI-cu7nrG_giV34r4PhiZF9C5DLYy3b9UG64e3MH8G4HuUjvOKUhb4td2E1YBlsu7tiwrMe_DS_8-_oZb4c9J7w5nPuamn0uxx8fT-fxDHkqul11QOMlud93xCjDkz8y1v6U-hWvPabeaXsOYXfWy_l1bq1EmkjpBuYWThceW_j3hRdq_H0OU8Q2VCdFktk9xfiDXwZrn1dv0Y3mtkGlh_S9bX8riDiD6ZB5rsQ6DtZKVphaNq4TvFvq0L_v7uD6iUnhXDu6zMs-xTs-9WoSqEb_VFm2joIGyK9msdb3DGw1_5ibt4WHRkoXEjmqcno2NUuxg8oeg8c3Jc6dIjTvHgWSDWXW373PWMMgYgx_M2SAirprA-stxMZmqNYC6GsumyvNASYajAfA_PXXv6ClwPYm5SoXgqIF80--xSY7kHKz9_yaHExBsOpaZ-hxDr378mgtyem1wJPxfxakeYxrAYpFhrYNKtYAiIllxrjy-pKqUF24xEYmpZH5zjjf2Wlhd0YCWJI6XmQLwGcELfQnhKSq1WNZPRlvw70IokAEmVTqMHMlrd4zgwitTHjAY/s0/kdLnoTW2qrdKEX1yPZp75lxfOPE.jpg)
4. A következő képernyőn egyéni váltókapcsolók (vagy jelölőnégyzetek) szabályozzák, hogy az alkalmazás küldjön-e értesítést a barátoktól származó történetekről, barátjavaslatokról, említésekről, emlékekről, születésnapokról stb(stories from friends, friend suggestions, mentions, memories, birthdays, etc) . jelen lesz. Engedélyezze mindegyiket,(Enable all of them) hogy megkapja az összes értesítést, vagy csak azokat a bizonyos értesítéseket, amelyek úgy tűnik, hogy nem működnek.

5. A képernyő alján érintse meg a Történetértesítések kezelése(Manage Story Notifications) elemet, ha nem kap értesítést egy adott személy vagy bármely más márkafiók által közzétett történetekről.
![A képernyő alján érintse meg a Sztoriértesítések kezelése | lehetőséget Javítás: A Snapchat-értesítések nem működnek [iOS és Android]](https://lh3.googleusercontent.com/-3aBhbfoeXYo/YZG9G7szIMI/AAAAAAAATas/uqAqdHrgORspcaDdTGWVnyhKpDMTNRiugCEwYBhgLKtMDABHVOhxbJnhIqJP4jzjIWLMrnl7QBKGTw1b96TCsrSUcbf3DbyB7futpU1bI-cu7nrG_giV34r4PhiZF9C5DLYy3b9UG64e3MH8G4HuUjvOKUhb4td2E1YBlsu7tiwrMe_DS_8-_oZb4c9J7w5nPuamn0uxx8fT-fxDHkqul11QOMlud93xCjDkz8y1v6U-hWvPabeaXsOYXfWy_l1bq1EmkjpBuYWThceW_j3hRdq_H0OU8Q2VCdFktk9xfiDXwZrn1dv0Y3mtkGlh_S9bX8riDiD6ZB5rsQ6DtZKVphaNq4TvFvq0L_v7uD6iUnhXDu6zMs-xTs-9WoSqEb_VFm2joIGyK9msdb3DGw1_5ibt4WHRkoXEjmqcno2NUuxg8oeg8c3Jc6dIjTvHgWSDWXW373PWMMgYgx_M2SAirprA-stxMZmqNYC6GsumyvNASYajAfA_PXXv6ClwPYm5SoXgqIF80--xSY7kHKz9_yaHExBsOpaZ-hxDr378mgtyem1wJPxfxakeYxrAYpFhrYNKtYAiIllxrjy-pKqUF24xEYmpZH5zjjf2Wlhd0YCWJI6XmQLwGcELfQnhKSq1WNZPRlvw70IokAEmVTqMHMlrd4zgwidTHjAY/s0/HxNFGqGF2GGQE5E2enQvHVq7kfU.jpg)
6. Írja be az érintett nevét(Type the concerned person’s name) a keresősávba, és érintse meg a Kész(Done) gombot , hogy minden alkalommal értesítést kapjon, amikor új történetet tesz közzé.
2. módszer: Győződjön meg arról, hogy a Snapchat számára engedélyezett az értesítések küldése(Method 2: Make sure Snapchat is Allowed to Send Notifications)
Az elmúlt néhány évben a felhasználók egyre jobban aggódnak a magánéletük miatt, és ez arra kényszerítette a gyártókat, hogy lehetővé tegyék számukra a teljes körű ellenőrzést a telefonjukon lévő egyes alkalmazások engedélyei felett. A(Access) kamera és a mikrofon hozzáférése mellett a felhasználók azt is szabályozhatják, hogy egy adott alkalmazás számára engedélyezett-e az értesítések küldése. Általában, amikor a felhasználó először nyit meg egy alkalmazást, előugró üzenetek jelennek meg, amelyek az összes szükséges engedélyt kérik. Ha véletlenül „Nem” koppint az értesítések engedélyezési üzenetére, az oka lehet annak, hogy nem működnek. (An accidental ‘No’ tap on the notifications permission message may be why they do not seem to work.)Ennek ellenére a felhasználók engedélyezhetik az értesítéseket az alkalmazásokhoz az eszköz beállításaiból.
1. Indítsa el a Beállítások(Settings) alkalmazást mobileszközén.
2. iOS-eszközön keresse meg az Értesítések(Notifications) lehetőséget, és érintse meg azt. Az Android(Android) készülék gyártójától ( OEM ) függően érintse meg az Alkalmazások és értesítések(Apps & Notifications) vagy az Alkalmazások(Applications) elemet a Beállítások menüben.

3. Rendezze(Sort) ábécé sorrendben az összes telepített alkalmazást, és görgessen lefelé, amíg meg nem találja a Snapcha(find Snapcha) t. Koppintson a részletek megtekintéséhez.
![görgessen lefelé, amíg meg nem találja a Snapchat | Javítás: A Snapchat-értesítések nem működnek [iOS és Android]](https://lh3.googleusercontent.com/-yRVExbgrCxQ/YZHIREH7XMI/AAAAAAAATVc/pbL1E32mmJI47-lSttckw4VqKsZWzCWcACEwYBhgLKtMDABHVOhxbJnhIqJP4jzjIWLMrnl7QBKGTw1b96TCsrSUcbf3DbyB7futpU1bI-cu7nrG_giV34r4PhiZF9C5DLYy3b9UG64e3MH8G4HuUjvOKUhb4td2E1YBlsu7tiwrMe_DS_8-_oZb4c9J7w5nPuamn0uxx8fT-fxDHkqul11QOMlud93xCjDkz8y1v6U-hWvPabeaXsOYXfWy_l1bq1EmkjpBuYWThceW_j3hRdq_H0OU8Q2VCdFktk9xfiDXwZrn1dv0Y3mtkGlh_S9bX8riDiD6ZB5rsQ6DtZKVphaNq4TvFvq0L_v7uD6iUnhXDu6zMs-xTs-9WoSqEb_VFm2joIGyK9msdb3DGw1_5ibt4WHRkoXEjmqcno2NUuxg8oeg8c3Jc6dIjTvHgWSDWXW373PWMMgYgx_M2SAirprA-stxMZmqNYC6GsumyvNASYajAfA_PXXv6ClwPYm5SoXgqIF80--xSY7kHKz9_yaHExBsOpaZ-hxDr378mgtyem1wJPxfxakeYxrAYpFhrYNKtYAiIllxrjy-pKqUF24xEYmpZH5zjjf2Wlhd0YCWJI6XmQLwGcELfQnhKSq1WNZPRlvw70IokAEmVTqMHMlrd4zgwitTHjAY/s0/LCacBO_u6jO2VXQTntKpfGVbQ34.jpg)
4. Az iOS-felhasználók egyszerűen átkapcsolhatják az Értesítések engedélyezése(Allow Notifications ) kapcsolót Be( On) állásba, hogy lehetővé tegyék a Snapchat számára az értesítések leküldését. Néhány Android -felhasználónak viszont először meg kell érintenie az Értesítéseket(Notifications) , majd engedélyeznie(enable) kell őket.

Ha az értesítések már engedélyezve voltak a Snapchat számára , egyszerűen kapcsolja ki, majd vissza a kapcsolókat a beállítások frissítéséhez.
Olvassa el még: (Also Read:) Hogyan jelöljünk meg egy helyet a Snapchatben(How to Tag a Location in Snapchat)
3. módszer: Tiltsa le a Ne zavarjanak módot(Method 3: Disable Do Not Disturb Mode)
Készülékeink általános hangprofilja mellett a Néma és a Ne zavarjanak módok is rendelkezésre állnak. (there are also the Silent and Do Not Disturb modes.)Mindkettő célja, hogy távol tartsa a zavaró tényezőket, amikor a felhasználóknak valamire kell koncentrálniuk az offline világban. A Ne zavarjanak(Disturb) mód sokkal szigorúbb, mint a Csendes(Silent) mód, és nem engedi, hogy bármilyen értesítés megjelenjen a kezdőképernyőn. Ha a DND mód aktív, kövesse az alábbi lépéseket a letiltásához, és ismét megkapja az összes értesítést.
1. Bármelyik eszközön indítsa el a Beállítások(Settings) alkalmazást .
2. A Ne zavarjanak(Do Not Disturb) beállítás iOS-en magában a főmenüben található, míg Androidon(Android) a DND beállítás a Hang(Sound) alatt található .
3. Egyszerűen kapcsolja ki a Ne zavarjanak módot innen.(Simply Disable Do Not Disturb mode from here.)

Az iOS-felhasználók a vezérlőközpontból is letilthatják-engedélyezhetik a Ne zavarjanak funkciót, az (Disturb)Android - felhasználók pedig hozzáadhatnak egy parancsikont az értesítési tálcájukhoz.
4. módszer: Törölje a Snapchat alkalmazás gyorsítótárát (Method 4: Clear Snapchat App Cache )
Mobileszközünkön minden alkalmazás ideiglenes gyorsítótár-adatokat hoz létre, hogy kellemesebb élményt nyújtson. Bár a gyorsítótár adatainak semmi köze az értesítésekhez, ezek túlterhelése bizonyosan számos szoftverproblémát okozhat. Ezért azt javasoljuk, hogy rendszeresen törölje a gyorsítótár adatait a telefon összes alkalmazásából
1. Indítsa el a Snapchat(Launch the Snapchat) alkalmazást, és nyissa meg az alkalmazáson belüli beállításait (lásd az első módszer 2. lépését).
2. Görgessen(Scroll) le a beállítások menüben, és érintse meg a Gyorsítótár törlése(Clear Cache) opciót.

3. A következő felugró ablakban érintse meg a Folytatás(Continue ) gombot az összes gyorsítótár fájl törléséhez.

Az Android felhasználók a Beállítások alkalmazásból is törölhetik az alkalmazás gyorsítótárát.(Android users can also clear the app cache from the Settings application.)
Olvassa el még: (Also Read:) Hogyan készítsünk szavazást a Snapchaten?(How to Do a Poll on Snapchat?)
5. módszer: Engedélyezze a Snapchat számára az internet elérését a háttérben(Method 5: Allow Snapchat to Access the Internet in the background)
Egy másik gyakori oka annak, hogy az értesítések nem működnek, hogy a Snapchat nem futhat vagy nem használhat mobiladatokat a háttérben. (Snapchat isn’t allowed to run or use mobile data in the background.)Azoknak az alkalmazásoknak, amelyeknek folyamatosan kapcsolatban kell maradniuk a szervereikkel, és ellenőrizniük kell bármilyen értesítést, engedélyezni kell, hogy aktívak maradjanak a háttérben. Lemeríthetik a mobil akkumulátorát és kiolthatják a mobiladat-forgalmat, de az értesítések fogadásához ezeket az áldozatokat meg kell hozni.
iOS felhasználóknak:(For iOS users:)
1. Nyissa meg a Beállítások(Settings) alkalmazást, majd érintse meg az Általános(General) elemet .

2. A következő képernyőn válassza a Background App Refresh lehetőséget.(Background App Refresh)
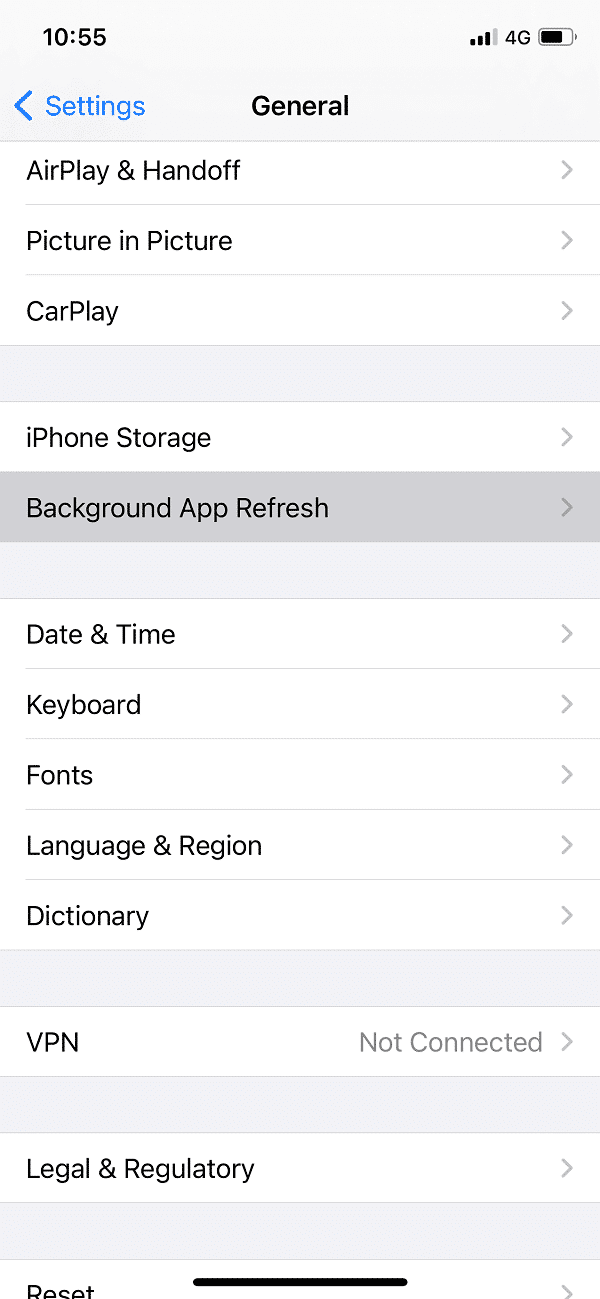
3. A telepített alkalmazások következő listájában ellenőrizze, hogy a Snapchat melletti kapcsoló engedélyezve van-e.(ensure the switch next to Snapchat is enabled.)
Android felhasználóknak:(For Android users:)
1. Indítsa el a telefon beállításait(Settings) , és érintse meg az Applications/Apps and Notifications elemet .

2. Keresse meg a Snapchatet(Snapchat) , és koppintson rá.

3. Az alkalmazás oldalán érintse meg a Mobile Data & WiFi (vagy bármilyen hasonló opciót) elemet, és a következő képernyőn engedélyezze a Háttéradatok(Background data) és a Korlátlan adathasználat opciókat.(Unrestricted data usage)

6. módszer: A Snapchat frissítése vagy újratelepítése(Method 6: Update or Reinstall Snapchat)
A „Nem működnek a Snapchat-értesítések(Snapchat Notifications) ” probléma végső megoldása az alkalmazás teljes újratelepítése. Valószínűleg egy eredendő hiba okozhatja a problémát, és remélhetőleg a fejlesztők kijavították őket a legújabb buildben. A Snapchat(Snapchat) frissítése :
1. Nyissa meg a Play Áruházat(Play Store) Android-eszközökön, illetve az App Store -t iOS-eszközön.
2. Írja be a Snapchat szót(Type Snapchat) a keresősávba(search bar) , hogy ugyanazt keresse, és érintse meg a legelső keresési eredményt.
3. Érintse meg a Frissítés(Update) gombot az alkalmazás legújabb verziójára való frissítéshez.
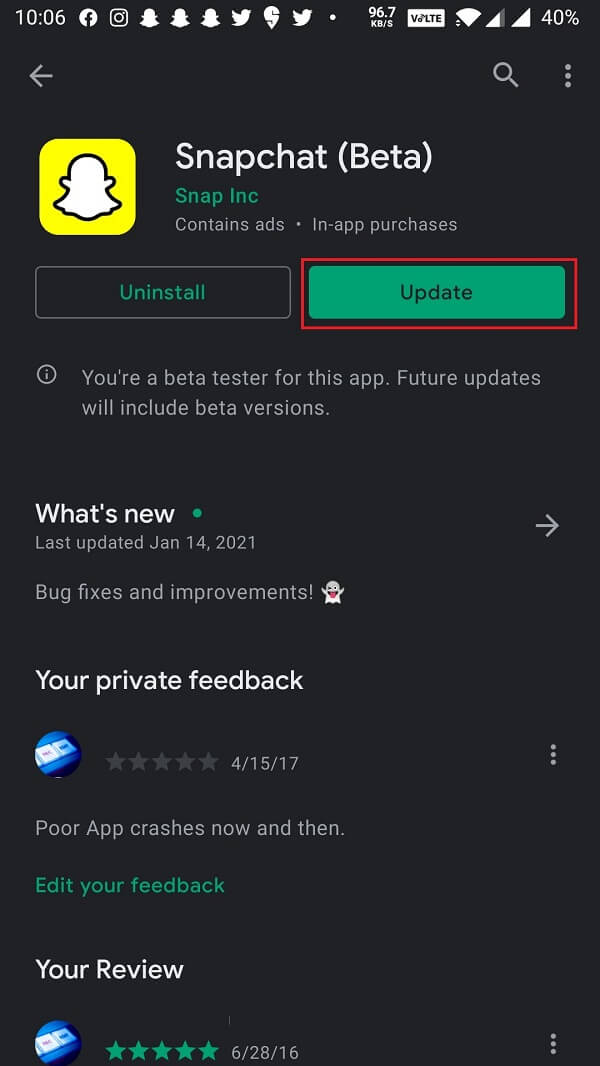
4. Ha a frissítés nem segített, és az értesítések továbbra is elkerülnek, távolítsa el a Snapchat programot(Uninstall Snapchat) .
iOS rendszeren – Érintse meg és tartsa lenyomva(Tap & hold) a Snapchat alkalmazás ikonját, érintse meg az Eltávolítás(Remove) gombot, amely az ikon jobb felső sarkában jelenik meg, és válassza a Törlés(Delete) lehetőséget a következő párbeszédpanelen. A műveletet meg kell erősítenie a Törlés(Delete) gomb ismételt megérintésével.
Androidon –(Android –) Valójában néhány különböző módszer létezik az alkalmazások eltávolítására Androidon(Android) . A legegyszerűbb módja az lenne, ha a Settings > Applications. Tap on the Application eltávolítani kívánt alkalmazást, és válassza az Eltávolítás(Uninstall) lehetőséget .
5. Az eltávolítás után indítsa újra a készüléket(Restart your device) .
6. Menjen(Head) vissza a Play Áruházba(Play Store) vagy az App Store -ba , és telepítse újra a Snapchat(install Snapchat again) alkalmazást .
Ajánlott:(Recommended:)
- Hogyan hagyjunk magánsztorit a Snapchaten?(How to Leave a Private Story on Snapchat?)
- Hogyan készítsünk felvételt a gomb lenyomva tartása nélkül a Snapchatben?(How to Record without Holding the Button in Snapchat?)
- A nem működő Snapchat kamera javítása (fekete képernyő probléma)(Fix Snapchat Camera Not Working (Black Screen Issue))
- Hogyan lehet visszavonni egy pillanatfelvételt a Snapchatben(How To Unsend A Snap On Snapchat)
Reméljük, hogy ez az útmutató hasznos volt, és sikerült kijavítania a Snapchat-értesítések nem működő problémáját iOS és Android rendszeren. (fix the Snapchat notifications not working issue on iOS and Android.)Ossza meg velünk, melyik trükközte meg Ön helyett, és ha lemaradtunk bármilyen más egyedi megoldásról, az alábbi megjegyzés szakaszokban.
Related posts
A nem működő Twitter-értesítések javítása (Android és iOS rendszeren)
A nem működő Snapchat kamera javítása (fekete képernyő probléma)
Hogyan engedélyezhető a kamera hozzáférése a Snapchatben
Javítsa ki az Instagram Story nem működő hibáját
Hogyan lehet kijavítani, hogy a Facebook-randevúzás nem működik (2022)
Hogyan lehet megszabadulni a legjobb barátoktól a Snapchaten
10 legjobb Android emulátor Windowsra és Macre
Javítsa ki a VPN-kapcsolat hiányát Androidon
A küldéskor elakadt Instagram-bejegyzés javítása
Javítsa ki a Play Áruház DF-DFERH-01 hibáját (2022)
Javítás: Nem lehet letölteni alkalmazásokat Android-telefonjára
Javítsa ki a WhatsApp videohívást, amely nem működik iPhone és Android rendszeren
Az Androidon nem működő Google Térkép javítása [100%-ban működik]
9 módszer a nem lejátszott Twitter-videók javítására
Hogyan javítsuk ki a koppintással a Snapchat betöltéséhez kapcsolódó hibát
A Spotify nem nyílik meg a Windows 10 rendszeren
Javítsa ki a Csak segélyhívásokat és a szolgáltatási problémákat nem az Androidon
Javítsa ki a MacBook töltő nem működő hibáját
A nem működő Instagram zene javítása
A Snapchat üzenetek nem küldése hiba javítása
