A nem működő Snapchat kamera javítása
A Snapchat kameramodulja segítségével készíthet fénykép- és videófelvételeket(make your photo and video Snaps) . Ha ez a kamera leáll, az használhatatlanná teszi az alkalmazást. Számos oka lehet annak, hogy a Snapchat kamerája nem működik.
Előfordulhat, hogy az alkalmazásnak problémái vannak az internethez való csatlakozással, hibája van a telefonjában, vagy egy alapvető Snapchat -fájl problémái vannak. Függetlenül attól(Regardless) , hogy miért, biztosak vagyunk benne, hogy meg akarja oldani a problémát, és ma ebben segítünk.

Zárja be, majd nyissa meg újra a Snapchat alkalmazást(Close and Reopen the Snapchat App)
Ha úgy találja, hogy a Snapchat kamerája nem működik, először zárja be, és nyissa meg újra a Snapchat alkalmazást. Ezzel az alkalmazásnak lehetősége nyílik kijavítani a kisebb hibákat, amelyek javíthatják a fényképezőgép problémáját.
Nem veszít el semmilyen adatot a Snapchat bezárásakor és újranyitásakor .
iPhone-on(On iPhone)
- Csúsztassa ujját(Swipe) felfelé az iPhone képernyőjének aljáról.
- Keresse meg a Snapchatet(Snapchat) az alkalmazások listájában.
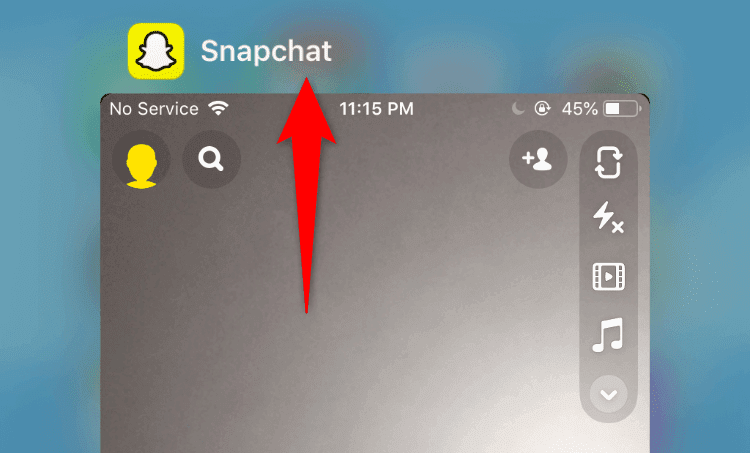
- Az alkalmazás bezárásához húzza felfelé az ujját a Snapchaten .(Snapchat)
Androidon(On Android)
Az utasítások az Ön Android -telefonjától függően változnak. A legtöbb telefonon azonban:
- Nyomja meg vagy érintse meg a legutóbbi alkalmazások gombot.
- Keresse meg a Snapchatet(Snapchat) a telefon képernyőjén.

- Az alkalmazás bezárásához húzza felfelé az ujját a Snapchaten .(Snapchat)
Ezután nyissa meg az alkalmazásfiókot, és koppintson a Snapchat elemre az alkalmazás újraindításához.
Indítsa újra iPhone vagy Android telefonját(Restart Your iPhone or Android Phone)
Ha a Snapchat fényképezőgép problémája továbbra is fennáll, indítsa újra a telefont(reboot your phone) , és ellenőrizze, hogy ez segít-e megoldani a problémát. Sokszor, ha a problémát a telefon rendszere okozza, egy egyszerű újraindítás általában megoldja a problémát.
A(Make) telefon újraindítása előtt mindenképpen mentse el nem mentett munkáját.
iPhone-on(On iPhone)
- Nyomja meg és tartsa lenyomva a Hangerő fel(Volume Up) vagy a Hangerő(Volume Down) csökkentése és oldalsó(Side) gombot, amíg a csúszka meg nem jelenik a telefon képernyőjén.
- Húzza(Drag) el a csúszkát, és várjon 30 másodpercet, amíg az iPhone kikapcsol.

- Nyomja meg és tartsa lenyomva az Oldalsó(Side) gombot az iPhone bekapcsolásához.
Androidon(On Android)
- Nyomja meg és tartsa lenyomva néhány másodpercig a bekapcsológombot .(Power)
- A megnyíló menüből válassza az Újraindítás lehetőséget.(Restart)

- A telefon kikapcsol, majd automatikusan újra bekapcsol.
Miután a telefon újraindul, indítsa el a Snapchatet(Snapchat) , és ellenőrizze, működik-e a kamera.
Engedélyezze a kamera engedélyét a fekete képernyő javításához a Snapchatben(Enable Camera Permission To Fix Black Screen in Snapchat)
A Snapchat kameraengedélyt igényel(Snapchat requires camera permission) , hogy fényképeket és videókat készíthessen. Ha megtiltotta ezt az engedélyt, vagy soha nem adta meg ezt az engedélyt az alkalmazásnak, ez az oka annak, hogy nem látja a kameranézetet az alkalmazásban.
A probléma megoldásához lépjen be a telefon beállításaiba, és engedélyezze a Snapchat számára a kamera használatát.
iPhone-on(On iPhone)
- Indítsa el a Beállítások(Settings) alkalmazást iPhone-ján.
- Nyissa meg az Adatvédelem(Privacy) > Kamera(Camera) menüpontot a kameraengedélyek eléréséhez.
- Kapcsolja be a Snapchat kapcsolót, hogy engedélyezze az alkalmazás számára a telefon kamerájának használatát.

Androidon(On Android)
- Nyissa meg a Beállításokat(Settings) a telefonján.
- Lépjen az Alkalmazások és értesítések(Apps & notifications) > Snapchat elemre a Beállításokban.
- Érintse meg az Engedélyek(Permissions) lehetőséget a Snapchat alkalmazás oldalán.

- Válassza a Kamera(Camera) lehetőséget a következő oldalon.

- Engedélyezze a Csak az alkalmazás használata közben(Allow only while using the app) lehetőséget.

Most, hogy a Snapchat rendelkezik a szükséges kameraengedéllyel, nyissa meg az alkalmazást, és képesnek kell lennie a Snaps elkészítésére .
Switch to the Front/Rear Camera
Ha kameraproblémát tapasztal a Snapchat szolgáltatással , próbálja meg lecserélni a kamerát, és ellenőrizze, hogy ez megoldja-e a problémát. Például, ha jelenleg a hátsó kamerát használja, váltson az elülső kamerára, és ellenőrizze, hogy működik-e.
Ez segít kijavítani az alkalmazással kapcsolatos kisebb kameraproblémákat.
- Indítsa el a Snapchatet(Snapchat) a telefonon.
- Koppintson a kameraváltás ikonra az alkalmazás jobb felső sarkában.
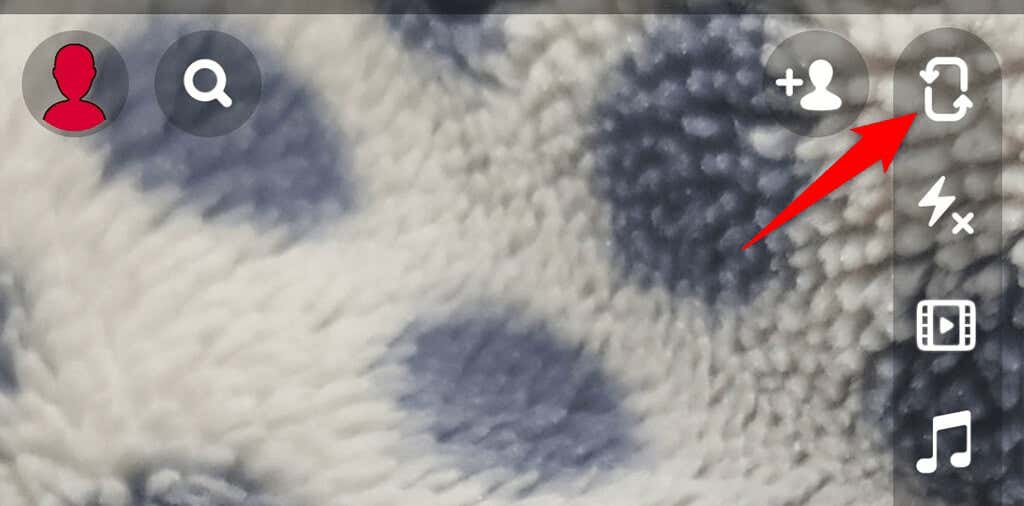
- Érintse meg ugyanazt az ikont, hogy visszaváltson az eredeti kamerára.
Törölje a Snapchat gyorsítótár fájljait(Clear Snapchat’s Cache Files)
Az összes többi alkalmazáshoz hasonlóan a Snapchat is tárolja a gyorsítótár fájlokat a telefonon, hogy felgyorsítsa az alkalmazás teljesítményét. Néha ezek a gyorsítótár fájlok meghibásodnak, és az alkalmazás hibás működését okozzák. A Snapchat -kamera nem működő problémája a problémás gyorsítótár-fájlok eredménye lehet.
Ebben az esetben törölje a Snapchat gyorsítótárát(clear Snapchat’s cache) , és a problémát meg kell oldani. Ezzel nem törli az alkalmazásban mentett személyes adatait. Ezenkívül ezt csak Android telefonokon teheti meg.
- Nyissa meg a Beállításokat(Settings) Android telefonján.
- Lépjen az Alkalmazások és értesítések(Apps & notifications) > Snapchat menüpontra .
- Koppintson a Tárhely és gyorsítótár(Storage & cache) opcióra.

- Érintse meg a Gyorsítótár(Clear cache) törlése lehetőséget a Snapchat gyorsítótár-fájlok törléséhez.
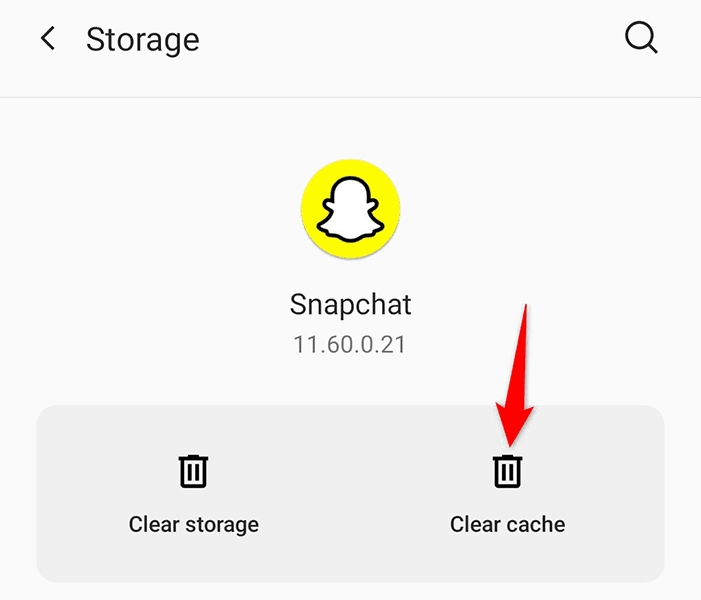
- Indítsa el a Snapchatet(Snapchat) , és nézze meg, hogy a kamera most működik-e.
Ellenőrizze az internetkapcsolatot(Check Your Internet Connection)
Az egyik oka annak, hogy a Snapchat kamerája nem működik, az az internetkapcsolat hibája. A Snapchat(Snapchat) működéséhez internet-hozzáférésre van szükség, és ha a telefonodban nincs ilyen, akkor különféle problémákat tapasztalhatsz, beleértve a kamerával kapcsolatosakat is.
Ennek megkerüléséhez ellenőrizze telefonja internetét, és ellenőrizze, hogy működik-e. Ennek egyik módja, ha megnyitja telefonja webböngészőjét, elindít egy webhelyet, például a Binget(Bing) , és megnézi, megnyílik-e a webhely. Ha igen, az internet működik.
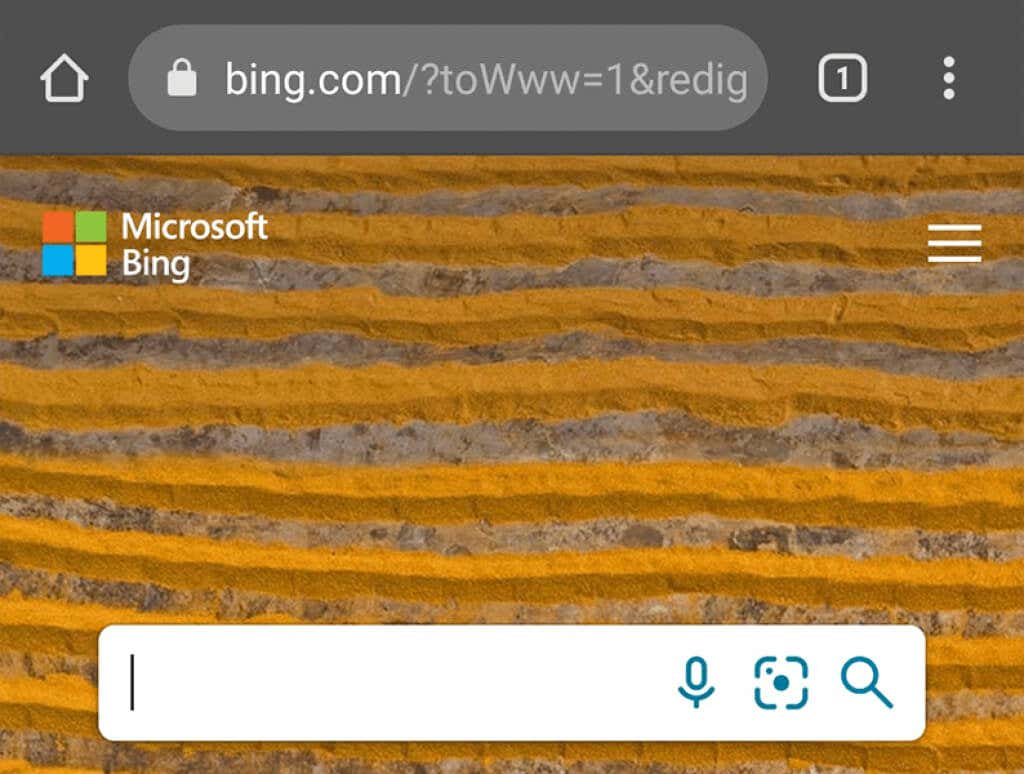
Ha a webhely nem töltődik be, akkor internetproblémája van, amelyet meg kell oldania. Kereshet segítséget az interneten(find help online) , vagy forduljon internetszolgáltatójához a javításokért.
Javítsa ki a Snapchat kamerát az alkalmazás újratelepítésével(Fix Snapchat Camera by Reinstalling the App)
Ha továbbra sem fér hozzá a kamerához a Snapchatben(Snapchat) , érdemes eltávolítani és újratelepíteni a Snapchat alkalmazást a telefonra. Ezzel törli az alkalmazás összes fájlját, beleértve az alapvető fájlokat is, amelyek esetleg hibásak.
A Snapchat(Snapchat) újratelepítésekor szüksége lesz a bejelentkezési adataira, hogy újra bejelentkezzen a fiókjába .
iPhone-on(On iPhone)
- Érintse meg és tartsa lenyomva a Snapchat elemet(Snapchat) a kezdőképernyőn.
- Válassza ki az X ikont a Snapchat bal felső sarkában.
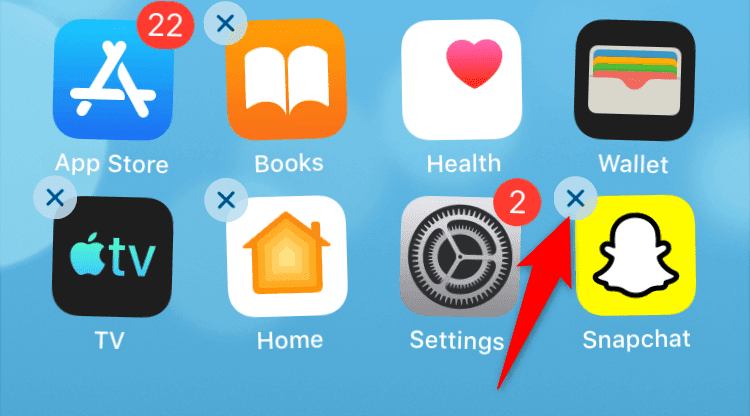
- A választás megerősítéséhez érintse meg a Törlés(Delete) gombot a képernyőn.
- Nyissa meg az App Store -t, keresse meg a Snapchat elemet, és koppintson a Snapchat elemre a keresési eredmények között.

- Érintse meg a letöltés ikont, hogy letöltse az alkalmazást telefonjára.
Androidon(On Android)
- Keresse meg a Snapchat alkalmazásfiókjában vagy a kezdőképernyőn.
- Érintse meg és tartsa lenyomva a Snapchat elemet, és válassza az Eltávolítás(Uninstall) lehetőséget a menüből.

- Az alkalmazás törléséhez kattintson a megjelenő párbeszédpanelen az OK gombra .(OK)
- Telepítse újra a Snapchat alkalmazást a Play Áruház(Play Store) megnyitásával , keresse meg és koppintson a Snapchat elemre(Snapchat) , majd koppintson a Telepítés(Install) gombra.

Frissítse iPhone vagy Android telefonját(Update Your iPhone or Android Phone)
Az iPhone és Android(Android) telefonok legtöbb problémájának megoldásának egyik módja a telefonok szoftverének naprakészen tartása(keep your phones’ software up to date) . Ezzel kijavítja a szoftver meglévő hibáit, és elősegíti, hogy a szoftver megfelelően működjön a telepített alkalmazásokkal, például a Snapchattal(Snapchat) .
A telefon frissítése jó eséllyel megoldhatja a Snapchat kamera problémáját.
iPhone-on(On iPhone)
- Indítsa el a Beállítások elemet(Settings) , és koppintson az Általános(General) elemre .
- Koppintson a Szoftverfrissítés elemre(Software Update) , és engedélyezze iPhone-jának, hogy ellenőrizze a frissítéseket.
- Válassza a Letöltés és telepítés(Download and Install) lehetőséget , ha elérhető frissítés.

Androidon(On Android)
- Nyissa meg a Beállításokat(Settings) , görgessen le, és koppintson a Rendszer(System) elemre .
- A következő képernyőn válassza a Rendszerfrissítések lehetőséget.(System updates)
- Várja(Wait) meg, amíg telefonja megkeresi az elérhető frissítéseket.
- Koppintson a Letöltés és telepítés most(Download & Install Now) lehetőségre, ha elérhető frissítés.

A nem működő Snapchat kamera könnyen javítható(Snapchat Camera Not Working Is Easy to Fix)
A kamera a Snapchat(Snapchat) alkalmazás elengedhetetlen része, mivel így hozod létre a tartalmaidat. Ha úgy találja, hogy ez a kamera nem működik megfelelően, a fent vázolt módszerek egyike segíthet a probléma megoldásában. Amint a kamera újra működésbe lép, készen állsz arra, hogy lenyűgöző tartalmat készíts(create some rocking content) kedvenc közösségi médiaalkalmazásodban.
Related posts
Mi a teendő, ha elfelejtette Snapchat jelszavát vagy e-mail-címét
A nem működő kamera MS Teams rendszerben a Windows 10 rendszerben történő javítása
A Snapchat nem működik? 7 javítási módszer
0xa00f4244 kamerahiba javítása Windows rendszeren
Hogyan javítsuk ki a Snapchat „koppintással a Snap betöltéséhez” problémáját
A Snapchat elakadt a betöltési képernyőn? 10 kipróbálható javítás
9 Javítások, amikor a Microsoft Edge folyamatosan összeomlik
FIX: Nem lehet csatlakozni a Steam hálózathoz Hiba
FIX: Az Adblock nem működik a Crunchyrollon
Végső hibaelhárítási útmutató Windows 7/8/10 HomeGroup csatlakozási problémákhoz
Az Err_Cache_Miss hiba javítása a Google Chrome-ban
A „Windows Resource Protection nem tudta végrehajtani a kért műveletet” hiba elhárítása
A „Szerver IP-címe nem található” hiba kijavítása a Google Chrome-ban
Miért okoz magas CPU-t az Ntoskrnl.Exe, és hogyan javítható?
FIX: A laptop nem csatlakozik a Wi-Fi-hez
Hogyan javítsuk ki a „Kaparós sorstárcsák megteltek” hibát a Photoshopban
Az USB 3.0 portok nem működnek? Íme, hogyan javíthatja ki őket
Mi a teendő, ha úgy gondolja, hogy számítógépét vagy kiszolgálóját rosszindulatú program fertőzte meg
A laptopon nem működő hang javítása
Lassú a Chrome letöltési sebessége? 13 javítási módszer
