A nem működő Spotify-keresés javítása
Nem(Are) tudja használni a Spotify keresési opcióját ? Beszéljük meg, hogyan javíthatjuk ki a Spotify -keresés nem működő problémáját ebben az útmutatóban.
A Spotify(Spotify) egy elsőrangú audio streaming platform, amely több millió zeneszámhoz és egyéb audioszolgáltatásokhoz, például podcastokhoz és dalokhoz kínál hozzáférést tagjai számára. Ingyenes tagságot kínál hirdetésekkel és korlátozott funkciókkal, valamint a prémium verziót hirdetések nélkül és korlátlan hozzáférést biztosít szolgáltatásaihoz.
Mi az, hogy a Spotify Search nem működik?(What is the Spotify Search Not Working Issue?)
Ez a hiba akkor jelenik meg a Windows 10 platformon, amikor megpróbálja elérni kedvenc dalát a (Windows 10)Spotify keresőmezőjével .
Különféle hibaüzenetek jelennek meg, például „ Próbálkozzon(Please) újra” vagy „ Valami(Something) hiba történt”.
Mi az oka annak, hogy a Spotify-keresés nem működik?(What are the causes of Spotify search not working issue?)
A probléma okairól nem sokat tudni. Azonban ezek voltak a gyakori okok:
1. Corrupt/Missing application file: This a probléma elsődleges oka.
2. Spotify hibák:(Spotify bugs:) olyan problémákat okoznak, amelyeket csak akkor lehet kijavítani, ha a platform frissíti magát.

A Spotify Search nem működő hibájának elhárítása(How to Fix Spotify Search Not Working Issue)
Most pedig nézzünk meg néhány gyorsjavítást a problémára. Itt egy Android(Android) telefont vettünk, hogy elmagyarázzuk a Spotify keresés nem működő hibájának különféle megoldásait.
1. módszer: Jelentkezzen be újra a Spotify-ba(Method 1: Re-Log-in to Spotify)
A probléma elhárításának legegyszerűbb módja, ha kijelentkezik Spotify -fiókjából, majd újra bejelentkezik. A következő lépésekkel jelentkezhet újra a Spotify -ba :
1. Nyissa meg a Spotify alkalmazást(Spotify app) a telefonon, az itt látható módon.

2. Érintse meg a Kezdőlap(Home ) elemet a Spotify képernyőn az ábrán látható módon.

3. Most válassza a Beállítások lehetőséget a (Settings )fogaskerék(gear) ikonra kattintva az alábbiak szerint.

4. Görgessen le, és érintse meg a Kijelentkezés(Log out) opciót az ábrán látható módon.

5. Lépjen ki és indítsa újra(restart) a Spotify alkalmazást.
6. Végül jelentkezzen be(sign in) Spotify-fiókjába.
Most lépjen a keresési lehetőségre, és ellenőrizze, hogy a probléma megoldódott.
Olvassa el még: (Also Read:) 3 módszer a Spotify-profilkép megváltoztatására (gyors útmutató)(3 Ways to Change Spotify Profile Picture (Quick Guide))
2. módszer: Frissítse a Spotify-t(Method 2: Update Spotify)
Az alkalmazások naprakészen tartása nagyszerű módja annak, hogy az alkalmazások mentesek legyenek a hibáktól és az összeomlásoktól. Ugyanez a koncepció vonatkozik a Spotify -ra is. Nézzük meg, hogyan frissíthetjük a Spotify alkalmazást:
1. Nyissa meg a Google Play Áruházat(Play Store) Android-eszközén az ábra szerint.

2. Érintse meg fiókja(Account) ikonját, azaz a Profilképet(Profile picture) , és válassza a Beállítások lehetőséget. (Settings. )Lásd a megadott képet.

3. Keressen a Spotify oldalon , és érintse meg a Frissítés(Updat) e gombot.
Megjegyzés:(Note:) Ha az alkalmazás már a legújabb verzióban fut, akkor nem lesz elérhető frissítési lehetőség.
4. A platform kézi frissítéséhez nyissa meg a Beállítások > Alkalmazások (apps )Settings > Auto-Update , ahogy itt látható.
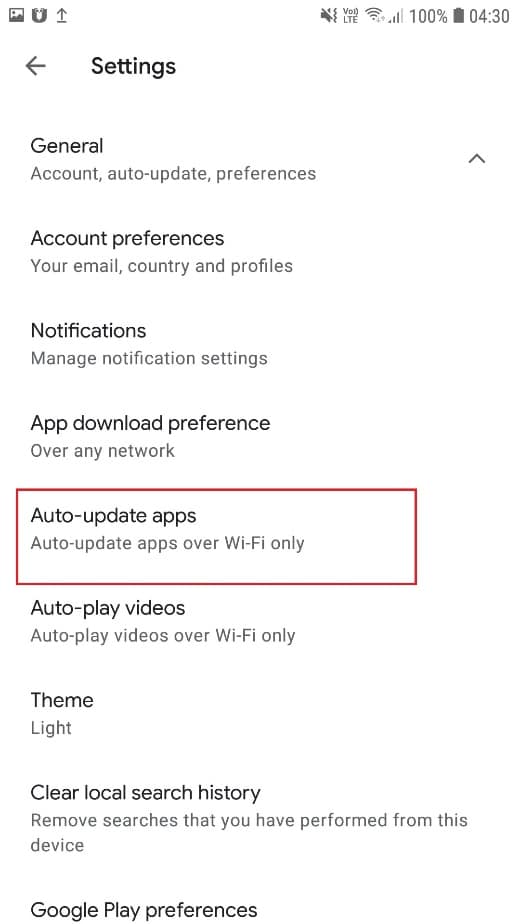
5. Jelölje be a Bármely hálózaton(Over any network ) elnevezésű opciót a kiemelten látható módon. Ez biztosítja, hogy a Spotify mindig frissüljön, amikor csatlakozik az internethez, legyen az mobiladat-(Mobile) vagy Wi-Fi- hálózaton keresztül.

Most lépjen a Spotify keresési lehetőségére, és ellenőrizze, hogy a probléma megoldódott.
3. módszer: Kapcsolja ki a Spotify offline módot(Method 3: Disable Spotify Offline Mode)
Megpróbálhatja letiltani a Spotify offline módot, ha a keresési funkció nem működik megfelelően online. Nézzük meg az Offline mód(Offline Mode) kikapcsolásának lépéseit a Spotify alkalmazásban:
1. Indítsa el a Spotify-t(Spotify) . Érintse meg a Kezdőlap(Home) opciót az ábrán látható módon.

2. Érintse meg a Saját könyvtár elemet( Your Library ) az ábrán látható módon.

3. A kiemelt fogaskerék ikon(gear icon) megérintésével lépjen a Beállítások menübe( Settings) .

4. Válassza a Lejátszás( Playback ) lehetőséget a következő képernyőn az ábrán látható módon.
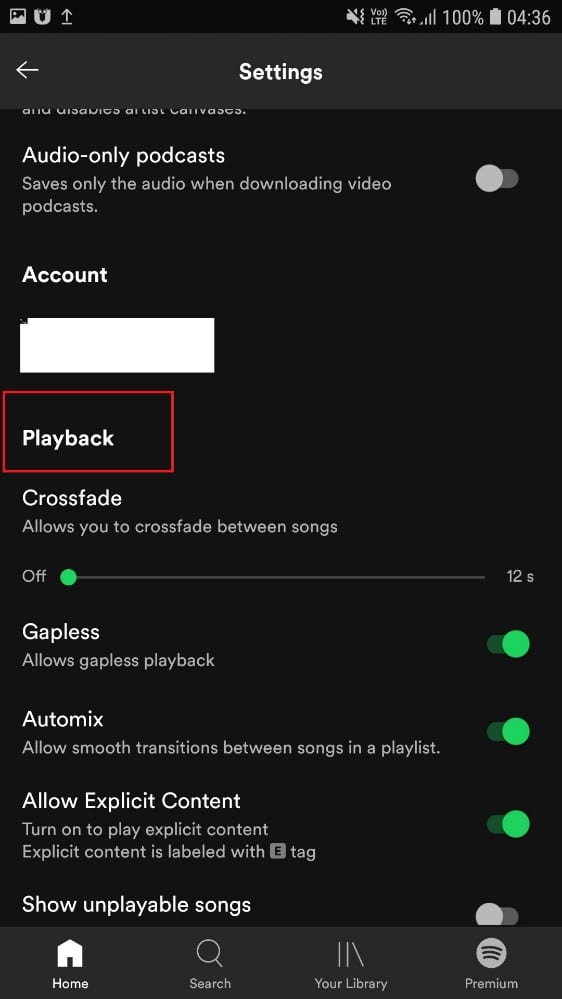
5. Keresse meg az Offline módot(Offline Mode ) , és tiltsa le.
Ellenőrizze, hogy ez megoldja-e a problémát; ha nem, akkor lépjen tovább a következő módszerre.
Olvassa el még: (Also Read:) Hogyan lehet törölni a várólista a Spotify-ban?(How to Clear Queue in Spotify?)
4. módszer: Telepítse újra a Spotify-t(Method 4: Reinstall Spotify)
A probléma megoldásának végső módja a Spotify(Spotify) alkalmazás újratelepítése, mert a problémát valószínűleg sérült vagy hiányzó alkalmazásfájlok okozzák.
1. Tartsa lenyomva a Spotify ikont, és válassza az Eltávolítás lehetőséget(Uninstall) az ábrán látható módon.

2. Most indítsa újra(restart) Android telefonját.
3. Navigáljon a Google Play Áruházba a (Google Play Store)2. módszer(Method 2) – 1–2. lépésben leírtak szerint .
4. Keresse meg a Spotify alkalmazást, és telepítse(install) az alábbiak szerint.

Ajánlott:(Recommended:)
- Hogyan javítsd ki a Spotify Web Player nem fog játszani(How To Fix Spotify Web Player Won’t Play)
- A nem működő Spotify Web Player javítása (lépésről lépésre)(Fix Spotify Web Player Not Working (Step by step Guide))
- Windows 10 elalvásidőzítő létrehozása a számítógépen(How To Create Windows 10 Sleep Timer On Your PC)
- Javítsa ki a Korlátozott arányú diszkordhibát(Fix You Are Being Rate Limited Discord Error)
Reméljük, útmutatónk hasznos volt, és sikerült kijavítania a Spotify-keresés nem működő problémáját(fix Spotify search not working issue) . Ossza meg velünk, melyik módszer vált be Önnek. Ha bármilyen észrevétele/kérdése van, írja be a megjegyzés rovatba.
Related posts
Hogyan javítsd ki a Spotify Web Player nem fog játszani
Javítsa ki a Facebook kezdőlapját, amely nem töltődik be megfelelően
Hálózati hibára váró Facebook Messenger javítása
A Google Meetben nem található kamera kijavítása (2022)
A Spotify várólista törlése asztali számítógépen és mobileszközön
Javítás: Az ARK nem tudja lekérdezni a kiszolgálóinformációkat a meghíváshoz
Hogyan lehet javítani a hang hiányát a Steam játékokon
Javítsa ki a Fallout 3 Ordinal 43 nem található hibát
Twitter-hiba javítása: Egyes médiafájlok feltöltése nem sikerült
Javítsa ki a Korlátozott diszkordhibát
Javítsa ki a Minecraft hibát, amely nem sikerült a Core Dump írása során
Az Instagram javítása nem engedi, hogy bárkit is kövessem
A 775-ös hibakód javítása a DirecTV-n
A Tumblr képek nem töltődik be hibájának javítása
Javítsa ki az io.netty.channel.AbstractChannel$AnnotatedConnectException hibát a Minecraftban
A Snapchat nem tudott frissíteni problémája javítása
7 módszer a nem betöltődő Facebook-képek javítására
Javítsa ki a League of Legends fekete képernyőjét a Windows 10 rendszerben
A Windows 10 rendszerben nem működő tálcás keresés javítása
Javítsa ki az 50382-MW1 MHW hibakódot
