A nem működő Twitter-értesítések javítása (Android és iOS rendszeren)
A Twitter(Twitter) az egyik legnagyobb közösségi hálózati platform, amelyre regisztrálnia kell, ha rendszeresen értesülni szeretne a világ minden tájáról, ami történik. Ha azonban már rendelkezik Twitter -fiókkal, akkor értesítést kell kapnia. Ezek az értesítések tájékoztatást adnak az új követőkről, újratweetekről(ReTweets) , közvetlen üzenetekről(Direct Messages) , válaszokról(Replies) , kiemelt eseményekről(Highlights) , új tweetekről(Tweets) stb., hogy ne maradjon le a legújabb trendekről és hírekről. Sajnos néhány felhasználó panaszkodott, hogy nem kapnak Twitter -értesítést a fiókjukhoz. Ezért ezt az útmutatót azért állítottuk össze, hogy megtanulja, hogyan javíthatja ki a Twittert(Twitter)az értesítések nem működnek Android és iOS eszközökön.

12 módszer(Ways) a nem működő Twitter-értesítések javítására(Fix Twitter Notifications)
Számos oka lehet annak, hogy nem kap értesítést a Twittertől(Twitter) az eszközén, például:
- Gyenge internetkapcsolat
- A Twitter elavult verziója
- Helytelen értesítési beállítások(Notification Settings) az eszközön
- Nem megfelelő értesítési beállítások(Improper Notification Settings) a Twitteren(Twitter)
A fent felsorolt elsődleges okokkal összhangban elmagyaráztunk néhány módszert, amelyek segíthetnek kijavítani a Twitter -értesítéseket, amelyek nem működnek Android- és/vagy iOS-eszközökön.
Szóval, olvass tovább!
Megjegyzés:(Note:) Mivel az okostelefonok nem rendelkeznek ugyanazokkal a beállításokkal(Settings) , és ezek gyártónként eltérőek, ellenőrizze a megfelelő beállításokat, mielőtt módosítana.
1. módszer: Ellenőrizze az internetkapcsolatot (Method 1: Check your Internet Connection )
Instabil internetkapcsolat lehet az oka annak, hogy nem kap értesítést a Twittertől(Twitter) . Ezért(Therefore) indítsa újra a Wi - Fi (restart your Wi-Fi) útválasztót és az eszközt(router and your device) a megfelelő internetkapcsolat biztosítása érdekében. Ha ez az alapvető javítás nem oldja meg a Twitter -értesítések nem működő problémáját, próbálja ki az alábbi módszerek valamelyikét.
2. módszer: Engedélyezze a push értesítéseket a Twitteren(Method 2: Enable Push Notifications on Twitter)
Néha a felhasználók tévedésből letiltják a push értesítéseket a Twitteren(Twitter) . Ezért(Therefore) az első dolog, amit meg kell tennie, annak ellenőrzése, hogy a push értesítések engedélyezve vannak-e a Twitteren(Twitter) vagy sem.
Android- és iOS-eszközökön: Kövesse az alábbi lépéseket a (On Android and iOS devices: )Twitter - értesítések működésképtelenségének kijavításához a Push - értesítések engedélyezésével:
1. Nyissa meg a Twitter alkalmazást(Twitter app) .
2. Érintse meg a három szaggatott vonallal jelölt ikont(three-dashed icon) a képernyő bal felső sarkában a menü eléréséhez.

3. A megadott menüben érintse meg a Beállítások és adatvédelem menüpontot.(Settings and privacy.)

4. Ezután érintse meg az Értesítések(Notifications) elemet , az ábra szerint.
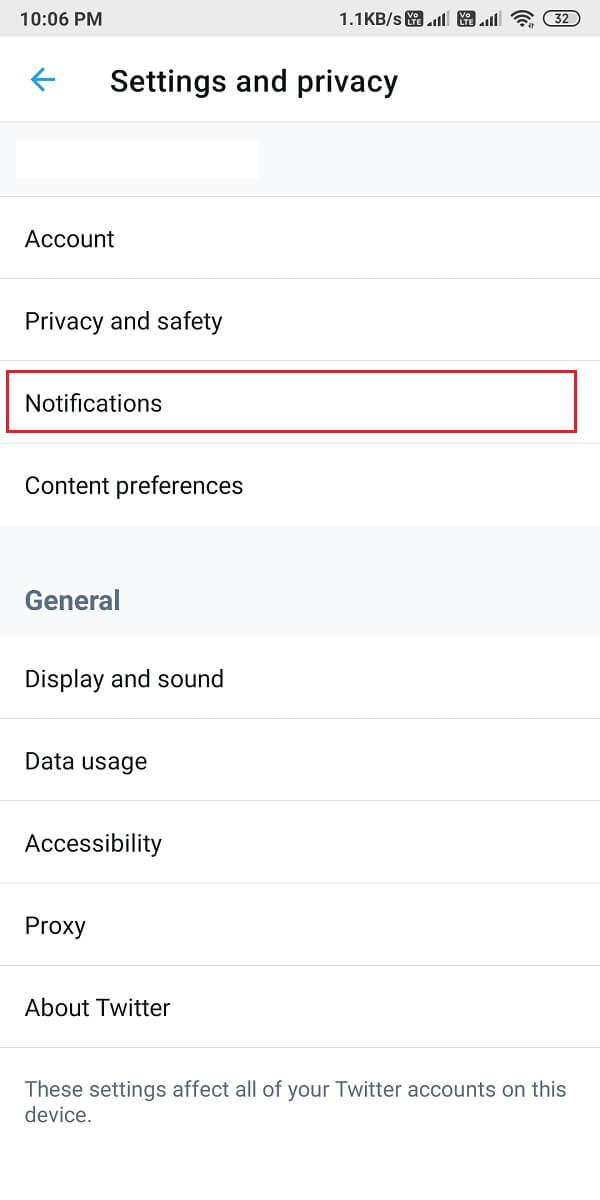
5. Most érintse meg a Push értesítések elemet.(Push notifications.)

6. Kapcsolja BE a (toggle ON)Push értesítések(Push notifications) melletti kapcsolót az alábbi ábra szerint.

3. módszer: Tiltsa le a DND vagy a Csendes módot(Method 3: Disable DND or Silent Mode)
Ha bekapcsolja a Ne zavarjanak(Disturb) vagy a Néma módot(Silent Mode) az eszközén, akkor egyáltalán nem kap értesítést. A DND funkció hasznos lehet, ha nem zavarja el a figyelmét, amikor egy fontos megbeszélésen vagy az órán van. Lehetséges, hogy korábban DND módba tette telefonját, de később elfelejtette letiltani.
Android-eszközökön(On Android devices)
Az alábbi lépésekkel kikapcsolhatja a DND -t és a Csendes(Silent) módot Android -eszközén:(Android)
1. Húzza lefelé az értesítési panelt(Notification panel) a Gyorsmenü eléréséhez.( Quick Menu.)
2. Keresse meg és érintse meg a DND módot(DND mode) a letiltásához. Az érthetőség kedvéért nézze meg a megadott képet.

3. Tartsa lenyomva a Hangerő növelése(Volume up) gombot, hogy megbizonyosodjon arról, hogy telefonja nincs Csendes módban.
(Silent Mode.
)
iOS-eszközökön(On iOS devices)
A következőképpen tilthatja le a DND módot iPhone-ján:
1. Indítsa el az iPhone Beállítások alkalmazást(Settings) .
2. Itt érintse meg a Ne zavarjanak(Do Not Disturb) lehetőséget , az alábbiak szerint.

3. Kapcsolja ki a kapcsolót(toggle off) a következő képernyőn a DND letiltásához.
4. A Csendes(Silent) mód letiltásához nyomja meg a Ringer /Volume up button oldalról.
Olvassa el még: (Also Read:) 9 módszer a Snapchat csatlakozási hibájának javítására(9 Ways To Fix Snapchat Connection Error)
4. módszer: Ellenőrizze eszköze értesítési beállításait(Method 4: Check Notification Settings of your device)
Ha nem adott engedélyt a Twitter alkalmazásnak push értesítések küldésére, akkor ez lehet az oka annak, hogy a Twitter -értesítések nem működnek az okostelefonon. Engedélyeznie kell a push értesítéseket a Twitter számára az eszköz értesítési beállításaiból, az alábbiak szerint.
Android-eszközökön
(On Android devices
)
Kövesse a megadott lépéseket a Push Notifications for Twitter engedélyezéséhez Android telefonján:
1. Lépjen a Beállítások(Settings) alkalmazásba, és érintse meg az Értesítések(Notifications) elemet , az ábra szerint.

2. Keresse meg a Twittert(Twitter ) az alkalmazások listájából, és kapcsolja BE(toggle ON ) a Twitter kapcsolót.

iOS-eszközökön(On iOS devices)
A Twitter(Twitter) -értesítések ellenőrzésének és engedélyezésének folyamata nagyon hasonló az Android telefonokéhez:
1. iPhone-ján lépjen a Settings > Twitter > Notifications.
2. Az ábra szerint kapcsolja BE az Értesítések engedélyezése(Allow Notifications,) kapcsolót .

5. módszer: Frissítse a Twitter alkalmazást(Method 5: Update Twitter app)
A Twitter(Twitter) -értesítések működésképtelenségének kijavításához győződjön meg arról, hogy a Twitter alkalmazás legújabb verzióját használja, mivel előfordulhat, hogy az alkalmazás elavult verziójáról nem kap értesítést. Kövesse az alábbi lépéseket a Twitter(Twitter) frissítéséhez okostelefonján.
Android-eszközökön(On Android devices)
1. Nyissa meg a Google Play Áruházat(Google Play Store) eszközén.
2. Érintse meg Profilképét(Profile Picture) , majd érintse meg az Alkalmazások és eszközök kezelése(Manage apps & device) elemet .
3. Az Áttekintés(Overview) lapon megjelenik az Elérhető frissítések(Updates available ) opció.
4. Kattintson a Részletek(See details) megtekintése elemre az összes elérhető frissítés megtekintéséhez.
5. A következő képernyőn keresse meg a Twittert(Twitter) , és kattintson a Frissítés(Update) lehetőségre , ahogy a kiemelten látható.

iOS-eszközökön(On iOS devices)
Könnyen követheti az alábbi lépéseket az iPhone készüléken nem működő Twitter -értesítések kijavításához:
1. Nyissa meg az App Store -t eszközén.
2. Most érintse meg a Frissítések(Updates) fület a képernyő alsó paneljén.
3. Végül keresse meg a Twittert(Twitter ) , és érintse meg a Frissítés elemet.(Update.)

A Twitter alkalmazás frissítése után kérje meg barátait, hogy küldjenek egy DM-et, vagy említsenek meg egy tweetben(Mention) , hogy ellenőrizze, kap-e értesítést vagy sem.
6. módszer: Jelentkezzen be újra Twitter-fiókjába(Method 6: Re-log-in to your Twitter account)
Sok felhasználó arról számolt be, hogy ez segített az említett probléma megoldásában. A Twitter -fiókjából való kijelentkezés és a bejelentkezés folyamata ugyanaz marad mind Android, mind iOS eszközökön,(both Android and iOS devices,) az alábbiak szerint:
1. Indítsa el a Twitter alkalmazást(Twitter app ) , és nyissa meg a menüt a három szaggatott ikon(three-dashed icon) megérintésével , az ábra szerint.

2. Érintse meg a Beállítások és adatvédelem menüpontot.(Settings and privacy.)

3. Ezután érintse meg a fiókot(Account) az ábrán látható módon.
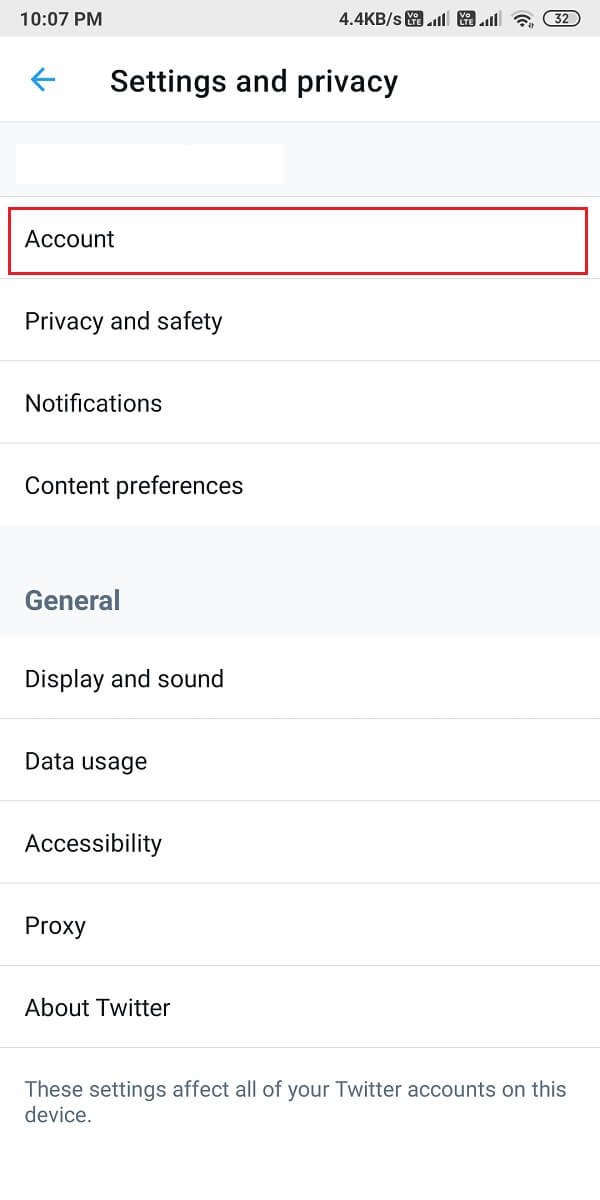
4. Végül görgessen le, és érintse meg a Kijelentkezés( Log out) elemet .

5. Indítsa újra telefonját, miután kijelentkezett a Twitterből(Twitter) . Ezután jelentkezzen be újra fiókjába felhasználói azonosítója és jelszavának megadásával.
A Twitter(Twitter) -értesítések nem működő problémáit mostanra orvosolni kell. Ha nem, próbálkozzon a következő javítással.
Olvassa el még: (Also Read:) 5 módszer az e-maileket nem fogadó Gmail-fiók javítására(5 Ways to Fix Gmail Account Not Receiving Emails)
7. módszer: Törölje az alkalmazás gyorsítótárát és az adatokat
(Method 7: Clear App Cache and Data
)
Törölheti a Twitter alkalmazás gyorsítótárát és adatait, hogy megszabaduljon a sérült fájloktól, és esetleg kijavítsa az értesítési hibát az eszközön.
Android-eszközökön(On Android devices)
Az alábbiakban felsoroljuk azokat a lépéseket, amelyekkel törölheti a gyorsítótárat és az adatfájlokat a Twitter alkalmazáshoz Android telefonján:
1. Nyissa meg a Beállításokat(Settings) , és lépjen az Alkalmazások elemre. (Apps. )

2. Ezután érintse meg az Alkalmazások kezelése(Manage apps) elemet , az ábra szerint.

3. Keresse meg és nyissa meg a Twittert( Twitter) a megadott listából. Érintse meg az Adatok törlése(Clear data ) lehetőséget a képernyő alján.

4. Végül érintse meg a Gyorsítótár törlése(Clear cache, ) elemet az alábbiak szerint.
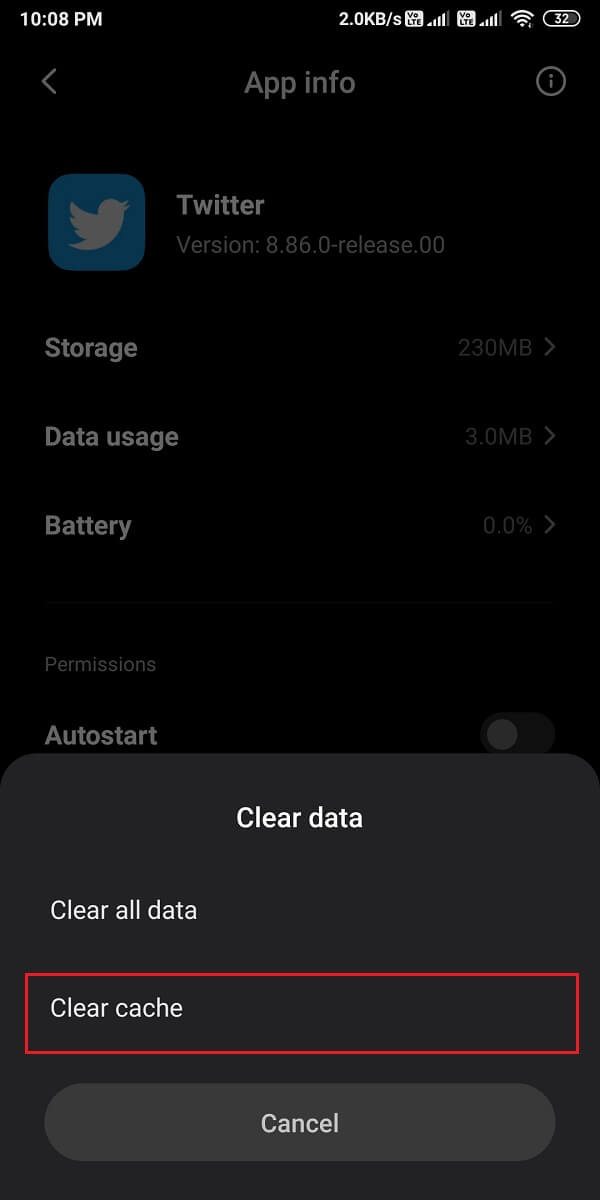
iOS-eszközökön(On iOS devices)
Ha azonban iPhone-t használ, ehelyett törölnie kell a média-(Media) és webtárhelyet. Ehhez kövesse az alábbi lépéseket:
1. A Twitter alkalmazásban érintse meg profilja ikonját( profile icon) a képernyő bal felső sarkában.
2. Most érintse meg a Beállítások és adatvédelem( Settings and privacy) elemet a menüben.

3. Érintse meg az Adathasználat pontot(Data usage) .
4. Most érintse meg a Web Storage elemet a Tárolás(Storage) részben.

5. A Webtárhely(Web) alatt érintse meg a Weboldal tárhelyének törlése(Clear) és az Összes webtárhely törlése elemet.(Clear)

6. Hasonló módon ürítse ki a Media Storage tárhelyét is.
8. módszer: Kapcsolja ki az Akkumulátorkímélő módot(Method 8: Turn off Battery Saver Mode)
Ha bekapcsolja eszközén az akkumulátorkímélő módot, előfordulhat, hogy nem kap értesítést az eszközén lévő alkalmazásoktól. Ezért a Twitter - értesítések működésképtelenségének kijavításához ki kell kapcsolnia az akkumulátorkímélő módot, ha engedélyezve van.
Android-eszközökön(On Android devices)
Könnyedén kikapcsolhatja az Akkumulátorkímélő(Battery Saver) módot Android - eszközén:
1. Nyissa meg a Beállításokat(Settings) , és érintse meg az Akkumulátor és teljesítmény(Battery and performance) elemet az ábra szerint.

2. Kapcsolja KI az (OFF)Akkumulátorkímélő(Battery saver) melletti kapcsolót a letiltásához. Az érthetőség kedvéért nézze meg a megadott képet.

iOS-eszközökön(On iOS devices)
Hasonlóképpen kapcsolja ki az alacsony(Low) fogyasztású módot, hogy kijavítsa a Twitter -értesítések nem működő iPhone-problémáját:
1. Nyissa meg az iPhone beállításait , és érintse meg az (Settings)Akkumulátor(Battery) elemet .
2. Itt érintse meg az Alacsony fogyasztású mód(Low power mode) elemet .
3. Végül kapcsolja ki az alacsony fogyasztású mód(Low power mode) kapcsolóját az ábrán látható módon.

Olvassa el még: (Also Read:) Nem működik a Facebook-randevúzás javítása(How To Fix Facebook Dating Is Not Working)
9. módszer: Engedélyezze a háttéradathasználatot a Twitter számára (Method 9: Enable Background Data Usage for Twitter )
Ha engedélyezi a háttérben(Background) történő adathasználatot, a Twitter alkalmazás akkor is hozzáfér az internethez, ha éppen nem használja. Ily módon a Twitter képes lesz folyamatosan frissíteni, és értesítéseket küldeni, ha vannak ilyenek.
Android-eszközökön(On Android devices)
1. Nyissa meg a Beállítások(Settings) > Alkalmazások(Apps) > Alkalmazások kezelése menüpontot(Manage apps) , mint korábban.
2. Nyissa meg a Twittert( Twitter) az elérhető alkalmazások listájából.
3. Most érintse meg az Adathasználat(Data usage) elemet az alábbiak szerint.

4. Végül kapcsolja be a Háttéradatok ( turn on the toggle )opció(Background data) melletti kapcsolót.

iOS-eszközökön(On iOS devices)
Könnyedén engedélyezheti a háttérben futó alkalmazásfrissítési(Background App Refresh) funkciót a Twitterhez(Twitter) iPhone-ján az alábbi egyszerű lépések végrehajtásával:
1. Nyissa meg a Beállítások menüpontot(Settings) , és érintse meg az Általános elemet.
(General.
)
2. Következő lépésként érintse meg az Alkalmazás frissítése a háttérben(Background App Refresh) elemet az ábrán látható módon.

3. Végül kapcsolja be a kapcsolót a következő képernyőn, hogy engedélyezze a háttérbeli adathasználatot a Twitter számára .

10. módszer: Telepítse újra a Twittert
(Method 10: Re-install Twitter
)
Ha a fenti módszerek egyike sem működött, próbálja meg eltávolítani a Twitter alkalmazást az eszközről, majd újra telepíteni.
Android-eszközökön(On Android devices)
Az Android-felhasználók eltávolíthatják a Twitter alkalmazást, majd telepíthetik a Google Play Áruházból(Google Play Store) .
1. Keresse meg a Twitter alkalmazást az Alkalmazásfiókban(App drawer) .
2. Tartsa lenyomva(Press-Hold ) az alkalmazást, amíg meg nem jelenik néhány előugró lehetőség a képernyőn.
3. Érintse meg az Eltávolítás gombot a (Uninstall)Twitter eltávolításához az eszközről.

4. Ezután lépjen a Google Play Áruházba(Google Play Store) , és telepítse újra a Twittert(Twitter) az eszközére.
5. Jelentkezzen(Login) be fiókja hitelesítő adataival, és a Twitter mostantól hibamentesen fog működni.
iOS-eszközökön(On iOS devices)
Kövesse az alábbi lépéseket a Twitter eltávolításához iPhone-járól, majd újratelepítéséhez az App Store-ból:
1. Keresse meg a Twittert(Twitter) , és tartsa lenyomva(press-hold) .
2. Érintse meg az Alkalmazás(Remove App) eltávolítása elemet az eszközről való eltávolításhoz.

3. Most lépjen az App Store -ba , és telepítse újra a Twittert(Twitter) iPhone-jára.
11. módszer: Értesítési hiba bejelentése a Twitter Súgóba
(Method 11: Report Notification Error to Twitter Help Center
)
Felveheti a kapcsolatot a Twitter Súgójával(Twitter Help Center) , ha nem tud semmilyen értesítést kapni Twitter - fiókjával kapcsolatban. A Súgó(Help Center) elérésének eljárása ugyanaz az Android és iOS felhasználók számára(both Android and iOS users) , az alábbiak szerint:
1. Nyissa meg a Twitter alkalmazást eszközén.
2. Bontsa ki a menüt a képernyő bal felső sarkában található három szaggatott vonallal jelölt ikonra kattintva.(three-dashed icon)
3. Érintse meg a Súgó elemet(Help Center) az alábbiak szerint.

4. Keresse meg az Értesítéseket( Notifications) a megadott keresőmezőben.
5. Másik megoldásként ide(here) kattintva lépjen kapcsolatba a Twitter ügyfélszolgálatával(Contact Twitter Support) .
12. módszer: A készülék gyári beállításai (nem ajánlott)
(Method 12: Factory Reset your device (Not Recommended)
)
Nem javasoljuk ezt a módszert, mivel törli a telefonra mentett összes adatot, és biztonsági másolatot kell készítenie minden adatáról, mielőtt folytatná ezt a módszert. Ha azonban továbbra is szembesül ezzel a problémával a Twitterrel(Twitter) , és a fent említett módszerek egyike sem működik, akkor visszaállíthatja az eszköz gyári beállításait, hogy visszatérjen az alapértelmezett beállításokhoz.
Android-eszközökön(On Android devices)
Nézzük meg, hogyan állíthatja vissza a telefon gyári beállításait a (Factory Reset)Twitter - értesítések nem működő problémáinak megoldásához.
1. Nyissa meg a készülék beállításait(Settings) , és lépjen a A telefonról(About phone) részt az ábrán látható módon.

2. Érintse meg a Biztonsági mentés és visszaállítás(Backup and reset, ) elemet az ábrán látható módon.

3. Görgessen le, és érintse meg az Összes adat törlése (gyári beállítások visszaállítása)(Erase all data (factory reset) ) opciót.

4. Ezután érintse meg a Telefon visszaállítása(Reset Phone ) elemet a képernyő alján.

5. Írja be PIN -kódját vagy jelszavát(Password ) a következő képernyőn a megerősítéshez és a gyári beállítások visszaállításának elindításához.
iOS-eszközökön(On iOS devices)
Ha Ön iOS-felhasználó, kövesse a megadott lépéseket az eszköz gyári visszaállításához(Factory Reset) , és javítsa ki az iPhone-jával kapcsolatos összes problémát vagy hibát.
1. Nyissa meg a Beállításokat(Settings ) , és lépjen az Általános(General ) beállítások elemre.
2. Görgessen le, és érintse meg a Reset gombot .
3. Végül érintse meg az Összes tartalom és beállítás törlése elemet. (Erase All Content and Settings.)Az érthetőség kedvéért nézze meg az alábbi képet.

4. Adja meg PIN -kódját a megerősítéshez és a továbblépéshez.
Gyakran Ismételt Kérdések (GYIK) (Frequently Asked Questions (FAQs) )
Q1. Miért nem jelennek meg az értesítéseim a Twitteren?(Q1. Why are my notifications not showing up on Twitter?)
A Twitter -értesítések nem jelennek meg az eszközén, ha letiltja a push értesítéseket a Twitter alkalmazásban vagy az eszköz beállításaiban. Ezért a Twitteren(Twitter) nem megjelenő értesítések kijavításához engedélyeznie kell a push értesítéseket a Twitter account > Settings and privacy > Notifications > Push notifications . Végül kapcsolja be a push értesítéseket, hogy megkapja az értesítéseket Twitter - fiókjában.
Q2. Miért nem kapok értesítéseket?(Q2. Why am I not getting any of my notifications?)
Ha nem kap értesítést eszközén, előfordulhat, hogy engedélyeznie kell a push értesítéseket az eszköz beállításainál. Íme, hogyan kell csinálni:
- Menjen az eszköz beállításaihoz(Settings) .
- Lépjen az Értesítések oldalra( Notifications) .
- Végül kapcsolja BE(toggle ON ) a kapcsolót azon alkalmazások(apps) mellett, amelyeknél az összes értesítést engedélyezni szeretné.
Q3. Hogyan javíthatja ki a Twitter-értesítéseket Androidon?(Q3. How do you fix Twitter notifications on Android?)
Az Androidon nem működő (Android)Twitter -értesítések kijavításához engedélyezheti a Push Notifications(enable Push Notifications) funkciót a Twitteren(Twitter) és az eszköz beállításaiban egyaránt. Ezenkívül kikapcsolhatja az akkumulátorkímélő és a DND módot(Turn off battery saver & DND mode) , mivel ez megakadályozhatja az értesítéseket az eszközön. A probléma megoldásához megpróbálhat újra bejelentkezni (re-login)Twitter -fiókjába. (Twitter)A Twitter(Twitter) - értesítésekkel kapcsolatos probléma megoldásához kövesse az útmutatónkban említett módszereket .
Ajánlott:(Recommended:)
- Hogyan lehet javítani a képeket a Twitteren, amely nem töltődik be(How to Fix Pictures in Twitter not Loading)
- A Facebook hírfolyam nem töltődik be(How to Fix Facebook News Feed Not Loading Issue)
- Hogyan készítsünk privát sztorit a Snapchatben közeli barátok számára(How to Make a Private Story on Snapchat for Close Friends)
- Hogyan akadályozhatjuk meg, hogy az emberek felvegyenek az Instagram-csoportba(How to Stop People from Adding you to Instagram Group)
Reméljük, útmutatónk hasznos volt, és sikerült kijavítania az eszközén nem működő Twitter -értesítéseket. Ha bármilyen kérdése / javaslata van, tudassa velünk az alábbi megjegyzésekben.
Related posts
A nem működő Snapchat-értesítések javítása (iOS és Android)
9 módszer a nem lejátszott Twitter-videók javítására
Javítsa ki az Instagram Story nem működő hibáját
Hogyan lehet kijavítani, hogy a Facebook-randevúzás nem működik (2022)
A galériában nem megjelenő Whatsapp-képek javítása
Hogyan lehet javítani a képeket a Twitteren, amely nem töltődik be
20 gyors módszer az Androidon nem működő mobil hotspot javítására
Javítás: A helymeghatározás pontosságának javítása előugró ablak Androidon
6 módszer az Androidon nem működő automatikus forgatás javítására
11 tipp a Google Pay nem működő problémájának megoldásához
Javítsa ki a MacBook töltő nem működő hibáját
A nem működő Snapchat kamera javítása (fekete képernyő probléma)
Javítsa ki az Android-alkalmazások automatikusan bezárását
A nem működő Instagram zene javítása
A nem megjelenő Android-értesítések javítása
Javítsa ki a Moto G6, G6 Plus vagy G6 Play gyakori problémáit
10 legjobb Android emulátor Windowsra és Macre
Hogyan engedélyezhető a kamera hozzáférése a Snapchatben
Az Android.Process.Media leállt hiba elhárítása
A Google naptár nem működik? 9 módszer a javításra
