A nem működő Windows 10 Realtek kártyaolvasó javítása
A Realtek Card Reader Software(Realtek Card Reader Software) olyan illesztőprogramok gyűjteménye, amelyekben a kártya-illesztőprogram lehetővé teszi a rendszer számára, hogy kommunikáljon az eszközökkel. A Realtek Card Reader(Realtek Card Reader) illesztőprogram egy népszerű szoftver a kártyaolvasó eléréséhez. Ez az illesztőprogram-csomag alapvetően szükséges a kártyaolvasó megfelelő működéséhez, amely lehetővé teszi a rendszer számára, hogy kommunikáljon más külső eszközökkel. Néha azonban olyan problémákkal szembesülhet, mint a Realtek PCIE kártyaolvasó(Realtek PCIE Card Reader) , amely nem működik a számítógépén. Tehát, ha Ön is szembesül ezzel a problémával, ne aggódjon. Ez az útmutató segít a Realtek kártyaolvasó Windows 10 problémáinak megoldásában. Szóval, olvass tovább!

A (How to Fix )Windows 10 Realtek kártyaolvasó nem működő hibájának javítása(Realtek Card Reader Not Working Issue )
Szükségem van Realtek kártyaolvasó szoftverre?(Do I Need Realtek Card Reader Software?)
Ha USB -eszközt vagy külső adatkártyát szeretne használni, kártyaolvasó szoftverre van szüksége a működtetéséhez. Más szóval, szoftver nélkül előfordulhat, hogy semmilyen adatot nem tud átvinni a külső adathordozóról a rendszerre. Ez általában a Realtek Card Reader segítségével történik .
1. módszer: Alapvető hibaelhárítás(Method 1: Basic Troubleshooting)
1. lépés: Próbáljon ki különböző USB-portokat és eszközöket(Step 1: Try Different USB Ports & Devices)
Ez a probléma az SD-kártya, az SD-kártya-olvasó, az USB(USB) -port és az USB - kábel hibája miatt merülhet fel . Tehát minden hardvert meg kell vizsgálnia, mielőtt bármilyen más megoldást kipróbálna.
1. Ha a problémát a tápegység okozza, próbálja meg (try) újra behelyezni az USB-eszközt, miután kihúzta a laptopot(re-inserting the USB device after unplugging the laptop) a tápegységből.
2. Csatlakoztasson egy másik USB-eszközt(Connect another USB device) ugyanazzal az USB -porttal, hogy megállapítsa, van-e probléma az USB - porttal.
3. Csatlakoztassa az USB-eszközt egy (Plug the USB device into a) másik porthoz(different port) , hogy kizárja az USB - portokkal kapcsolatos problémákat.

4. Ha USB -kábelt használ, próbálja meg ellenőrizni a hibás vagy sérült kábeleket. Cserélje ki az USB -kábelt, ha sérült.
2. lépés: Indítsa újra a számítógépet(Step 2: Restart PC)
Javasoljuk, hogy indítsa újra a rendszert, mivel az gyakran csodákat tesz.
1. Lépjen a Windows Power User menübe(Power User menu) a Win + X keys egyidejű lenyomásával.
2. Válassza a Leállítás vagy kijelentkezés(Shut down or sign out) > Újraindítás(Restart) lehetőséget , az alábbiak szerint.
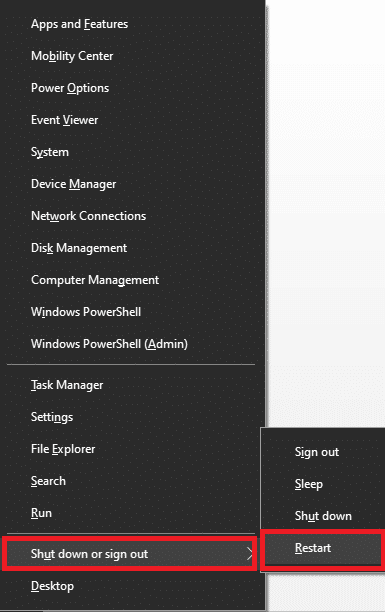
2. módszer: Futtassa a Hardver és eszközök hibaelhárítót(Method 2: Run Hardware and Devices Troubleshooter)
Problémák adódhatnak az eszközökkel és a kapcsolódó hardverrel, ami azt eredményezheti, hogy a Realtek kártyaolvasó nem működik a Windows 10 PC-n. Ezt a problémát(Troubleshooter) a Windows beépített hardver-(Windows Hardware) és eszközhibaelhárítójának(Devices) futtatásával lehet megoldani , az alábbiak szerint:
1. Nyomja meg egyszerre a Windows + R billentyűket a (keys)Futtatás párbeszédpanel(Run Dialog Box) elindításához .
2. Írja be az msdt.exe -id DeviceDiagnostic parancsot (msdt.exe -id DeviceDiagnostic ) , és kattintson az OK gombra(OK) az ábra szerint.

3. Kattintson a Tovább (Next ) gombra a Hardver és eszközök hibaelhárító(Hardware and Devices troubleshooter) ablakban.

4A. Várja meg, amíg észleli a problémákat, majd kattintson (Click) a Javítás alkalmazása(Apply this fix) gombra, ha van ilyen.

Ezután indítsa újra(Restart) a számítógépet.
4B. Azonban a következő képernyő jelenik meg, ha a Hibaelhárítás nem tudta azonosítani a problémát(Troubleshooting couldn’t identify the problem) . Ebben az esetben kipróbálhatja a cikkben felsorolt fennmaradó javításokat.

Olvassa el még: (Also Read:) Az USB kompozit eszköz nem működik megfelelően az USB 3.0-val(Fix USB Composite Device can’t work properly with USB 3.0)
Method 3: Update/ Rollback Realtek Card Reader Driver
Frissítse az illesztőprogramokat a legújabb verzióra, vagy állítsa vissza az illesztőprogramokat az előző verzióra, hogy kijavítsa a Realtek PCIE kártyaolvasó(Realtek PCIE Card Reader) nem működő problémáját.
3A módszer: Frissítse az illesztőprogramot(Method 3A: Update Driver)
1. Kattintson a Windows Keresés menüre(Windows Search Menu) , és írja be az eszközkezelőt. (device manager.)Kattintson a Megnyitás(Open ) gombra az elindításához.

2. Kattintson duplán a Memóriatechnológiai eszközök(Memory technology devices) elemre a kibontásához.
3. Most kattintson a jobb gombbal a Realtek PCIE CardReader illesztőprogramra, majd kattintson az Illesztőprogram frissítése(Update driver) elemre .
Megjegyzés:(Note:) Az illesztőprogram neve a számítógépére telepített Windows verziótól függ .
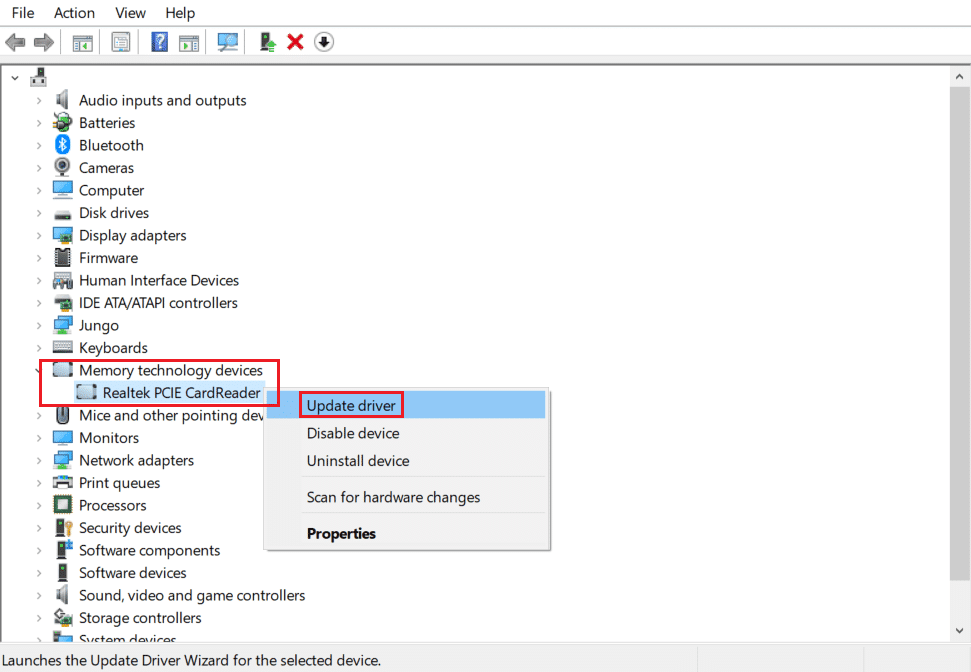
4. Ezután kattintson az Illesztőprogramok automatikus keresése(Search automatically for drivers) lehetőségre az illesztőprogram automatikus telepítéséhez.

5. Kattintson a Bezárás(Close) gombra az ablakból való kilépéshez és a számítógép újraindításához.
3B. módszer: Az illesztőprogram visszaállítása(Method 3B: Roll Back Driver)
1. Keresse meg az Device Manager > Memory technology devices , mint korábban.
2. Kattintson a jobb gombbal a Realtek PCIE CardReader illesztőprogramra, majd kattintson a Tulajdonságok elemre(Properties) , az ábra szerint.

3. Váltson az Illesztőprogram fülre(Driver tab) , és válassza az Illesztőprogram visszaállítása(Roll Back Driver) lehetőséget , ahogy a kiemelten látható.
4. Kattintson az Igen(Yes) gombra a megerősítést kérő ablakban, majd kattintson az OK gombra(OK) a módosítás alkalmazásához.
5. Ezután indítsa újra(restart) a számítógépet, hogy a visszaállítás hatékony legyen.
Megjegyzés: Ha az (Note:)Illesztőprogram(Roll Back Driver) visszaállítása opció szürkén(greyed out) jelenik meg a rendszerben, az azt jelzi, hogy az illesztőprogram nincs frissítve.

4. módszer: Frissítse a Windows operációs rendszert
(Method 4: Update Windows OS
)
Ha a fent említett módszerekkel nem kapott javítást, akkor előfordulhat, hogy a rendszer tele van hibákkal. A Microsoft(Microsoft) rendszeres időközönként frissítéseket ad ki ezek javítására. Ezért a Windows operációs rendszer(Windows OS) frissítése segít kijavítani a Realtek kártyaolvasó(Realtek Card Reader) nem működő problémáját.
1. Nyomja meg együtt a Windows + I billentyűket a (keys)Beállítások(Settings) megnyitásához .
2. Most válassza a Frissítés és biztonság lehetőséget(Update & Security) .

3. Kattintson a Frissítések keresése(Check for updates) gombra a kiemelten látható módon.

4A. Ha új frissítések állnak rendelkezésre, töltse le és (download &) telepítse(install) azokat.

4B. Ha nem érhető el frissítés, megjelenik a Naprakész(You’re up to date) üzenet.

Olvassa el még: (Also Read:) A Realtek HD Audio illesztőprogramok frissítése a Windows 10 rendszerben(How to Update Realtek HD Audio Drivers in Windows 10)
5. módszer: Az energiatakarékossági opció letiltása(Method 5: Disable Power Saving Option)
Az energiagazdálkodási lehetőségeken keresztül engedélyezett energiatakarékos(Power Saving) mód gyakran folyamatosan leválasztja a számítógéphez csatlakoztatott eszközöket. Emiatt(Thereby) a Realtek PCIE kártyaolvasó(Realtek PCIE Card Reader) nem működik Windows 10 asztali számítógépen/laptopon.
1. Lépjen az Device Manager > Memory technology devices 3A módszerben(Method 3A) leírtak szerint .
2. Kattintson a jobb gombbal a Realtek PCIE CardReader illesztőprogramra, majd kattintson a Tulajdonságok elemre(Properties) , az ábra szerint.

3. Váltson az Energiagazdálkodás fülre, és törölje a jelet az Energiatakarékosság érdekében (Power Management )Engedélyezze a számítógépnek az eszköz kikapcsolását(Allow the computer to turn off this device to save power.) négyzetből .

4. Végül kattintson az OK gombra(OK ) a módosítások mentéséhez és a rendszer újraindításához(restart ) .
6. módszer: Az automatikus USB szelektív felfüggesztés letiltása(Method 6: Disable Automatic USB Selective Suspend)
Az USB-felfüggesztés(USB Suspend) funkció, ha engedélyezve van, az USB - elosztó-illesztőprogram felfüggesztheti bármelyik portot anélkül, hogy befolyásolná a többi port működését. Ez a funkció segíthet a hordozható számítógépeknél. Néha azonban előfordulhat, hogy a Realtek PCIE kártyaolvasó(Realtek PCIE Card Reader) nem működik, amikor a rendszer tétlen. Így a letiltása segíthet.
1. Írja be a Vezérlőpult (Control) szót(Panel) a Windows keresősávjába,(Windows search bar) és kattintson a Megnyitás gombra.(Open.)

2. Válassza View by > Large icons lehetőséget , majd az ábra szerint kattintson az Energiagazdálkodási lehetőségek(Power Options) elemre .

3. Itt kattintson a Tervbeállítások módosítása(Change plan settings) elemre a Kiválasztott terv(Selected plan) részben.

4. A Tervbeállítások szerkesztése (Edit Plan Settings ) ablakban kattintson a kiemelt energiagazdálkodási beállítások módosítása hivatkozásra.(Change advanced power settings )

5. Most kattintson duplán az USB-beállítások (USB settings ) elemre a kibontásához.

6. Még egyszer kattintson duplán az USB szelektív felfüggesztési beállításra(USB selective suspend setting) a kibontásához, az ábra szerint.

7. Itt kattintson az On akkumulátor (On battery ) elemre, és módosítsa a beállítást Letiltva értékre (Disabled ) a legördülő listából, az alábbi ábrán látható módon.

8. Módosítsa a beállítást is Disabled for Plugged in (Disabled for Plugged in) értékre .

9. Végül kattintson az Alkalmaz (Apply) > OK a módosítások mentéséhez.
10. Indítsa újra a számítógépet(Restart your PC) , és ellenőrizze, hogy a probléma megoldódott-e.
Ajánlott:(Recommended:)
- Mi az a Realtek kártyaolvasó?(What is Realtek Card Reader?)
- Fájl törlésének kényszerítése a Windows 10 rendszerben(How to Force Delete File in Windows 10)
- A hangok elhallgatása a Windows 10 rendszerben(Fix Sound Keeps Cutting Out in Windows 10)
- Javítása a HP laptop nem csatlakozik Wi-Fi-hez(Fix HP Laptop Not Connecting to Wi-Fi)
Reméljük, hogy ez segített kijavítani a (fix) Realtek PCIE kártyaolvasó nem működő(Realtek PCIE Card Reader not working) problémáját a Windows 10 rendszeren(Windows 10) . Hagyja kérdéseit / javaslatait az alábbi megjegyzések részben.
Related posts
Mi az a Realtek kártyaolvasó?
A 0xc0000005 számú alkalmazáshiba javítása
A 0xc000007b számú alkalmazáshiba javítása
A Windows 10 rendszerben nem észlelt SD-kártya javítása
5 módszer a nem megjelenő vagy nem működő SD-kártya javítására
Javítsa ki a Zoom érvénytelen értekezletazonosító-hibáját a Windows 10 rendszerben
Javítsa ki a Kodi Ares varázslót, amely nem működik a Windows 10 rendszerben
A használt Adobe szoftver javítása nem eredeti hiba
A Logitech játékszoftver meg nem nyílásának javítása
A Zoom Audio nem működő Windows 10 javítása
A Steam tartalomfájl zárolási hibájának javítása (2022)
Javítsa ki a Windows Store 0x80072ee7 hibáját
Javítsa ki, hogy a Kodi Mucky Duck Repo nem működik
Javítsa ki, hogy a kamera nem működik csapatokon
Ajándékkártya beváltása Microsoft-fiókban
Javítsa ki a Discord nem észleli mikrofont
Javítás Nem lehet letölteni a Microsoft Store-ból
Javítás: 5003-as hibakód a Zoom nem csatlakozhat
A Steam lassú javítása a Windows 10 rendszerben
Az Elara szoftver leállását megakadályozó megoldása
