A Notebook Lomtár használata a OneNote-ban
Egy Jegyzetfüzet(Notebook) -oldalon vagy -szakaszon dolgozik, de véletlenül törli, és vissza szeretné kapni? A OneNote rendelkezik egy (OneNote)Jegyzetfüzet Lomtár(Notebook Recycle Bin) nevű funkcióval , amely a törölt oldalakat tárolja benne. A Onenote(Onenote) 60 nap után megtartotta a törölt oldalt vagy szakaszt, majd automatikusan eltávolította a programból.
A Notebook Lomtár(Notebook Recycle Bin) használata a OneNote -ban(OneNote)
Ez a funkció megtekinti vagy kiüríti a lomtárt.
Ebben az oktatóanyagban elmagyarázzuk, hogyan lehet helyreállítani egy oldalt a Notebook Lomtár(Notebook Recycle Bin) funkcióval, hogyan ürítheti ki a Notebook Lomtárat(Notebook Recycle) , és hogyan lehet letiltani a Notebook előzményeit a Notebook Lomtár funkcióval(Notebook Recycle Bin) .
Oldal helyreállítása a OneNote Jegyzetfüzet Lomtár használatával(OneNote Notebook Recycle Bin)
Ha véletlenül töröl egy oldalt.
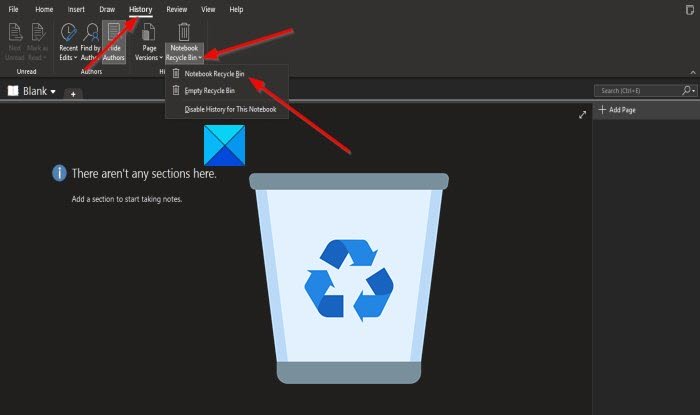
Kattintson az Előzmények(History) fülre a menüsorban.
Ezután kattintson a Notebook Lomtár(Notebook Recycle Bin) gombra az Előzmények(History) csoportban.
A listában kattintson az Outlook Lomtár(Outlook Recycle Bin) lehetőségre.

Az imént törölt oldal fülként felugrik rákattintva, látni fogja az oldalt.
A OneNote Jegyzetfüzet Lomtárának(OneNote Notebook Recycle) ürítése

Az Előzmények(History) lap Előzmények(History) csoportjában kattintson a Jegyzetfüzet Lomtár(the Notebook Recycle Bin) gombra.
Ezután kattintson a Lomtár ürítése(Empty Recycle Bin) lehetőségre a listában.
Megjelenik egy Microsoft OneNote üzenetablak, amely megkérdezi; ha biztos benne, hogy véglegesen törölni szeretné a jegyzetfüzet törölt jegyzeteinek összes elemét.
Kattintson a Törlés(Delete) gombra .
A Notebook(Notebook) előzményeinek letiltása a Jegyzetfüzet Lomtár(Notebook Recycle Bin) funkciójával

Az Előzmények(History) lap Előzmények(History) csoportjában kattintson a Jegyzetfüzet Lomtár(Notebook Recycle Bin) gombra.
Ezután kattintson a listában az Előzmények letiltása ehhez a jegyzetfüzethez(Disable history for This Notebook) lehetőségre.
Megjelenik egy Microsoft OneNote üzenetablak, amely megkérdezi; ha törölni szeretné a Jegyzetfüzet(Notebook) összes előzményét, és véglegesen törölni szeretné a jegyzetfüzet törölt jegyzeteinek összes elemét.
Kattintson az Igen(Yes) gombra .
Reméljük, hogy ez az oktatóanyag segít megérteni, hogyan kell használni a Notebook Lomtárat(Notebook Recycle Bin) a OneNote -ban .
Most olvassa el(Now read) : Dátum és idő hozzáadása a OneNote-hoz(How to add Date and Time in OneNote) .
Related posts
Érvénytelen jegyzetfüzetnév hiba javítása a OneNote-ban
A Lomtár törlését megerősítő mező engedélyezése, letiltása a Windows 11/10 rendszerben
Lomtártrükkök és tippek a Windows 11/10 rendszerhez
A Lomtár szürkén jelenik meg a Windows 10 asztali ikonbeállításaiban
A törölt fájlok nem jelennek meg a Lomtárban a Windows 11/10 rendszerben
Nézet módosítása a OneNote-ban Windows 11/10 rendszeren
OneDrive Lomtár: Hogyan lehet visszaállítani a törölt fájlokat
OneNote-naptársablon létrehozása
A Lomtár tárhelyméretének megváltoztatása a Windows 11/10 rendszerben
A hiányzó Lomtár ikon helyreállítása vagy visszaállítása a Windows Vista, 7, 8 rendszerben
Outlook-feladatok létrehozása a OneNote-ban
Javítsa ki a OneNote nem működik, nem nyílik meg, problémákat, hibákat, problémákat
A fájlhoz nem tartozik program: - Lomtárhiba
Pinterest pinek beágyazása a Wordbe vagy a OneNote-ba
A Lomtár automatikus ürítése kijelentkezéskor a Windows 11 rendszerben
A törölt fájl visszaállítása a Lomtárból a Windows 11/10 rendszerben
A Lomtár sérült a Windows 11/10 rendszerben? Állítsa vissza!
Pin hozzáadása vagy eltávolítása a Start menü helyi menüjéből a Windows 10 rendszerben
Hivatkozások létrehozása a OneNote-ban
Lomtárkezelő Windows 10 rendszerhez: RecycleBinEx és BinManager
