A NumPy telepítése a PIP használatával Windows 10 rendszeren
A NumPy(NumPy) ( Numerical Python ) egy nyílt forráskódú könyvtár a Python programozási nyelvhez. Tudományos számítástechnikára és tömbökkel végzett munkára használják. A többdimenziós tömbobjektum mellett magas szintű működő eszközöket is biztosít a tömbökkel való munkavégzéshez. Ebben a bejegyzésben bemutatjuk, hogyan telepítheti a NumPy - t a PIP használatával Windows 10 rendszeren.
A legtöbb Linux disztribúcióval ellentétben a Windows alapértelmezés szerint nem tartalmazza a Python programozási nyelvet.(Python)
A NumPy Pip használatával Windows 10 rendszeren(Windows 10) történő telepítéséhez először le kell töltenie(download) és telepítenie kell a Python programot a Windows 10 rendszerű számítógépére. Győződjön meg arról, hogy bejelölte az Indító telepítése minden felhasználóhoz(Install launcher for all users) Â és a Python hozzáadása a PATH-hoz(Add Python to PATH) Â jelölőnégyzeteket. Ez utóbbi a végrehajtási útvonalba helyezi a tolmácsot.
Miután telepítette a Python legújabb verzióját , folytathatja a NumPy telepítését a Pip használatával Windows 10 rendszeren(Windows 10) .
Ha a Python régebbi verzióját használja Windows rendszeren(Windows) , előfordulhat, hogy manuálisan kell telepítenie a PIP -t. (PIP)A Pip(Pip) automatikusan települ a Python 2.7.9+ és a Python 3.4+ .
Egyszerűen telepítheti a PIP -t Windows rendszeren(Windows) a telepítőcsomag letöltésével(downloading) , a parancssor megnyitásával és a telepítő elindításával. A Pip(Pip) -t a Windows 10 rendszeren (Windows 10) a CMD parancssoron keresztül telepítheti az alábbi parancs futtatásával.
python get-pip.py
Előfordulhat, hogy rendszergazdaként kell futtatnia a Parancssort.(run the Command Prompt as administrator) Ha bármikor hibaüzenetet kap arról, hogy nem rendelkezik a szükséges engedélyekkel egy feladat végrehajtásához, akkor rendszergazdaként kell megnyitnia az alkalmazást.
A pip(Pip) telepítését el kell kezdeni. Ha a fájl nem található, ellenőrizze még egyszer annak a mappának az elérési útját, ahová a fájlt mentette.
Az aktuális könyvtár tartalmát a következő paranccsal tekintheti meg:
dir
A dir  parancs a könyvtár tartalmának teljes listáját adja vissza.
A Pip telepítése után a következő beírásával tesztelheti, hogy a telepítés sikeres volt-e:
pip --version
Ha a Pip telepítve van, a program fut, és a következő kimenetet kell látnia:
pip 20.1.1 from c:\users\<username>\appdata\local\programs\python\python38-32\lib\site-packages\pip (python 3.8)
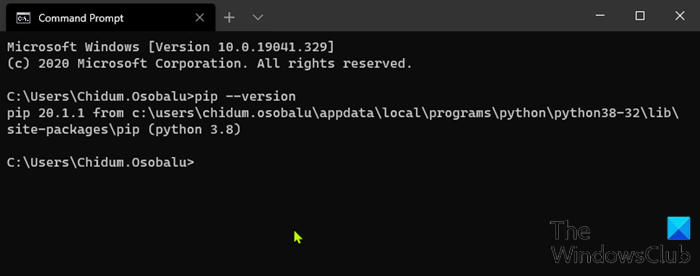
Most, hogy megerősítette, hogy a Pip telepítve van, folytathatja a NumPy telepítését .
Olvassa el(Read) : Python PY fájlok megnyitása Windows 10 rendszeren(How to open Python PY files on Windows 10) .
Telepítse a NumPy(Install NumPy) -t a PIP használatával Windows 10 rendszeren(Windows 10)
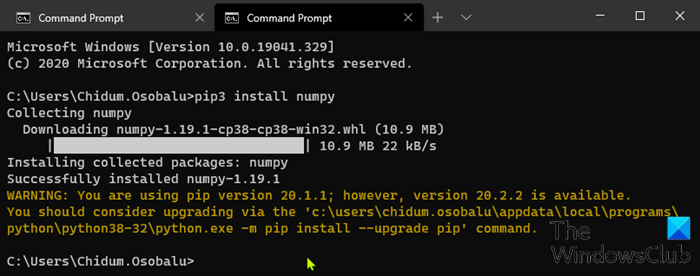
A Pip beállításával a parancssort használhatja a NumPy telepítéséhez .
A NumPy telepítéséhez a (NumPy)Python 3 csomagkezelőjével futtassa a következő parancsot:
pip3 install numpy
Pip letölti a NumPy csomagot, és értesíti, hogy sikeresen telepítette.
A Pip(Pip) frissítéséhez Windows rendszeren(Windows) írja be a következőt a parancssorba:
python -m pip install --upgrade pip
Ez a parancs először eltávolítja a Pip(Pip) régi verzióját, majd telepíti a Pip legújabb verzióját .
A telepítés után a show paranccsal ellenőrizheti, hogy a NumPy része-e a Python - csomagoknak. Futtassa a következő parancsot:
pip3 show numpy
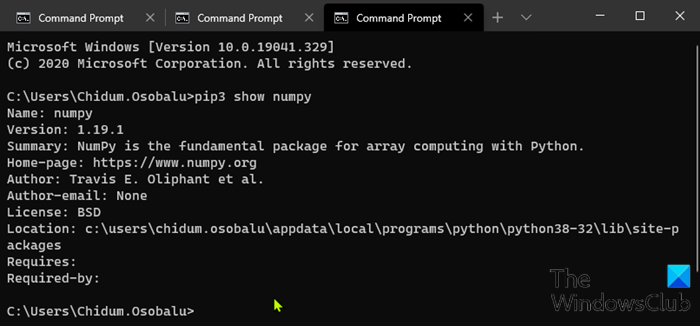
A kimenetnek meg kell erősítenie, hogy rendelkezik -e NumPy -val , melyik verziót használja, valamint azt, hogy hol van a csomag tárolva.
És ez a NumPy(NumPy) telepítése a Pip használatával Windows 10 rendszeren(Windows 10) !
Related posts
Videók konvertálása a VLC Media Player segítségével a Windows 10 rendszeren
Az XAMPP telepítése és konfigurálása Windows 10 rendszeren
Kivonat egy adott Windows-verziót a Windows 10 Multiple Edition ISO-ból
Lekerekített kör alakú képek létrehozása a GIMP segítségével Windows 10 rendszeren
Telepítse a Windows 10 21H2-es verzióját a Windows Update Assistant segítségével
6 mód a Windows 10 asztal megjelenítésére: Minden, amit tudnod kell
5 módszer a külső merevlemez vagy USB-meghajtó eltávolítására a Windows 10 rendszerből
A File Explorer nézeteinek profi használata a Windows 10 rendszerben -
Parancsok futtatása a File Explorerből a Windows 10 rendszerben -
A Start menü rögzítése a Windows 10 rendszerben: A teljes útmutató -
Hogyan válasszuk ki az alapértelmezett GPU-t a játékokhoz vagy az alkalmazásokhoz a Windows 10 rendszerben
A Microsoft Edge indítása a Windows 10 rendszerben (12 módszer) -
A Windows 10 Action Center értesítéseinek használata -
A nyelv megváltoztatása a Windows 10 rendszerben: Minden, amit tudnod kell -
2 módszer a People ikon eltávolítására a tálcáról a Windows 10 rendszerben -
A Windows 10 indítása csökkentett módban hálózattal
Microsoft-fiók hozzáadása a Windows 10 rendszerhez
A billentyűzet nyelvének megváltoztatása Windows 10 rendszerben -
VHD-fájl megnyitása, leválasztása vagy végleges csatolása Windows 10 rendszerben -
34 billentyűparancs a Windows 10 parancssorához
