A nyári időszámítás beállításának engedélyezése vagy letiltása a Windows 11/10 rendszerben
Ha olyan helyen lakik, ahol rendelkezésre áll a nyári időszámítás , akkor beállíthatja, hogy az eszköz órája az Ön igényei szerint automatikusan beálljon. Ebben a bejegyzésben bemutatjuk, hogyan engedélyezheti vagy tilthatja le a nyári időszámítás(Daylight Saving Time) funkciót Windows 11 vagy Windows 10 rendszerű számítógépén.
Nyári időszámítás (Daylight Saving Time)beállítása(Adjust) engedélyezése vagy letiltása
Kétféle módon engedélyezheti vagy letilthatja a nyári időszámítás beállítását, ezek a következők:
- A Beállítások alkalmazáson keresztül.
- A Vezérlőpult használata.
Lássuk mindkét módszert részletesen:
1] A Beállítások alkalmazáson keresztül
Kövesse az alábbi javaslatokat a nyári időszámítás beállításának engedélyezéséhez a Beállítások(Settings) alkalmazásban:
Windows 11

- Nyisd meg a beállításokat.
- Válassza az Idő(Time) és Language > Date és idő menüpontot(Time) .
- Kattintson a (Click)Nyári időszámítás automatikus beállítása(Adjust for daylight saving time automatically) melletti váltógombra .
- A funkció letiltásához kattintson ismét a Nyári időszámítás automatikus beállítása(Adjust for daylight saving time automatically) kapcsológombra.
Windows 10
- Nyisd meg a beállításokat.
- Válassza az Idő(Time) és Language > Date és idő menüpontot(Time) .
- Az Időzóna részben kattintson a (Time)Nyári időszámítás automatikus beállítása(Adjust for daylight saving time automatically) melletti váltógombra .
- A funkció letiltásához kattintson ismét a Nyári időszámítás automatikus beállítása(Adjust for daylight saving time automatically) kapcsológombra.
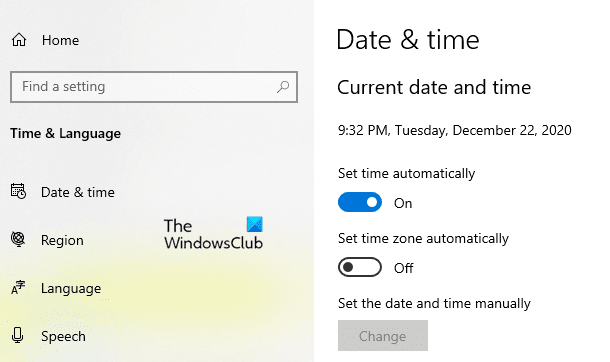
Először is nyissa meg a Beállítások alkalmazást(open the Settings app) a Windows + I gyorsbillentyűkkel.
Válassza az Idő és nyelv(Time & Language) részt, majd kattintson a „Dátum és idő”(“Date & time”) fülre.
A jobb oldali ablaktáblában görgessen, és keresse meg a „Nyári időszámítás automatikus beállítása” lehetőséget.
Ha megtalálta, kattintson a váltógombra a funkció engedélyezéséhez vagy letiltásához.
Kérjük(Please) , vegye figyelembe, hogy ha az Időzóna automatikus beállítása beállítás(Set) be van kapcsolva, akkor az „ Automatikus nyári időszámítás beállítása” opció szürkén jelenik meg .(Adjust)
A lépések végrehajtása után zárja be a Beállítások(Settings) ablakot, és kész.
Olvassa el(Read) : A nyári időszámítás automatikus beállítása szürkén jelenik meg(Adjust for daylight saving time automatically is grayed out) .
2] A Vezérlőpult használatával
Alternatív megoldásként a vezérlőpult segítségével engedélyezheti vagy letilthatja a nyári időszámítás beállítását:
- Nyissa meg a Vezérlőpultot.
- Kattintson(Click) a Dátum(Date) és Time > Time módosítása > Change .
- A funkció engedélyezéséhez jelölje be az Óra automatikus beállítása nyári időszámításhoz(Automatically adjust clock for Daylight Saving Time) négyzetet.
- Kattintson az OK gombra.
- A funkció letiltásához törölje a jelölést az Óra automatikus beállítása nyári időszámításhoz opcióból.(Automatically adjust clock for Daylight Saving Time)
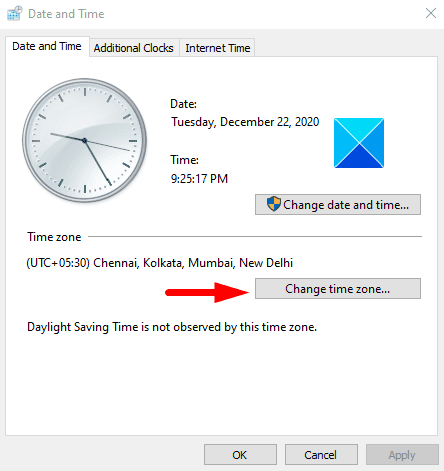
Ehhez először nyissa meg a Vezérlőpultot(open the Control Panel) , majd győződjön meg arról, hogy a Nézet a (View)Nagy(Large) vagy Kicsi(Small) ikonokkal van beállítva .
Kattintson a Dátum és idő(Date and Time) opcióra.
A Dátum(Date) és idő(Time) oldalon lépjen a Dátum és idő(Date and Time) fülre.
Időzóna(Time zone) részt, és kattintson az Időzóna módosítása(Change time zone) gombra.
Jelölje be az Óra automatikus beállítása nyári időszámításhoz(Automatically adjust clock for Daylight Saving Time) opció melletti négyzetet a funkció engedélyezéséhez.
Ezután kattintson az OK gombra a módosítások alkalmazásához.
Ha ki szeretné kapcsolni ezt a funkciót, egyszerűen törölje a jelölést az Óra automatikus beállítása nyári időszámításhoz(Automatically adjust clock for Daylight Saving Time) opcióból, majd mentse el.
Kapcsolódó olvasmányok:(Related reads:)
- A Windows nem frissíti a nyári időszámítás (DST) változását(Windows does not update Daylight Savings Time (DST) change)
- A nyári időszámítás (DST) beállítása magas CPU- és memóriahasználatot okoz(Daylight Saving Time (DST) setting causes high CPU & memory usage) .
Related posts
A reakcióidő mérése a Windows 11/10 rendszerben
Az Ébresztők és órák alkalmazás használata a Windows 11/10 rendszerben
A Time Server hozzáadása vagy módosítása a Windows 11/10 rendszerben
Miért olyan magas a ping időm a Windows 11/10 rendszerben?
A legjobb ingyenes időszinkronizáló szoftver a Windows 11/10 rendszerhez
A legjobb ingyenes Menetrend szoftver Windows 11/10 rendszerhez
Engedélyezze a hálózati kapcsolatokat modern készenléti állapotban a Windows 11/10 rendszeren
A Windows 11/10 rendszerben a PageFile.sys biztonsági mentése, áthelyezése vagy törlése leállításkor
Akadályozza meg, hogy a felhasználók módosítsák a dátumot és az időt a Windows 11/10 rendszerben
A Levelezés és a Naptár alkalmazás lefagy, összeomlik vagy nem működik a Windows 11/10 rendszerben
Az Archív alkalmazások funkció engedélyezése vagy letiltása a Windows 11/10 rendszerben
A legjobb akkumulátorfigyelő, elemző és statisztikai alkalmazások a Windows 11/10 rendszerhez
A PDF szöveg eltűnik a fájl szerkesztése vagy mentése során a Windows 11/10 rendszerben
Radardiagram létrehozása Windows 11/10 rendszerben
Merevlemez-meghajtók cseréje Windows 11/10 rendszerben a Hot Swap funkcióval
Az időzóna automatikus beállítása a Windows 11/10 rendszerben
Csoportházirend-szerkesztő hozzáadása a Windows 11/10 Home Edition rendszerhez
Ingyenes szoftver a rendszerindítási vagy indítási idő mérésére a Windows 11/10 rendszerben
A legjobb ingyenes ISO Mounter szoftver Windows 11/10 rendszerhez
Tippek és trükkök a Microsoft Edge böngészőhöz a Windows 11/10 rendszerhez
