A nyelv megváltoztatása a Windows 11/10 rendszerben
A Windows(Windows) 11/10 lehetővé teszi különböző megjelenítési nyelvi beállítások megadását a különböző felhasználói fiókokhoz. Ha regionális és nyelvi beállításokat választ a számítógépéhez, például az alapértelmezett beviteli nyelvet vagy a billentyűzetkiosztást, akkor ezeket a beállításokat a Windows speciális fiókjaira is alkalmazhatja, amelyeket (Windows)fenntartott(Reserved Accounts) fiókoknak neveznek . A fenntartott fiókok közé tartozik az alapértelmezett felhasználói fiók és a rendszerfiókok. Először meglátjuk, hogyan módosíthatja a nyelvet(Language) a Windows 11/10 , majd megnézzük, hogyan módosíthatja a megjelenítési nyelvet(Display Language) az új felhasználói fiókoknál a Windows 11/10/8/7 .
A nyelv(Language) megváltoztatása a Windows 11/10
Windows 11

A nyelv megváltoztatásához a Windows 11 rendszerben(Windows 11) tegye a következőket:
- Nyissa meg a Windows 11 beállításait
- Válassza az Idő és nyelv lehetőséget
- A jobb oldalon kattintson a Nyelv(Language) és régió elemre
- Látni fogja a beállításokat:
- Módosítsa a Windows megjelenítési nyelvét
- Új nyelv hozzáadása
- Nyelvi(Change Language) beállítások módosítása a kiválasztott nyelvhez.

Windows 10
Windows 10 esetén a Nyelvi(Language) beállításokat itt találja: Beállítások > Idő(Time) és Language > Region és nyelv(Language) .

Ha itt van, a Windows megjelenítési nyelve(Windows display language) legördülő menüből válassza ki a kívánt nyelvet.
Ha nem látja a kívánt nyelvet , a „+” jel megnyomásával adhat hozzá nyelvet .(Add a language)(Add a language)

Válassza ki a telepíteni kívánt nyelvet, majd a folyamat befejezéséhez kattintson a Tovább gombra.(Next)
A kék Windows-megjelenítési nyelv hozzáadása helyi élménycsomaggal(Add a Windows display language with Local Experiences Pack) lehetőségre kattintva helyi élménycsomagokkal is módosíthatja a navigáció, a menük, az üzenetek, a beállítások és a súgótémakör nyelvét.

A hivatkozás a Microsoft Store -ba viszi, ahol letöltheti és telepítheti a csomagot.
TIPP(TIP) : Ha véletlenül megváltoztatta a Windows PC nyelvét egy másik nyelvre, amelyet nem ismer, és nem szeretné visszaállítani angolra(English) , akkor ez a bejegyzés útmutatást nyújt a Windows nyelvének angolra való visszaállításához .
(Change Display Language)Az új felhasználói fiókok megjelenítési nyelvének módosítása
Windows Windows 11/10/8/7 az új felhasználói fiókok megjelenítési nyelvének(Display Language) módosításához nyissa meg a Control Panel > Region .
A Régió(Region) párbeszédablakban kattintson az Adminisztráció fülre.
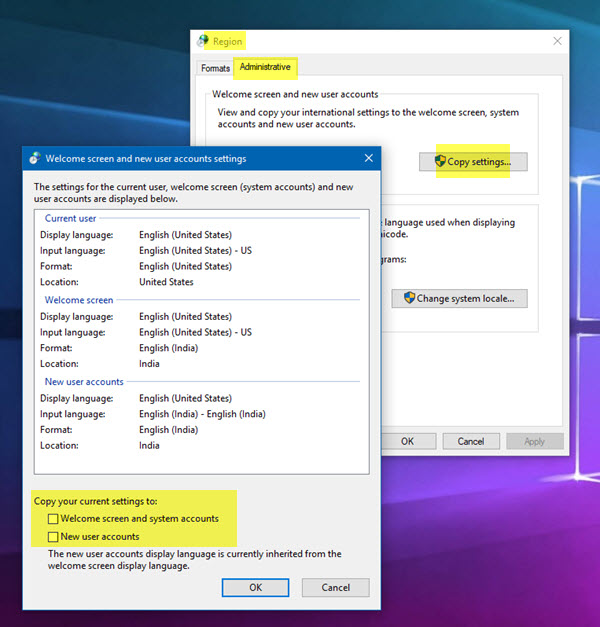
Az üdvözlőképernyő és az új felhasználói fiókok beállítása(Welcome screen and new user accounts setting) alatt kattintson a Beállítások másolása(Copy settings) gombra.
A megnyíló párbeszédpanelen jelölje be és jelölje be az Új felhasználói fiókok(New user accounts) jelölőnégyzeteket .
Kattintson az OK gombra, és lépjen ki.
Ha meg szeretné változtatni a megjelenítési nyelvet a Windows rendszerben(Windows) , kattintson a Billentyűzetek(Keyboards) és nyelvek(Languages) fülre.
A Megjelenítés(Display) nyelve területen válasszon nyelvet a listából, majd kattintson az OK gombra.
Ez a bejegyzés megmutatja, hogyan módosíthatja a dátum, az idő, a régió, a terület és a nyelv beállításait a Windows rendszerben .
Remélem ez segít.(Hope this helps.)
Related posts
A Hírek és érdeklődési körök hírcsatorna nyelvének megváltoztatása a Windows 11/10 rendszerben
Nem lehet váltani a beviteli nyelvek között a Windows 11/10 rendszerben
Javítás: Nem lehet eltávolítani egy nyelvet a Windows 11/10 rendszerből
Visszaállítás: A nyelvsáv hiányzik a Windows 11/10 rendszerből
Akadályozza meg, hogy a felhasználók módosítsák a nyelvet a Windows 11/10 rendszerben
Az alapértelmezett webkamera megváltoztatása Windows 11/10 számítógépen
Állítsa be a Notepad++-t alapértelmezett szerkesztőként az .xml-fájlokhoz a Windows 11/10 rendszerben
Mi a Windows.edb fájl a Windows 11/10 rendszerben?
Hálózati meghajtó hozzárendelése vagy FTP-meghajtó hozzáadása Windows 11/10 rendszerben
A legjobb ingyenes ISO Mounter szoftver Windows 11/10 rendszerhez
Javítsa ki a Crypt32.dll nem található vagy hiányzó hibát a Windows 11/10 rendszerben
A Microsoft Intune nem szinkronizál? Kényszerítse az Intune-t szinkronizálásra a Windows 11/10 rendszerben
A leállítási és indítási napló ellenőrzése a Windows 11/10 rendszerben
A Black Screen of Death javítása a Windows 11/10 rendszerben; Megakadt a fekete képernyőn
A tálca értesítései nem jelennek meg a Windows 11/10 rendszerben
Csoportházirend-szerkesztő hozzáadása a Windows 11/10 Home Edition rendszerhez
Merevlemez-meghajtók cseréje Windows 11/10 rendszerben a Hot Swap funkcióval
A legjobb laptop akkumulátorteszt szoftver és diagnosztikai eszközök a Windows 11/10 rendszerhez
Az Ébresztők és órák alkalmazás használata a Windows 11/10 rendszerben
Konvertálja az AVCHD-t MP4-re ezekkel az ingyenes konverterekkel a Windows 11/10 rendszerhez
