A nyers mód a Hyper-V VirtualBox hiba miatt nem érhető el
Sok felhasználó nem tudja elindítani a virtuális gépet, mivel amikor megpróbálja ugyanezt megtenni, akkor a következő hibaüzenet jelenik meg:
Failed to open a session for the virtual machine.
Raw-mode is unavailable courtesy of Hyper-V.
(VERR_SUPDRV_NO_RAW_MODE_HYPER_V_ROOT).
Ebben a cikkben néhány egyszerű megoldás segítségével kijavítjuk a hibát.
A nyers mód a (Raw-mode)Hyper-V VirtualBox hiba miatt nem érhető el
Ezek azok a dolgok, amelyekkel kijavíthatja, hogy a Hyper-V(Raw-mode is unavailable courtesy of Hyper-V) VirtualBox hibája miatt a nyers mód nem érhető el.
- A Hyper-V letiltása
- Hipervízió letiltása
- Kapcsolja ki a Core Isolation funkciót
- Virtualizáció engedélyezése
Beszéljünk róluk részletesen.
1] A Hyper-V letiltása

Magából a hibaüzenetből is nyilvánvaló, hogy a Hyper-V az egyik leggyakoribb ok a hiba hátterében. A Hyper-V-t a legtöbb harmadik féltől származó virtuálisgép-szoftver, köztük a VirtualBox nem használja, virtuális gépek létrehozására használja Windows operációs rendszeren . (Windows OS)Ezért jobb, ha letiltja ezt a funkciót, hogy megbizonyosodjon arról, hogy a rendszer stabil.
Kövesse a megadott lépéseket a Hyper-V letiltásához Windows 10 (Hyper-V)rendszerű(Windows 10) számítógépen.
- Indítsa el a Vezérlőpultot(Control Panel ) a Start menüből.(Start Menu.)
- Kattintson Programs and Features > Turn Windows features on or off.
- Törölje a Hyper-V jelölését , és válassza az OK lehetőséget.
Most indítsa újra a számítógépet, és ellenőrizze, hogy a probléma megoldódott-e.
Olvassa el(Read) : A Hyper-V biztonsági beállításai nem módosíthatók(Unable to change Security settings in Hyper-V) .
2] A HyperVision letiltása
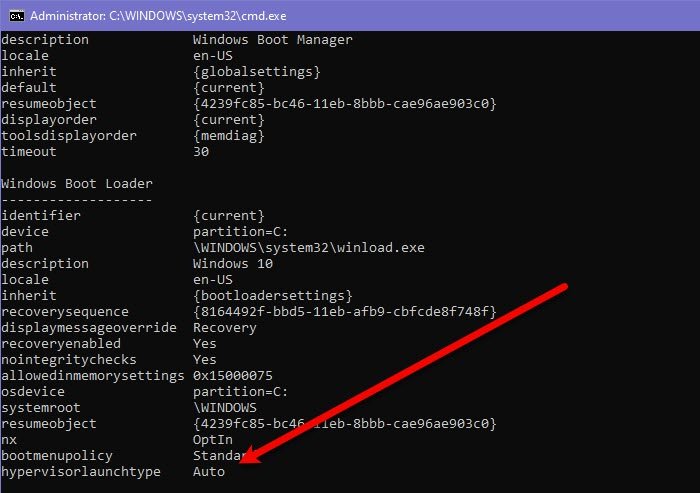
Ha Ön harmadik fél virtuális gépe, például a Virtualbox , látni fogja, hogy a Hypervision beállítása Auto . Ezért parancsokat kell futtatnunk annak ellenőrzésére, hogy az Auto értékre van-e állítva , ha igen, akkor letiltjuk.
Ehhez indítsa el a Parancssort (Command Prompt ) a Start Manuból (Start Manu ) , és hajtsa végre a következő parancsokat.
bcdedit
Ha a hypervisionlaunchtype az Auto, futtassa a következő parancsot a kikapcsolásához. Ellenkező esetben hagyja ki ezt a lépést.
bcdedit /set hypervisorlaunchtype off
Most indítsa újra a számítógépet, és ellenőrizze, hogy a probléma továbbra is fennáll-e.
3] Kapcsolja ki a Core Isolation funkciót

A Core Isolation(Core Isolation) a virtualizáció alapú biztonság egy extra rétege. Ez azért van, hogy megakadályozza számítógépét a rosszindulatú programok támadásaitól. A probléma azonban az, hogy zavarja a virtualizációt(Virtualization) , különösen, ha harmadik féltől származó eszközöket, például a VirtualBoxot(VirtualBox) használ . Tehát nézzük meg, hogyan lehet ezt letiltani és kijavítani a hibát. Ehhez kövesse a megadott lépéseket.
- Indítsa el a beállításokat (Settings ) a Win + I.
- Kattintson Update & Security > Windows Security > Device Security.
- Kattintson a Core Isolation details elemre.(Core Isolation details.)
- A memória integritásának(Memory integrity) letiltása
Most indítsa újra a számítógépet, és ellenőrizze, hogy a probléma megoldódott-e.
4] Virtualizáció engedélyezése
Ha semmi sem működik, ellenőrizze, hogy engedélyezve van-e a számítógép virtualizációja( check if the virtualization of your computer is enabled) . Ha nem, engedélyezze, és ellenőrizze, hogy a probléma továbbra is fennáll-e.
Olvassa el a következőt: A (Read Next: )VirtualBox VM nem nyílik meg vagy indul el a Windows rendszerben.(VirtualBox VM is not opening or starting in Windows.)
Related posts
A Hyper-V hibát észlelt a virtuális gép konfigurációjának betöltésekor
A Microsoft Hyper-V Server korlátlanul ingyenesen használható
Virtuális gépek importálása, exportálása vagy klónozása a Hyper-V-ben
A Windows 11 telepítése a Hyper-V használatával a Windows rendszerben
A Microsoft Hyper-V letiltása Windows 11/10 rendszeren
A macOS Big Sur telepítése a VirtualBoxba Windows rendszeren
A gyakori Hyper-V replikációs hibák kijavítása
A VirtualBox nem tudta megnyitni a munkamenetet a virtuális géphez – 0x80004005
A VirtualBox interfész aktív kapcsolatokra vonatkozó üzenetet jelenít meg leállításkor
A VirtualBox VM nem nyílik meg vagy nem indul el a Windows 11/10 rendszerben
A menüsor és az állapotsor elrejtése a VirtualBoxban
Konvertálja a Windows PC-t virtuális géppé a Hyper-V segítségével
Hogyan lehet felgyorsítani egy VirtualBox virtuális gépet és gyorsabbá tenni
Hogyan lehet VHDX fájlt VHD-vé konvertálni a PowerShell segítségével
A biztonsági beállítások szürkén jelennek meg a Hyper-V-ben
A Hyper-V hibát észlelt a virtuális merevlemezek célmappába másolásakor
A VirtualBox fekete képernyőt jelenít meg, nem pedig a Booting guest OS-t
Ossza meg a mappákat a gazdagép és a vendég operációs rendszer között a VirtualBoxban
A Hyper-V telepítése és engedélyezése a Windows 11/10 Home rendszeren
A Hyper-V nem talált a helyről importálható virtuális gépeket
