A nyomtató fordított színsémában nyomtatja a dokumentumokat
Egyes Windows -felhasználók olyan helyzetet tapasztalhatnak, amikor a nyomtatójuk(Printer) fordított színsémában nyomtatja a dokumentumokat. Tehát, ha a fehérek feketének, a feketék pedig fehérnek tűnnek, akkor ez a cikk az Ön számára készült, ahogy ebben a cikkben is, meg fogjuk tekinteni az összes lehetséges javítást annak, hogy a nyomtató(Printer) fordított színsémában nyomtatja a dokumentumokat.
A nyomtató(Printer) fordított színsémában nyomtatja a dokumentumokat
Ezek azok a dolgok, amelyeket megtehet a „A nyomtató fordított színsémában nyomtatja ki a dokumentumokat” problémát.
- Futtassa a Nyomtató hibaelhárítót
- Nyomtatóbeállítások módosítása
- Frissítse a nyomtató illesztőprogramját
Beszéljünk róluk részletesen.
1] Futtassa a Nyomtató hibaelhárítót

A hiba kijavításához először futtassa a Windows beépített nyomtató-hibaelhárítóját(Printer Troubleshooter) . Ehhez kövesse az alábbi lépéseket:
- Indítsa el a beállításokat(Settings) a Win + I .
- Kattintson Update & Security > Troubleshoot > Additional troubleshooters .
- Most kattintson Printer > Run the troubleshooter elemre .
Hagyja futni a hibaelhárítót, és javítsa ki a problémát.
Olvassa el(Read) : Nyomtató üres oldalakat nyomtat(Printer printing blank pages) .
2] Nyomtatóbeállítások módosítása
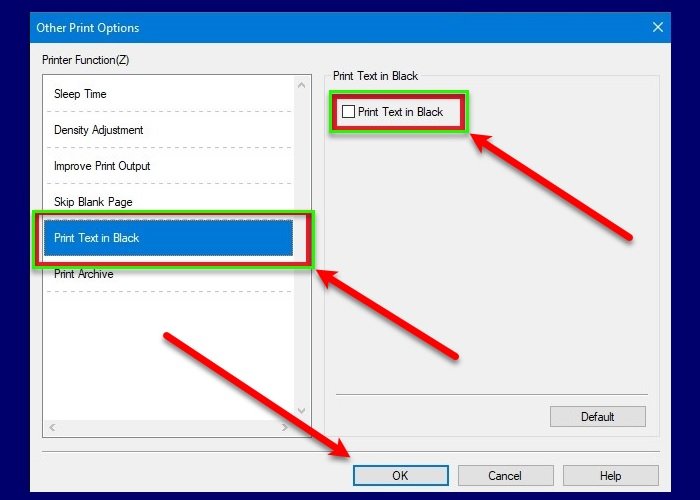
Ha a hibaelhárítás nem oldotta meg a problémát, akkor lehet, hogy a hiba hibás beállítás miatt van. Ezért ellenőrizni és javítani fogjuk a nyomtatóbeállításokat(Printer Settings) . Ehhez kövesse az alábbi lépéseket:
- Nyomja meg a Win + S , írja be a „ Nyomtatók és szkennerek(Printers & Scanners) ” parancsot, majd kattintson a Megnyitás(Open) gombra .
- Kattintson jobb gombbal a nyomtatóra, majd kattintson a Tulajdonságok parancsra(Properties) .
- Lépjen a Speciális(Advanced) fülre, és kattintson a Nyomtatási alapértelmezések(Printing Defaults) lehetőségre .
- Lépjen a Speciális(Advanced) fülre, és kattintson az Egyéb nyomtatási beállítások(Other Print Options) elemre .
- Kattintson a Szöveg nyomtatása feketén lehetőségre(Print Text in Black) , jelölje be a Szöveg nyomtatása feketén lehetőséget(Print Text in Black) , és kattintson az OK gombra .
Most próbálja meg kinyomtatni a dokumentumot, remélhetőleg a szín nem lesz megfordítva.
Olvassa el(Read) : A nyomtató nem nyomtat színesben(Printer not printing in color) .
3] Frissítse a nyomtató-illesztőprogramot
A nyomtató-illesztőprogram(Printer Driver) frissítése minden, a nyomtatóval(Printer) kapcsolatos problémát megoldhat . Ehhez indítsa el az Eszközkezelőt(Device Manager) a Win + X > Device Manager használatával , bontsa ki a Nyomtatási sorok elemet(Print queues) , kattintson jobb gombbal a nyomtató-illesztőprogramra, és válassza az Illesztőprogram frissítése(Update driver) lehetőséget .
Válassza a „ Frissített illesztőprogram automatikus keresése(Search automatically for updated driver) ” lehetőséget, hogy a Windows keressen egy frissített illesztőprogramot, vagy a „ Tallózás a számítógépen az illesztőprogramokért(Browse my computer for drivers) ” lehetőséget, ha már letöltötte a frissített illesztőprogramot.
Ezt a problémát általában a Brother Printer felhasználói tapasztalják, így ha Ön is közéjük tartozik, letöltheti az illesztőprogramot(download the driver) a hivatalos webhelyükről.
Related posts
Javítsa ki a 853-as Canon nyomtatóhibát Windows 11/10 rendszeren
A számítógép lefagy, amikor Windows 11/10 rendszerben nyomtat
Külön listázza azokat a nyomtatókat, amelyek ugyanazt a nyomtató-illesztőprogramot használják a Windows 10 rendszerben
Nyomtatómegosztási csoportházirend engedélyezése vagy letiltása a Windows Sandboxban
Javítsa ki a 79. szervizhibát, kapcsolja ki, majd be a HP nyomtatón
Nem lehet nyomtatni áramszünet vagy áramszünet után Windows 10 rendszeren
A nyomtató üres vagy üres oldalakat nyomtat a Windows 11/10 rendszerben
Telepítse ugyanazt a nyomtatót több példányban Windows 10 rendszeren
B200: Nyomtatóhiba történt a Canon nyomtatókon
A nyomtató nincs aktiválva, 30-as hibakód probléma Windows 11/10 rendszeren
A nyomtató teljes eltávolítása Windows 10 rendszerben
Nyomtatási hiba – Nyomtatási feladattal kapcsolatos értesítési hiba a Windows 10 rendszerben
Nyomtatóproblémák megoldása a Windows 11/10 nyomtatóhiba-elhárítójával
Javítsa ki a HP nyomtatóhiba hibáját – Probléma a nyomtatóval vagy a tintarendszerrel
A Windows nem tudott nyomtatókat keresni a hálózaton
Nyomtató átnevezése Windows 11/10 rendszerben
A 0x97-es hiba javítása Epson nyomtatókon
Tesztoldal nyomtatása a nyomtató teszteléséhez Windows 10 rendszerben
Mi az a 3D nyomtató? Kötelezőnek kell lennie a 3D nyomtatási engedélynek?
Futtatás DLL javítása: eed_ec.dll, A megadott modul nem található hiba
