A nyomtató nincs aktiválva, 30-as hibakód probléma Windows 11/10 rendszeren
Itt van a helyzet: a nyomtatója tökéletesen működött, de eljön egy nap, amikor a dolgok oldalra fordulnak, és megjelenik egy hibaüzenet: „ A nyomtató nincs aktiválva, hibakód -30(Printer not activated, error code -30) ”. Ez nem jó, még inkább, ha fontos munkája van este 7:30 előtt. A kérdés tehát az, hogy megoldható-e ez a nyomtatóprobléma, és megtehető-e kellő időben? Nos, a válasz mindenkire igen.
A nyomtató(Printer) nincs aktiválva, 30 - as hibakód(Error)
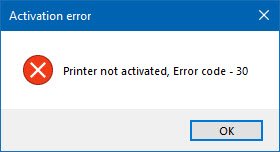
Íme néhány dolog, amellyel megpróbálhatja megoldani a problémát.
1] Futtassa a Nyomtató hibaelhárítót

Az első választási lehetőség a Nyomtatóhiba-elhárító(Printer Troubleshooter) futtatása . Kattintson a Windows Key + R a Futtatás(Run) párbeszédpanel elindításához, majd írja be a következő parancsot, és kattintson az Enter gombra:(Enter:)
msdt.exe /id PrinterDiagnostic
Innentől kezdve kövesse az utasításokat a nyomtató javításához, remélve, hogy az mindvégig jól fog működni.
2] Győződjön(Make) meg arról, hogy a kívánt nyomtató van beállítva alapértelmezett nyomtatóként
A nyomtató valószínűleg nem működik, mert előfordulhat, hogy nincs alapértelmezettként beállítva. Ne aggódj; ez elég gyakran megtörténik, tehát nem vagy egyedül ezzel a kérdéssel.

Itt először kattintson a Windows key + I a Beállítások(Settings) alkalmazás elindításához, majd válassza az Eszközök(Devices) lehetőséget a menüből.

Kattintson a Nyomtatók és szkennerek(Printers and scanner) elemre , majd keresse meg nyomtatóját a lehetőségek listájában. Ha megtalálta, kattintson a nyomtatóra, és válassza a Kezelés(Manage) lehetőséget, majd kattintson a Beállítás alapértelmezettként(Set as Default) elemre .
3] Frissítse az (Update)USB kompozit eszköz(USB Composite Device) illesztőprogramját
Valószínű, hogy a nyomtató nem működik, mert az USB kompozit eszköz(USB Composite Device) működésbe lép, tehát mit kell tennie? Nos(Well) , azt javasoljuk, hogy távolítsa el és telepítse újra, és ez a feladat viszonylag egyszerű.
Íme, mit kell tenned. Kattintson a Start gombra, majd írja be az Eszközkezelő parancsot(Device Manager) . Amikor megjelenik a keresési eredmények között, kattintson rá az Eszközkezelő(Device Manager) elindításához .

Keresse meg az USB kompozit eszköz(USB Composite Device) opciót, kattintson rá jobb gombbal, majd válassza a menü Frissítés illesztőprogramját parancsát. (Update Driver)Indítsa újra a számítógépet. Az utolsó teendő itt az, hogy rákattint a Frissített illesztőprogramok automatikus keresése lehetőségre, és kész.(Search)
Távolítsa el a nyomtatót(Printer) , távolítsa el a nyomtató-illesztőprogramot, telepítse újra az összeset, majd frissítse.
4] Frissítse(Update) a nyomtató illesztőprogramjait
Általában minden alkalommal, amikor a nyomtató gyártója kiad egy új illesztőprogramot, az automatikusan letöltődik és telepítődik. De ha ez nem történik meg, akkor a felhasználónak kell manuálisan elvégeznie a munkát.
Javasoljuk, hogy látogassa meg a márka hivatalos webhelyét, és keresse meg azt a részt, amely lehetővé teszi a legújabb és régebbi illesztőprogramok letöltését. Ha a legújabb meghajtóval találkozik, tegye fel a számítógépére, és telepítse.
Indítsa újra a számítógépes rendszert, majd próbálja meg kinyomtatni a dokumentumot, és győződjön meg arról, hogy a „Nyomtató nincs aktiválva, hibakód -30” üzenet már nem mutatja a csúnya fejét.
Nagyjából ennyi, úgyhogy folytassa és tesztelje még egyszer a nyomtatót, hátha a dolgok visszatértek a normális kerékvágásba.(That’s pretty much it, so go on ahead and test your printer once more to see if things have returned to normal.)
Related posts
Javítsa ki a 853-as Canon nyomtatóhibát Windows 11/10 rendszeren
Javítsa ki a 79. szervizhibát, kapcsolja ki, majd be a HP nyomtatón
A 0x97-es hiba javítása Epson nyomtatókon
Nyomtatóhiba 0x00000709, amikor megpróbál csatlakozni vagy alapértelmezett értéket állít be
Javítsa ki a 0xc4eb827f HP nyomtatóhiba kódot Windows 11/10 rendszeren
Nyomtatási hiba – Nyomtatási feladattal kapcsolatos értesítési hiba a Windows 10 rendszerben
FIX A nyomtatónak szüksége van a figyelmére, a nyomtatónak felhasználói beavatkozásra van szüksége
Telepítse ugyanazt a nyomtatót több példányban Windows 10 rendszeren
Nyomtatóproblémák megoldása a Windows 11/10 nyomtatóhiba-elhárítójával
A nyomtató teljes eltávolítása Windows 10 rendszerben
A 0x8007007E hibakód javítása Windows 11/10 rendszeren – frissítés, Outlook vagy nyomtató
A Microsoft XPS Document Writer nyomtató eltávolítása a Windows 11/10 rendszerben
Javítsa ki a 0xc4eb8000 HP hibakódot Windows 10 rendszeren
Használja a nyomtatót és a szkennert fénymásolóként az iCopy alkalmazással
Hogyan javítható a lassú nyomtatás Windows 11/10 PC-n?
Javítsa ki a HP nyomtatóhiba hibáját – Probléma a nyomtatóval vagy a tintarendszerrel
Sikertelen HP nyomtató-ellenőrzési hiba javítása Windows 11/10 rendszerben
A Spooler alrendszer alkalmazás hibát észlelt, ezért be kell zárni
A nyomtató nem nyomtat színesben Windows 11/10 rendszeren
Mi az a Spooler SubSystem alkalmazás, és miért magas a CPU-használat?
