A OneDrive 0x8004de25 vagy 0x8004de85 hibakód kijavítása
Ez a cikk a OneDrive 0x8004de25(OneDrive error code 0x8004de25) vagy 0x8004de85 hibakódjáról(0x8004de85) és megoldásairól szól. A OneDrive(OneDrive) legújabb frissítésének telepítése után problémákba ütközhet a bejelentkezési folyamat során a OneDrive ügyfél-szerver használatával. A felhőalapú tárolással kapcsolatos problémák függőben lévő frissítések, elavult verziók, szinkronizálási problémák stb. miatt merülhettek fel. Ez a bejegyzés a 0x8004de25 vagy 0x8004de85 OneDrive hibakód kijavításának egyszerűsített illusztrációja(OneDrive) .

A Microsoft OneDrive(Microsoft OneDrive) átalakította a hétköznapi ember életének adattárolási módszerét. A OneDrive(OneDrive) -ban egyszer elmentett információk internetkapcsolat segítségével a világ minden tájáról elérhetők. A OneDrive(OneDrive) magas szintű védelmet biztosít a mentett fájlok számára, így a dokumentumokhoz senki sem férhet hozzá, amíg meg nem osztja őket társaival vagy kollégáival. Ezzel a hibakóddal a következő hibaüzenetet láthatja:
There’s a problem with your account. To learn how to fix this problem, go to OneDrive.com and sign in. After you fix the problem, try again (Error code: 0x8004de25 or 0x8004de85)
A OneDrive 0x8004de25(Fix OneDrive Error Code 0x8004de25) vagy 0x8004de85 hibakód javítása
Ha gyakran látja a OneDrive  0x8004de25(Error Code 0x8004de25) vagy 0x8004de85 hibakódot(0x8004de85 ) , amikor megpróbál bejelentkezni a OneDrive -ba Windows 10 rendszerű számítógépén, akkor ez a bejegyzés segíthet.
- Ellenőrizze a hitelesítő adatait
- Állítsa vissza a OneDrive-ot
- Keressen frissítéseket a OneDrive-hoz
Nézzük meg részletesen az egyes módszereket.
1] Ellenőrizze a hitelesítő adatait
Mivel ez a probléma akkor jelentkezik, amikor megpróbál bejelentkezni a OneDrive -ba a számítógépen, valószínű, hogy helytelen hitelesítési adatokat használ. Ebben az esetben nyissa meg az alapértelmezett webböngészőt, próbáljon meg bejelentkezni hivatalos OneDrive -fiókjába, majd ellenőrizze, hogy felhasználói azonosítót vagy jelszót használ-e. A probléma megoldásához kattintson az Elfelejtettem a jelszavam(Forgot my password ) feliratú hivatkozásra a hitelesítő adatok visszaállításához.
2] Állítsa vissza a OneDrive-ot
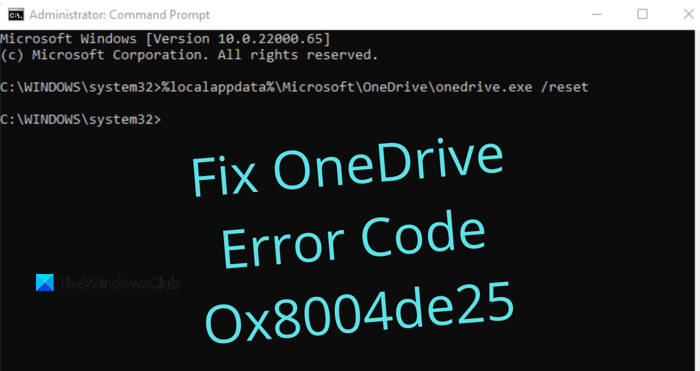
Ez a probléma néha a OneDrive(OneDrive) alkalmazásban tárolt gyorsítótár miatt is előfordul . Tehát, ha továbbra sem tud bejelentkezni a OneDrive -ba , alaphelyzetbe kell állítania(reset OneDrive) a OneDrive-ot, hogy kijavítsa a 0x8004de25(Error Code 0x8004de25) -ös hibakódot számítógépén. A OneDrive(OneDrive) visszaállításának folyamata a következő:
- Nyissa meg a Parancssort rendszergazdaként(Open Command Prompt as an administrator) .
- Írja be a következőt: %localappdata%\Microsoft\OneDrive\onedrive.exe /reset.
- Nyomja(Press) meg az OK gombot a OneDrive alaphelyzetbe állításához .
Nézzük meg részletesen a fenti lépéseket:
A kezdéshez először nyisson meg egy emelt szintű Parancssor(Command Prompt) ablakot. Ehhez nyissa meg a Futtatás(Run) párbeszédpanelt a Windows+R billentyűparancs segítségével. A szövegmezőbe írja be a cmd parancsot, majd nyomja le a Ctrl+Shift+Enter a parancssor rendszergazdaként történő elindításához.
Â
Amikor elindul a Parancssor(Command Prompt) , másolja ki és illessze be a következő parancssort:
%localappdata%\Microsoft\OneDrive\onedrive.exe /reset
Most nyomja meg az Enter billentyűt a kód futtatásához, és ellenőrizze, hogy ez a folyamat visszaállította-e a OneDrive -ot .
Ha a „ Windows(Windows) nem található ” hibaüzenet jelenik meg, próbálkozzon a következő paranccsal a parancssorban, és nyomja meg az Enter billentyűt:
C:\Program Files (x86)\Microsoft OneDrive\onedrive.exe /reset
Miután visszaállította a OneDrive alkalmazást, zárja be a Parancssort(Command Prompt) , és indítsa újra a számítógépet. Néhány perc múlva indítsa újra a Onedrive alkalmazást, és ellenőrizze, hogy javította-e a hibakódot.
3] Ellenőrizze a OneDrive frissítéseit
Frissítse Office -programjait a legújabb verzióra. Ez biztosítja, hogy a OneDrive is frissüljön.
Vagy navigálhat a következő mappába:
%localappdata%\Microsoft\OneDrive\update
Két fájlt fog látni: OneDrive Setup.exe(OneDrive Setup.exe) és update.xml. Kattintson(Click) a OneDrive Setup.exe fájlra(OneDrive Setup.exe) az újratelepítéshez.
Másik megoldásként nyissa meg a Settings > Apps > Apps és szolgáltatások menüpontot, keresse meg a Microsoft OneDrive kifejezést(Microsoft OneDrive) , majd kattintson az Eltávolítás elemre(Click Uninstall) . Ezután keresse fel a OneDrive webhelyét a legújabb telepítőfájl letöltéséhez és telepítéséhez.
Ez az. Remélem hasznosnak találja ezt a bejegyzést.
Kapcsolódó : (Related)OneDrive hibakódok(OneDrive error codes and their solutions) listája és megoldásaik .
Related posts
Javítsa ki a OneDrive 0x8007016a hibakódot
Javítsa ki a OneDrive 0x8004dedc hibakódot (földrajzi helymeghatározási probléma)
A OneDrive 0x8004de85 vagy 0x8004de8a hibakód javítása
Javítsa ki a OneDrive 0x80010007 hibakódot
Javítsa ki a OneDrive 0x80070005 hibakódot
Javítsa ki a Steam 105-ös hibakódot, nem lehet csatlakozni a szerverhez
Javítsa ki az iTunes 5105-ös hibakódot. Kérését nem tudjuk feldolgozni
Javítsa ki a 0x8007007B Windows 10 aktiválási hibakódot
Javítsa ki a 0xc004f034 Windows aktiválási hibakódot
Javítsa ki a Roblox 103-as hibakódot és a 4-es inicializálási hibát Xboxon vagy PC-n
Javítsa ki a Windows biztonsági mentési 0x8078012D hibakódját. A biztonsági mentési művelet meghiúsult
Javítsa ki az EA Error Code 524-et. Sajnos ez a fiók nem tud online játszani
A Hulu hibakód 2. és 5. futtatókörnyezetének javítása
A 80244010-es Windows Update hibakód kijavítása
Javítsa ki a 0x8007025D-0x2000C Windows Update hibakódot
Javítsa ki a 0xe06d7363 Windows frissítési hibakódot
A 0x8007007E hibakód javítása Windows 11/10 rendszeren – frissítés, Outlook vagy nyomtató
Javítsa ki a Windows Update 0x800700c1 hibakódot
Javítsa ki a Windows Update 800F0A13-as hibakódját
A OneDrive nem telepíthető, hibakód: 0x80040c97
