A OneDrive figyelmet igényel. Kezdje újra a szinkronizálást a bejelentkezéssel
Ha a OneDrive(OneDrive) elérése közben hibaüzenetet jelenít meg, amely szerint a OneDrive-nak szüksége van a figyelmedre(OneDrive needs your attention) , ez a lépésenkénti útmutató segíthet megszabadulni tőle. Mindaddig, amíg számítógépét nem támadják meg rosszindulatú programok, ezeket a hibaelhárítási javaslatokat követve kijavíthatja.
Az egész hibaüzenet valami ilyesmit ír:
OneDrive needs your attention
Start syncing again by signing in
Your files might not be up to date. Re-enter your credentials to start syncing again.
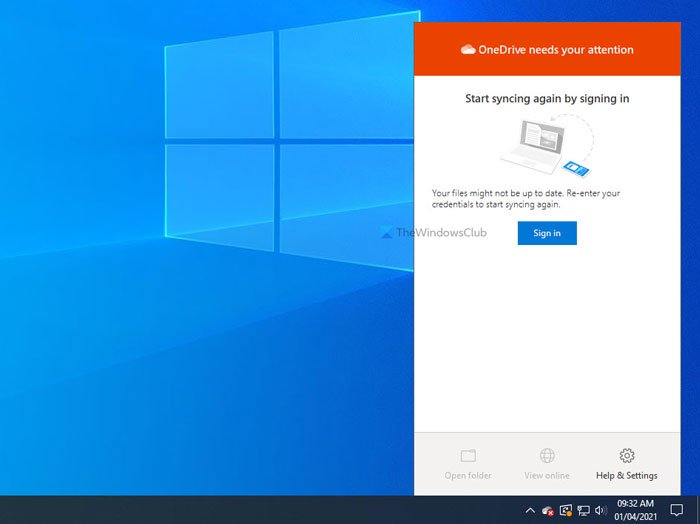
Ha ez a hibaüzenet megjelenik, a legtöbb lehetőség szürkén jelenik meg, amíg újra be nem jelentkezik OneDrive - fiókjába. Például nem használhatja a OneDrive panelen látható Mappa megnyitása(Open folder) vagy Online megtekintése (View online ) opciót . Csak néhány dolgot tehet, és az alábbiakban mindegyiket megemlítjük.
A OneDrive figyelmet igényel. Kezdje(Start) újra a szinkronizálást a bejelentkezéssel
A OneDrive kijavításához figyelmet kell fordítania: Kezdje újra a szinkronizálást(OneDrive needs your attention, Start syncing again by signing in) hibás bejelentkezéssel, kövesse az alábbi javaslatokat :
- Jelentkezz be a fiókodba
- Állítsa vissza a OneDrive-ot
- Töröljön néhány fájlt, és próbálja újra
- Telepítse újra a OneDrive-ot
1] Jelentkezzen be fiókjába
Ez az egyik legjobb és működő megoldás, amelyet használhat. Amikor a OneDrive a OneDrive figyelmet igénylő üzenetet jeleníti meg, egy (OneDrive needs your attention)Bejelentkezés (Sign in ) gombot is jelez . Ebben a helyzetben a OneDrive nem tudta megjegyezni a felhasználónevét/e-mail-azonosítóját és jelszavait, ezért a parancssorban a szinkronizálás újraindításához írja be a hitelesítési adatokat .(Re-enter your credentials to start syncing again )
Ezért kattintson a OneDrive ikonra a tálcán, majd kattintson a Bejelentkezés (Sign in ) gombra.
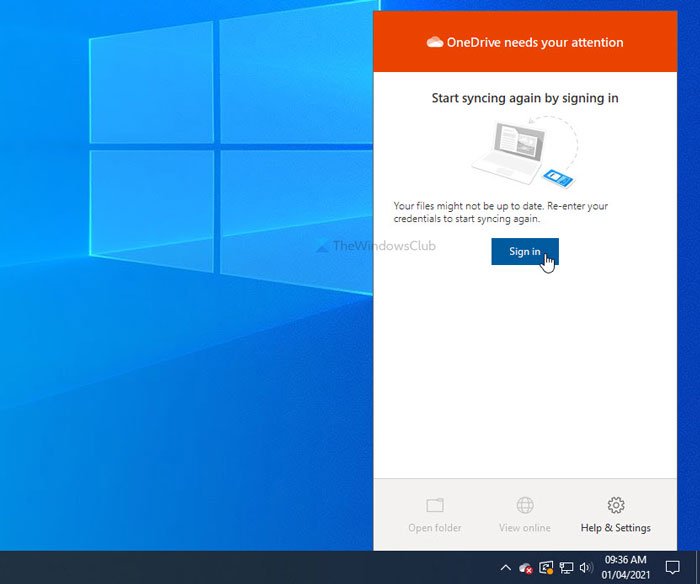
Ezután adja meg e-mail azonosítóját és jelszavát, hogy bejelentkezzen OneDrive-fiókjába a fájlok eléréséhez.

Ha azonban ez nem oldja meg a problémát, vagy a OneDrive egy idő után továbbra is ugyanazt a hibát jeleníti meg, kövesse a következő tippeket és trükköket.
2] Állítsa vissza a OneDrive-ot
A belső(Internal) hibák vagy ütközések általában az alkalmazás alaphelyzetbe állításával oldódnak meg. Ebben az esetben ugyanazt a megoldást követheti a OneDrive alaphelyzetbe állításához(reset OneDrive) és az eredeti felületre való visszatéréshez. Másrészt a OneDrive alaphelyzetbe állítása Windows 10 rendszeren meglehetősen egyszerű, mivel egyetlen (OneDrive)parancsot(Windows 10) kell használnia a munka elvégzéséhez.
Nyomja meg a Win+R billentyűkombinációt a Futtatás(Run) parancssor megnyitásához, és írja be a következő parancsot:
%localappdata%\Microsoft\OneDrive\onedrive.exe /reset
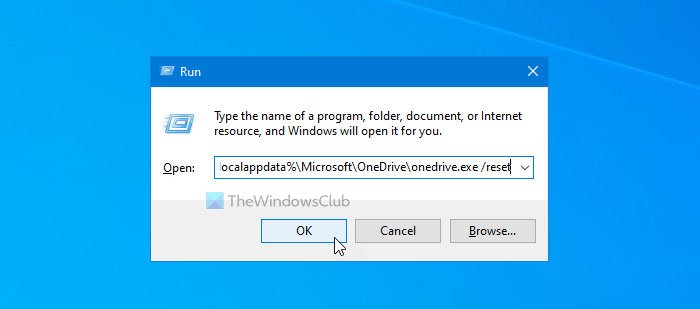
Az OK gombra kattintás után eltarthat néhány pillanatig. Eközben a OneDrive ikon néhány pillanatra eltűnése után újra megjelenik a tálcán. Ha megjelenik a tálcán, kattintson a OneDrive ikonra, jelentkezzen be fiókjába, és kezdje el használni ezt a felhőtárhelyet.
Ha azonban a fenti módszer nem segít, módosíthatja a Rendszerleíróadatbázis-szerkesztőt(Registry Editor) .
Előfordulhat, hogy ezek a beállításjegyzék-értékek nem jelennek meg a számítógépen, mivel ez néhány testreszabott OneDrive-beállítástól függ.
A kezdéshez nyomja meg a Win+R billentyűkombinációt , írja be regedit, majd nyomja meg az Enter gombot, és kattintson az Igen (Yes ) lehetőségre a Rendszerleíróadatbázis-szerkesztő megnyitásához a számítógépen. Ezt követően navigáljon a következő útvonalra:
HKEY_LOCAL_MACHINE\SOFTWARE\Policies\Microsoft\Windows\OneDrive
Ha látja a DisableFileSyncNGSC és a DisableFileSync REG_DWORD értékeket, és az értékadat (Value)1 - re van állítva, kattintson duplán mindegyikre, hogy az értékadatokat 0 (Value)-(0) ra állítsa .
3] Töröljön néhány fájlt, és próbálja újra
Bár ez a hibaüzenet hitelesítő adatokon alapul, követheti ezt a javaslatot, és megláthatja.
Ha a OneDrive -tárhely majdnem megtelt, megjelenhet az üzenet. Ezért nyissa meg a OneDrive webes felületét, távolítsa el a szükségtelen fájlokat, hogy szabad helyet szabadítson fel, majd próbáljon meg bejelentkezni fiókjába.
Olvassa el(Read) : A OneDrive megosztott fájlok értesítéseinek kikapcsolása(turn off OneDrive Shared Files Notifications) .
4] Telepítse újra a OneDrive-ot
Noha a OneDrive beépített alkalmazásként érkezik a Windows 10 rendszerbe(Windows 10) , a OneDrive általános szinkronizálási problémáinak(OneDrive sync issues.) megoldása érdekében eltávolíthatja és újratelepítheti a OneDrive -ot.
Minden jót.
Related posts
A OneDrive értesítéseinek letiltása Amikor a szinkronizálás automatikusan leáll
Javítsa ki a OneDrive 0x8004de40 hibakódját Windows 11/10 rendszeren
Javítsa ki a OneDrive 0x8007016a hibakódot
OneDrive 0x80070194 hiba, a felhőfájl-szolgáltató váratlanul kilépett
Engedélyezze a OneDrive számára az engedélyek öröklésének letiltását a csak olvasható mappákban
Távolítsa el az Áthelyezés a OneDrive-ra funkciót a Windows 10 helyi menüjéből
Mappa leválasztása, kizárása vagy eltávolítása a OneDrive-ról Windows 11/10 rendszerben
A OneDrive-fiók biztonságossá tétele
Már szinkronizálja ezt a fiókot – OneDrive for Mac hiba
0x80071129 számú hiba: Az újraértelmezési pont pufferben lévő címke érvénytelen
A Microsoft OneDrive adatvédelmi beállításai és házirendje ismertetve
A felhőszinkronizáló motor nem tudta ellenőrizni a letöltött adatokat
Töltse le és telepítse a OneDrive for Windows rendszert számítógépére
A OneDrive használatával elérheti fájljait Windows 11/10 rendszerű számítógépén
A OneDrive 0x8004de85 vagy 0x8004de8a hibakód javítása
Hiba történt. 102-es hibakód a OneDrive-ban
A 0x80049d61 számú OneDrive hiba javítása Windows 11/10 rendszerben
A OneDrive Tevékenységközpontban mostantól a Beállítások és a Szünet menü található
A OneDrive ikon eltávolítása a File Explorerből a Windows 11/10 rendszerben
A OneDrive miniatűrök nem jelennek meg a Windows 11/10 rendszeren
