A OneDrive kikapcsolása Ezen a napon értesítés a Windows 11/10 rendszeren
A Google(Google Photos) Fotókhoz és a Facebookhoz(Facebook) hasonlóan a OneDrive is megjelenít egy értesítést arról, hogy mit töltött fel tavaly ugyanazon a napon (hónap/nap), mint ma. Ha azonban nem szeretné megszerezni őket, ezzel az oktatóanyaggal kikapcsolhatja a OneDrive Ezen a napon(OneDrive On this day) értesítést a Windows 11/10 .
A OneDrive „ Ezen a napon(On this day) ” értesítést jelenít meg a tavalyi év ugyanazon a napján feltöltött fényképek és videók esetében, hogy tájékoztassa, mit tett korábban. Vannak, akik hasznosnak találják, mivel lehetővé teszi az emlékek újraélését. Ha azonban szükségtelennek találja, ez a lépésenkénti útmutató hasznos lesz az Ön számára.
Kétféleképpen lehet letiltani a OneDrive ezen a napon (On this day ) történő értesítését a Windows PC-n –(Windows PC –) a beépített OneDrive opció és a Rendszerleíróadatbázis-szerkesztő(Registry Editor) használatával . Nem számít, melyik utat követi, ugyanazt az eredményt kapja.
Kapcsolja(Turn) ki a OneDrive Ezen a napon értesítést a számítógépen
A OneDrive(OneDrive) Az ezen a napon értesítés kikapcsolásához Windows 11/10 kövesse az alábbi lépéseket:
- Kattintson(Click) a OneDrive ikonra a tálcán.
- Válassza Help & Settings > Settings lehetőséget .
- Váltson a Beállítások(Settings) lapra.
- Törölje a Ha az „E napon” emlékek elérhetők(When “On this day” memories are available) jelölőnégyzet bejelölését.
- Kattintson az OK gombra.
Először győződjön meg arról, hogy a OneDrive ikon látható a tálcán. Ha nem, keresse meg a OneDrive -ot, és futtassa. Ezután kattintson a tálcán látható OneDrive ikonra, és válassza the Help & Settings > Settings lehetőséget.
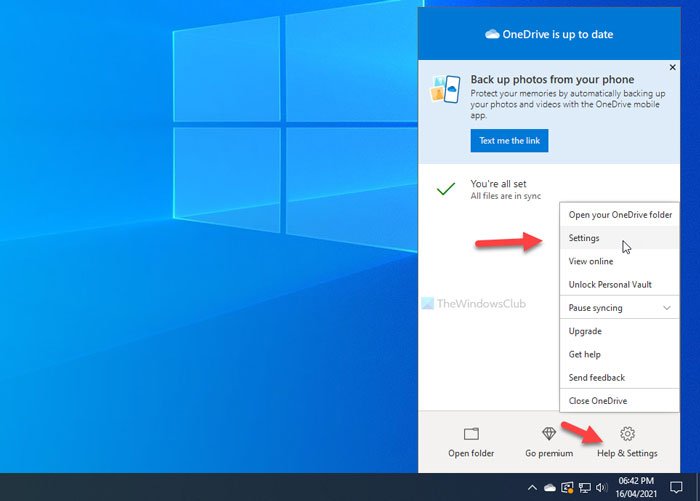
Megnyitja a OneDrive beállítási paneljét.
Váltson a Beállítások (Settings ) lapra, és távolítsa el a pipát az Amikor az „E napon” emlékek elérhetők(When “On this day” memories are available) jelölőnégyzetből.
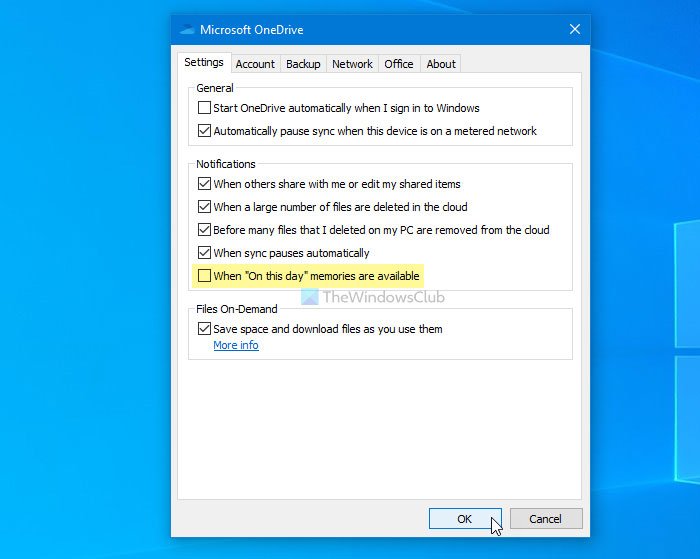
Végül kattintson az OK gombra a módosítás mentéséhez.
Ez minden! Mostantól a OneDrive nem jeleníti meg az Ezen a napon (On this day ) értesítést a Windows PC-jén.
Ha vissza kívánja állítani a módosítást, meg kell nyitnia ugyanazt a OneDrive beállítási panelt, és be kell jelölnie ugyanazt a jelölőnégyzetet, mint fentebb.
TIPP(TIP) : Ez a bejegyzés bemutatja, hogyan lehet letiltani a OneDrive ezen a napon megjelenő értesítéseit Android és iOS rendszeren(disable OneDrive On this day notifications on Android and iOS) .
A OneDrive(OneDrive) letiltása Ezen a napon a rendszerleíró adatbázis használatával(Registry)
A OneDrive ezen a napon történő értesítésének letiltásához Windows 11/10 kövesse az alábbi lépéseket:
- Nyomja meg a Win+R billentyűkombinációt a Futtatás parancssor megjelenítéséhez.
- Írja be a regedit parancsot(regedit) , és nyomja meg az Enter gombot.
- Kattintson az Igen(Yes) lehetőségre.
- Lépjen a Személyes(Personal) oldalra itt: HKEY_CURRENT_USER .
- Kattintson jobb gombbal a Personal > New > DWORD (32-bit) Value .
- Nevezze el OnThisDayPhotoNotificationDisabled néven(OnThisDayPhotoNotificationDisabled) .
- Kattintson duplán rá, hogy az Érték(Value) adatot 1 -re állítsa .
- Kattintson az OK gombra.
Mielőtt a REGEDIT lépésekre lépne, javasoljuk, hogy hozzon létre egy rendszer-visszaállítási pontot .
Most nyissa meg a Rendszerleíróadatbázis-szerkesztőt(Registry Editor) a számítógépén. Ehhez nyomja meg a Win+R billentyűket , írja be a regedit parancsot, és nyomja meg az Enter gombot. Ha megjelenik a Felhasználói fiókok(User Account Control) vezérlőpultja, kattintson az Igen (Yes ) gombra. Miután megnyílt a Rendszerleíróadatbázis-szerkesztő(Registry Editor) a számítógépen, lépjen a következő elérési útra:
HKEY_CURRENT_USER\SOFTWARE\Microsoft\OneDrive\Accounts\Personal
Itt létre kell hoznia egy REG_DWORD értéket. Ehhez kattintson a jobb gombbal a személyes (Personal ) kulcsra, és válassza az New > DWORD (32-bit) Value .
Ezután nevezze el OnThisDayPhotoNotificationDisabled néven(OnThisDayPhotoNotificationDisabled) .

Most kattintson duplán erre a REG_DWORD értékre, és állítsa be az Érték(Value) adatot 1 -re .
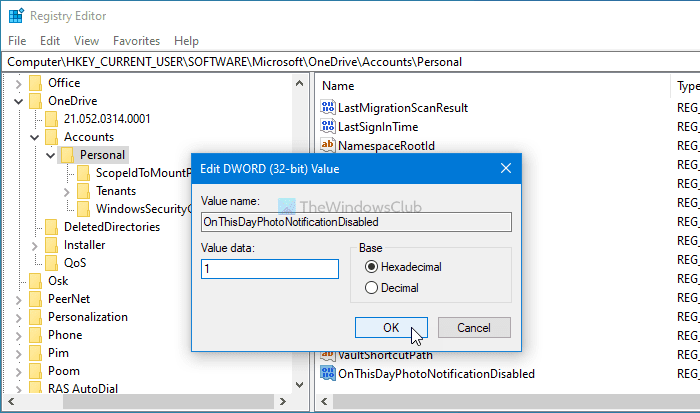
Végül kattintson az OK gombra a módosítás mentéséhez. Ezután újra be kell jelentkeznie a számítógépére a módosítás eléréséhez.
Ha vissza szeretné állítani az eredeti beállítást, nyissa meg ugyanazt a REG_DWORD értéket, és állítsa az Érték(Value) adatot 0 -ra .
Alternatív megoldásként törölheti ezt a REG_DWORD értéket is.
Ehhez kattintson a jobb gombbal az OnThisDayPhotoNotificationDisabled > elemre, válassza ki a Törlés (Delete ) lehetőséget, majd kattintson az Igen (Yes ) gombra.
Ez minden! Ha kétségei vannak, tudassa velünk a megjegyzésekben.
Olvassa el a következőt: (Read next: )Kérje meg a felhasználókat, hogy helyezzék át a Windows ismert mappáit a OneDrive-ba.(Prompt users to move Windows known folders to OneDrive.)
Related posts
A OneDrive értesítéseinek letiltása Amikor a szinkronizálás automatikusan leáll
Javítsa ki a OneDrive 0x8004de40 hibakódját Windows 11/10 rendszeren
Javítsa ki a OneDrive 0x8007016a hibakódot
OneDrive 0x80070194 hiba, a felhőfájl-szolgáltató váratlanul kilépett
Engedélyezze a OneDrive számára az engedélyek öröklésének letiltását a csak olvasható mappákban
0x80071129 számú hiba: Az újraértelmezési pont pufferben lévő címke érvénytelen
A OneDrive Personal Vault rossz nyelvet jelenít meg
A OneDrive miniatűrök nem jelennek meg a Windows 11/10 rendszeren
OneDrive oktatóanyag kezdőknek; Ingyenes e-könyv letöltése
Mappa leválasztása, kizárása vagy eltávolítása a OneDrive-ról Windows 11/10 rendszerben
A OneDrive ikon eltávolítása a File Explorerből a Windows 11/10 rendszerben
Töltse le és telepítse a OneDrive for Windows rendszert számítógépére
Feltöltés blokkolva, Jelentkezzen be a fájl mentéséhez vagy Másolási hiba mentése a OneDrive-ban
A OneDrive 0x8004de85 vagy 0x8004de8a hibakód javítása
Hiba történt. 102-es hibakód a OneDrive-ban
A OneDrive szinkronizálási problémáinak megoldása Windows 11/10 rendszeren
A OneDrive és a Dropbox által használt sávszélesség korlátozása
A Microsoft OneDrive adatvédelmi beállításai és házirendje ismertetve
A OneDrive használatával elérheti fájljait Windows 11/10 rendszerű számítógépén
Több OneDrive-fiók hozzáadása és szinkronizálása a számítógépemen
