A OneDrive leállítja a szinkronizálást – .ds_store szinkronizálási hibát jelenít meg
Ha a OneDrive - ot macOS rendszeren használja, ha egy (macOS)DS_Store -fájl okozta szinkronizálási hibával szembesül , akkor ez a bejegyzés segít a probléma megoldásában. Amikor ez megtörténik, egy figyelmeztető üzenet jelenik meg, amely akkor jelenik meg, amikor a OneDrive ikonra kattint. Azt fogja mondani: – Nem lehet fájlokat feltölteni – Szinkronizálási problémák megtekintése(Can’t upload files – View sync problems) . Ha rákattint, kilistázza az összes fájlt, amelyet nem tud szinkronizálni, és ha van .ds_store, akkor itt van a javítás módja. A ds_store szinkronizálási hiba miatt részlegesen vagy teljesen leállítja a szinkronizálást.
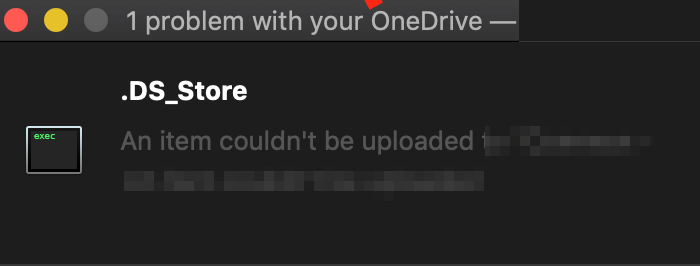
A OneDrive .ds_store szinkronizálási hibát jelenít meg
Mi az a DS_store fájl?
Ezek a macOS (védett) által használt rejtett fájlok, amelyek nyilvántartást vezetnek az attribútumokról vagy a metaadatokról a mappával kapcsolatban, amelyben található. Olyan adatokat tartalmaz, mint az ikonok helyzete vagy a háttérkép kiválasztása. A DS Store a (DS Store)Desktop Services Store rövid formája . A macOS Finder alkalmazás létrehozza és karbantartja ezt a mappát. Ezt összehasonlíthatja a Windows által hasonló célra használt desktop.ini fájllal .
Visszatérve a OneDrive -problémára, ez a probléma valamiért az, hogy a macOS nem teszi lehetővé a szinkronizálást. Hibaüzenet jelenik meg: Fájlprobléma blokkolja az összes feltöltést. Egy elemet nem sikerült feltölteni a OneDrive -ra .
1] Törölje a .ds_store fájlokat
- Use Command + Spacebar a reflektorfény megnyitásához
- Írja be a terminált(Terminal) , és nyomja meg az Enter billentyűt a megnyitásához, amikor megjelenik
- Most a következő paranccsal törölje az összes ds_store fájlt a OneDrive mappában(OneDrive) .
find ~/OneDrivePath/ -name ".DS_Store" -depth -exec rm {} \;
Ha nem találja a pontos elérési utat, ezzel a módszerrel nyissa meg a terminált közvetlenül a OneDrive mappában
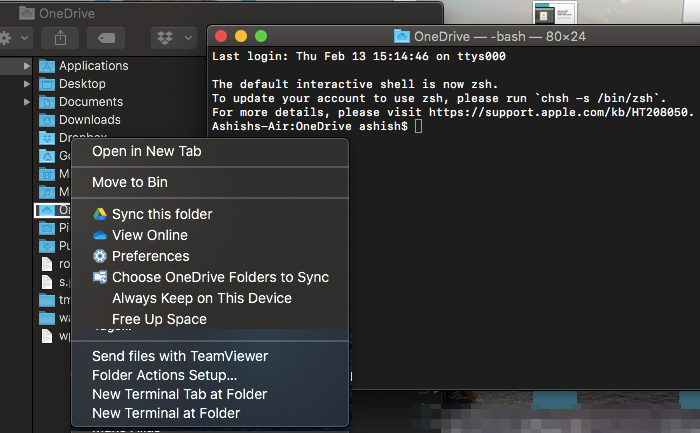
- Írja be a OneDrive-ot a Spotlightba
- Nyomja meg az Enter billentyűt, amikor megjelenik.
- Kattintson a jobb gombbal(Right-click) a OneDrive mappára, és válassza ki a terminál megnyitását abban a mappában
- Most hajtsa végre a parancsot
find -name ".DS_Store" -depth -exec rm {} \;
Törli az összes DS_STORE fájlt, és a szinkronizálás(Sync) újraindul. Őszintén szólva(Honestly) , a OneDrive -nak először a ds_store fájlt kell blokkolnia, hogy elkerülje a OneDrive szinkronizálási hibáját.
2] A .ds_store szinkronizálásának letiltása

A fenti módszer hátránya, hogy minden alkalommal le kell futtatnia, amikor ezzel a problémával szembesül. Míg az általános fogyasztóknak nincs lehetőségük, az üzleti(Business) felhasználók letilthatják egy adott fájltípus( particular file type) feltöltését. A választás elérhető OneeDrive Global .
- Nyissa meg a OneDrive felügyeleti központot, és kattintson a bal oldali ablaktáblán a Szinkronizálás(Sync) elemre .
- Jelölje be az Adott fájltípusok szinkronizálásának blokkolása(Block syncing of specific file types) jelölőnégyzetet.
- Írja be a blokkolni kívánt fájlnév-kiterjesztéseket. Esetünkben .ds_store legyen
- Mentés és szinkronizálás
A OneDrive(OneDrive) általában blokkolja az érvénytelen fájltípusokat és mappákat, így nem jelenik meg a(Stuck) „Szinkronizálás függőben” hibaüzenet. A következő nevek nem használhatók fájlokhoz és mappákhoz: .lock , CON , PRN , AUX , NUL , COM0 – COM9 , LPT0 – LPT9 , _vti_ , desktop.ini , bármely ~$ karakterrel kezdődő fájlnév . Hasonló karakterek, mint a ” * : < > ? / | ~ ” # % & * : < > ? / { | } szintén nem engedélyezettek.
Remélem, az útmutató könnyen követhető volt, és sikerült megoldania a OneDrive .ds_store szinkronizálási hibáját.
Related posts
Már szinkronizálja ezt a fiókot – OneDrive for Mac hiba
Egy másik fiókhibát szinkronizál a OneDrive for Mac alkalmazásban
Formázza az USB-meghajtót egyetlen FAT-partícióként: Boot Camp Assistant
A FaceTime kamera nem működik a Windows 10 rendszerben a Boot Camp funkcióval
Fájlok és adatok átvitele Windows PC-ről Mac-re
A Windows 11 telepítése Mac rendszeren a Parallels Desktop segítségével
Szerezzen be Mac betűtípust Windows rendszerhez MacType vagy GDIPP használatával
A Mac billentyűzet átrendezése Windows 10 rendszerhez
9 gyors módszer a kép átlátszóvá tételére Windows és Mac rendszeren
Az Outlook emlékeztetők és az emlékeztető hang kikapcsolása Mac rendszeren
A Microsoft Defender ATP for Mac már elérhető az Enterprise számára
Az Office-licenc eltávolítása a Mac rendszerről a Licenceltávolító eszköz segítségével
5 módszer a megoldásra, hogy a Safari nem nyílik meg Macen
A rendszer megköveteli, hogy egy érvényes fiókba jelentkezzen be, 0xD000000C
Az Outlook nem tudja frissíteni az adatbázist Mac rendszeren
Windows 10 rendszerindító USB létrehozása Mac számítógépen
A Microsoft Edge magas CPU- és memóriahasználatának javítása macOS rendszeren
Hogyan lehet teljesen eltávolítani a Microsoft Edge-t a Mac-ről
A Microsoft Word hibát észlelt, ezért be kell zárni Mac rendszeren
Rejtett szöveg nyomtatása a Wordben Windows és Mac rendszeren
