A OneDrive Tevékenységközpontban mostantól a Beállítások és a Szünet menü található
Ön aktív OneDrive felhasználó? Ha nemrég frissítette a OneDrive - ot Windows rendszeren(Windows) , akkor valószínűleg valódi változásokat észlelt a tálcaikonban. A OneDrive(OneDrive) és a OneDrive Vállalati(Business) verzió legújabb frissítései egy teljesen új tevékenységi központot(Activity Center) hoztak létre . Ez a tevékenységi központ(Activity Center) teljesen felváltotta a jobb gombbal korábban használt menüt a OneDrive tálcaikonjával. Ebben a bejegyzésben bemutattuk az új Tevékenységi Központot(Activity Center) és a legújabb kiadás funkcióinak elérését.
OneDrive tevékenységközpont
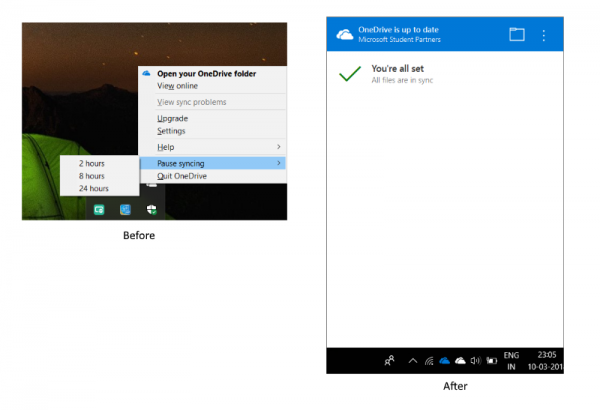
A legtöbb funkció még mindig megvan, és csak egy kicsit áthelyezték őket. A jobb gombbal a tálcaikonra kattintva megnyílik a Tevékenységközpont(Activity Center) . A Tevékenységközpont(Activity Center) az összes OneDrive - hoz kapcsolódó tevékenység központja. Megmutatja az aktuális szinkronizálási állapotot, és azt, hogy mely fájlok vannak a OneDrive - fiókjából feltöltendő vagy letölthető sorban. A csatlakozási vagy szinkronizálási problémák szintén a Tevékenységközpont(Activity Center) részét képezik .
A mappa ikonra kattintva is megnyithatja a számítógépen a csatolt OneDrive mappát. (OneDrive)Ha egy webböngészőből szeretné megtekinteni OneDrive -fiókját, kattintson a három pontra, majd kattintson a (OneDrive)Megtekintés online lehetőségre. (View Online.)Ha korábban használta a Dropboxot(Dropbox) , akkor valószínűleg ismeri a hasonló megjelenésű Activity Centert(Activity Center) és annak működését.
A beállítások és a szünet menühöz érve ezek a funkciók a Tevékenységközpont(Activity Center) három pontjának megnyomásával érhetők el . Itt megnyithatja a beállításokat, vagy kiválaszthatja a szinkronizálás szüneteltetési idejét. Ezenkívül lehetőség van a OneDrive kilépésére is . Alapvetően(Basically) a jobb gombos menüben elérhető összes lehetőség elérhető a három pontról. Az összehasonlításhoz nézze meg a képernyőképet.
Nem fér hozzá a OneDrive tevékenységközponthoz(Activity Center) ?
A(Are) számítógép frissítése után sem tudja megnyitni a Tevékenységi központot ? (Activity Center)Valószínűleg problémák adódhatnak a frissítésekkel. Ezt a problémát úgy oldhatja meg, hogy eltávolítja, majd újra telepíti a OneDrive -ot a számítógépére.
Nyissa meg a Beállítások(Settings) , majd az Alkalmazások(Apps) menüpontot . Most keresse meg a Microsoft OneDrive -ot , és nyomja meg az eltávolítás gombot.

Most kattintson ide a (here)OneDrive beállításának letöltéséhez . Kövesse a beállításokat a OneDrive telepítéséhez , majd jelentkezzen be Microsoft-fiókjával(Microsoft Account) .
Ez valószínűleg megoldja a OneDrive összes problémáját , és hozzáférhet a Tevékenységközponthoz(Activity Center) .
Ez meglehetősen jelentős frissítés volt, és mind a OneDrive , mind a OneDrive Vállalati(Business) verzió fiókokra vonatkozik. A OneDrive(OneDrive) és a OneDrive Vállalati verzió közötti különbség változatlan marad. A OneDrive(OneDrive) ikon fehér színnel, a OneDrive Vállalati(Business) verzió pedig klasszikus kék színnel jelenik meg. A frissítés mögött az érintőképernyős eszközök állnak. A frissítés megkönnyíti a OneDrive használatát érintésalapú(OneDrive) eszközökön.
Related posts
A Microsoft OneDrive adatvédelmi beállításai és házirendje ismertetve
A OneDrive Biztonsági mentés lapja hiányzik a Windows 11/10 beállításai közül
A OneDrive szinkronizálásának folytatása vagy szüneteltetése, ha az eszköz mérős hálózaton van
A Windows Security Center engedélyezése vagy letiltása a Windows 11/10 rendszerben
A OneDrive értesítéseinek letiltása Amikor a szinkronizálás automatikusan leáll
Fájlok vagy mappák megosztása a OneDrive-ban
OneDrive vs Google Drive – melyik a jobb felhőszolgáltatás?
A felhőszinkronizáló motor nem tudta ellenőrizni a letöltött adatokat
A OneDrive miniatűrök nem jelennek meg a Windows 11/10 rendszeren
Engedélyezze a OneDrive számára az engedélyek öröklésének letiltását a csak olvasható mappákban
OneDrive 0x8007016A hiba: A felhőalapú fájlszolgáltató nem fut
A 0x80049d61 számú OneDrive hiba javítása Windows 11/10 rendszerben
A OneDrive Personal Vault rossz nyelvet jelenít meg
A OneDrive zárolása jelszóval, Touch ID-vel vagy Face ID-vel iPaden
Töltse le és telepítse a OneDrive for Windows rendszert számítógépére
A OneDrive kikapcsolása Ezen a napon értesítés a Windows 11/10 rendszeren
A OneDrive.exe belépési pont nem található Windows 11/10 rendszeren
Távolítsa el az Áthelyezés a OneDrive-ra funkciót a Windows 10 helyi menüjéből
Feltöltés blokkolva, Jelentkezzen be a fájl mentéséhez vagy Másolási hiba mentése a OneDrive-ban
Javítsa ki a OneDrive 0x8004de40 hibakódját Windows 11/10 rendszeren
