A OneDrive webhely működésének konfigurálása
Miután beállította és használatban van OneDrive -fiókja, érdemes lehet megnéznie a lehetőségeket, hogy megbizonyosodjon arról, hogy minden úgy van beállítva, ahogyan szeretné. Bár az alapértelmezett beállítások a legtöbb számára megfelelőek, a tapasztalt felhasználók élvezhetik az alapértelmezett fájlformátumok és a címkézési engedélyek megváltoztatásának lehetőségét. Ez az oktatóanyag bemutatja, hogyan módosíthatja ezeket.
A OneDrive webhelyopcióinak(OneDrive Website) elérése
A Beállítások(Options) menü eléréséhez kattintson vagy koppintson a fogaskerék ikonra a OneDrive - fiók ablakának jobb felső sarkában, és válassza a Beállítások lehetőséget(Options) .
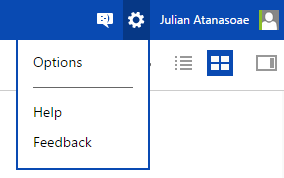
Megnyílik a Beállítások(Options) oldal, amelyen egy oszlop látható a konfigurálandó dolgokkal a bal oldalon.
OneDrive tárhely kezelése vagy bővítése
Kattintson vagy koppintson a Tárhely(Storage) elemre a Beállítások(Options) menüben, hogy gyorsan áttekintse a rendelkezésre álló tárhelyet. Ha sok szabad hely áll rendelkezésére, nem kell aggódnia a frissítés miatt. Ha közel vágja, érdemes lehet több helyért fizetni.
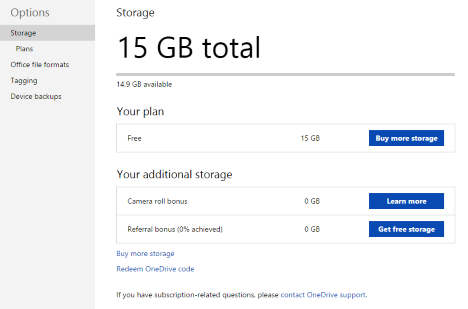
A fizetős OneDrive(Plans) - fiókhoz elérhető opciók megtekintéséhez kattintson vagy koppintson a Csomagok(OneDrive) lehetőségre a Beállítások(Options) menüben, vagy a Tárhely oldalon a (Storage)„További tárhely vásárlása” elemre. ("Buy more storage")Azt fogja tapasztalni, hogy az árak ésszerűek, a legdrágább lehetőség a 200 GB, havi 3,99 dollárért.
Ezenkívül, ha Office 365 -előfizetést vásárol, 1 TB OneDrive -tárhelyet kap további költségek nélkül. Nagyon jó ajánlatnak tartjuk, és bátran ajánljuk, mert nagyon olcsó áron sok értéket kap. Nagyon jó ajánlatot találhat az Amazonon(Amazon) .
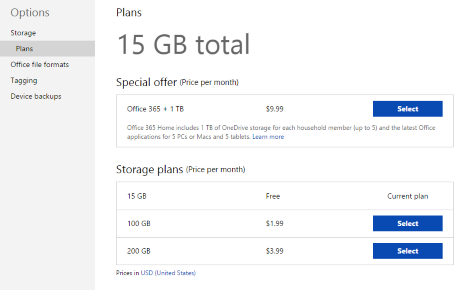
Ha frissíteni szeretné fiókját, kattintson a fizetési mód melletti Kiválasztás gombra.(Select)
Az Office Online(Office Online) által használt formátum(Format) megváltoztatása
Az "Office-fájlformátumok"("Office File Formats") szakasz lehetőséget ad az Office Online használatával létrehozott dokumentumok alapértelmezett fájlformátumának megváltoztatására . Az alapértelmezett választás a Microsoft Office Open XML formátum(Microsoft Office Open XML Format) használata , amely a legtöbb Windows-felhasználónál fog működni, akiknek eszközén Microsoft Office termékek találhatók. A vegyes környezettel rendelkező felhasználók, vagy azok, akik olyan nyílt forráskódú alkalmazásokat választanak, mint a LibreOffice vagy az AbiWord , az OpenDocument formátum közül választhatnak.
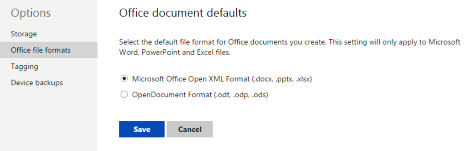
Adja meg a kiválasztást, és kattintson vagy koppintson a Mentés(Save) gombra a megőrzéshez.
Hogyan változtasd meg, hogy ki jelölhet meg téged a OneDrive -fotókon(OneDrive Photos)
Az utolsó, Címkézés(Tagging) nevű szakaszban kiválaszthatod, hogy ki címkézhet meg téged a fotókon, és ki címkézhet meg másokat a fotóidon. Míg a legtöbb rendben lesz az ebben a részben található alapértelmezett beállításokkal, azoknak a felhasználóknak, akik nem akarják, hogy őrült buliképek kapcsolódjanak vissza a profiljukhoz, érdemes korlátozni az engedélyeket.
A „Fotók("Photos of You") rólad” részben kezelheted, hogy ki címkézhet meg téged bármely felhasználó által feltöltött képen. Válassza a „Csak te”("Just you") lehetőséget, ha teljes mértékben szabályozni szeretné, hogy mely képek hivatkoznak rád.
A „Személyek("People Tags on your Photos") címkéi a fotókon” szakasz kezeli az összes feltöltött fotó címkéit. Alapértelmezés szerint minden felhasználó, aki megtekintheti az albumait, létrehozhat címkéket, ezt módosíthatja, ha meg szeretné tartani a címkézési jogosultságokat.
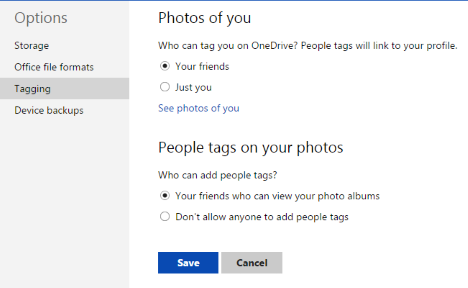
Válassza ki a kívánt beállításokat, és kattintson vagy koppintson a Mentés(Save) gombra .
Következtetés
Észreveheti, hogy a OneDrive webhely viszonylag kevés kezelhető lehetőséget kínál. Bár a csípés boldog felhasználók panaszkodhatnak a teljes kontroll elvesztése miatt, úgy érezzük, hogy a webhely intuitív, és intelligens kialakítású, amely nem igényel sok módosítást. Ez az egyszerű opciók szakasz elég jól lefedi az alapokat anélkül, hogy egy egyszerű eszközt bonyolulttá tenne.
Mit gondol a Microsoftnak(Microsoft) a OneDrive webhelyről? Szeretnéd megváltoztatni a főbb funkciókat? Szeretnénk hallani véleményét az alábbi megjegyzésekben.
Related posts
9 ok, amiért a OneDrive webhely fantasztikus
Fájlok kezelése a OneDrive webhelyen bármely böngészőből
A OneDrive nem szinkronizál? 5 módszer a OneDrive szinkronizálására a Windows rendszerben -
Megosztás a OneDrive-ról ideiglenes hivatkozások használatával Windows, Android vagy webböngészőben
Fájlok letöltése a OneDrive segítségével Windows PC-ről
4+ ingyenes eszköz távoli kapcsolatok létrehozásához Mac-ről Windows PC-re
Csevegés vagy csoportos szöveges csevegés a Skype for Windows asztali alkalmazással
Konfigurálja az Internet Explorer alkalmazás működését a Windows 8.1 rendszerben
12 módszer a lapok kezelésére a Microsoft Edge-ben -
A Windows 8 bemutatása: A Mail App-fiókok konfigurálása
Hogyan állítsunk be egy rendszert a semmiből: a legjobb sorrend minden telepítéséhez
Csatlakozás FTP-kiszolgálóhoz a Windows 10 rendszerben a File Explorerből -
Fájlokra vagy mappákra mutató hivatkozás létrehozása Windows rendszerben (2 módszer) -
Zoom-találkozó rögzítése
A Microsoft Edge weblapjáról médiát küldhet vezeték nélküli kijelzőre a Miracast segítségével
Böngészés az interneten az Internet Explorer 11 alkalmazással Windows 8.1 rendszerben
Hogyan állítsuk be, hogy a csempék mennyi adatot használjanak fel a Windows 8.1 rendszerben
A Sync Center és az offline fájlok letiltása a Windows 7 rendszerben
A Microsoft Remote Desktop alkalmazás használata távoli számítógépekhez való csatlakozáshoz
Tegye teljes képernyőre a Chrome-ot és más böngészőket (Edge, Firefox és Opera)
