A OneNote bejelentkezési problémáinak megoldása Windows 11/10 rendszeren
A Microsoft OneNote (Microsoft OneNote)Microsoft - fiókkal működik . Mivel a OneDrive -val szinkronizálódik , előfordulhat, hogy a Windows 11/10bejelentkezési(Sign-in) problémák lépnek fel . Bejelentkezés(Sign-in) nélkül nem tudja menteni a változtatásokat a felhőbe, és a OneDrive -on lévő (OneDrive)OneNote -fájlok nem lesznek elérhetők. Ebben a bejegyzésben különféle megoldásokat tekintünk át, amelyek segítenek megoldani a OneNote bejelentkezési (OneNote Sign)problémáit(Problems) a Windows 11/10 .
Miért jelentkezik bejelentkezési probléma a OneNote -ban ?
Ennek számos oka lehet, de legtöbbször azért, mert a OneDrive nem tudja befejezni az ellenőrzést, és valahol elakad. A probléma megoldásához kövesse a javasolt megoldást.
OneNote bejelentkezési (OneNote Sign)problémák(Problems) a Windows 11/10 rendszeren
Mielőtt elkezdené, győződjön meg arról, hogy hozzáfér-e Microsoft -fiókjához egy böngészőben. Bejelentkezhet a OneDrive -ba , és győződjön meg arról, hogy nincs probléma a jelszóval.
- Jelentkezzen be újra Microsoft - fiókkal
- Állítsa vissza a OneNote alkalmazást a Beállításokból
- Hozzon létre egy új OneNote-példányt
- Reset vagy Repair Office.
Az utolsó javaslat az, amikor nincs más választás.
1] Jelentkezzen(Sign) be újra Microsoft - fiókkal
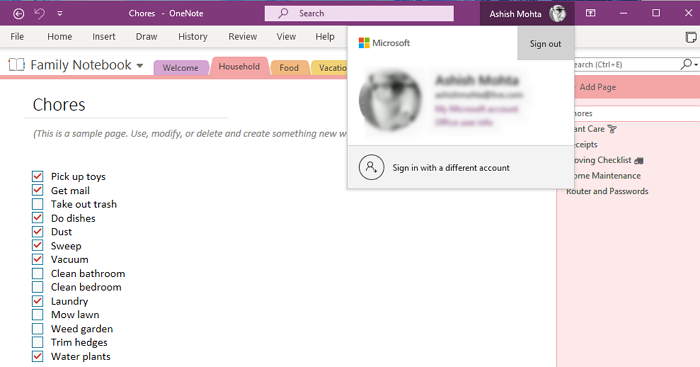
Nyissa meg a OneNote -ot , majd kattintson a profilikonra a felső sávban, amelyen az Ön neve szerepel. Ezután kattintson a Kijelentkezés(Sign-out) gombra . Zárja be az alkalmazást, indítsa újra, és jelentkezzen be újra. Ha az előző bejelentkezés során probléma merült fel, ez segíthet a probléma megoldásában.
Olvassa el(Read) : Hogyan lehet törölni a OneNote gyorsítótárat(How to clear the OneNote Cache) ?
2] Állítsa vissza a OneNote alkalmazást a Beállításokból
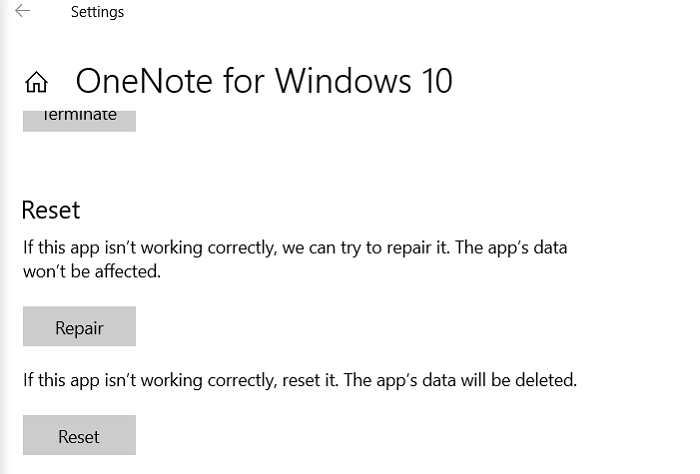
Nyissa meg a Windows 10 Settings > Apps . Keresse meg a OneNote(Locate OneNote) -ot az alkalmazáslistában, és jelölje ki. Kattintson(Click) a Speciális(Advanced) beállítások hivatkozásra, majd egymás után kattintson a Javítás és a Visszaállítás gombra.
3] Hozzon létre egy új OneNote-példányt
Ha semmi más nem működik, és a hiba csak egy adott notebooknál jelentkezik, javaslom, hogy hozzon létre egy újat, másoljon át mindent az érintett notebookból, és illessze be az újat. Ha az új probléma nélkül szinkronizálódik, a probléma megoldódott.
4] Reset vagy Repair Office
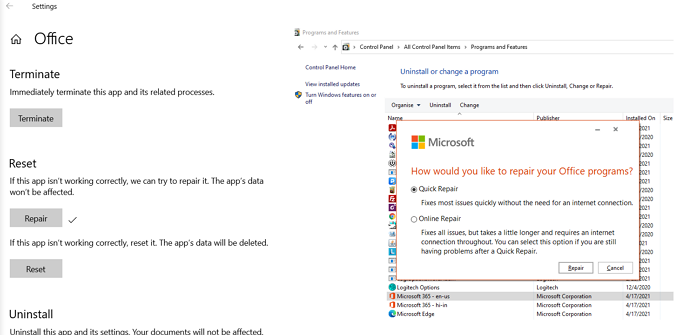
A Microsoft Office(Microsoft Office) beépített hibaelhárítót kínál, amely bármely Microsoft Office termék ismert problémáinak megoldására képes.
- Use Win + X , és kattintson az Alkalmazások(Apps) és szolgáltatások(Features) elemre a felugró menüben.
- Keresse meg, majd válassza a Microsoft(Select Microsoft) Office lehetőséget a listából
- Kattintson(Click) a Speciális beállítások(Advanced Options) elemre , és keresse meg a Visszaállítás(Reset) szakaszt
- Ezután kattintson a Javítás(Repair) gombra a folyamat elindításához.
Ennek másik módja a Classic Control Panel > Program és szolgáltatások(Features) menü megnyitása . Keresse meg a Microsoft Office(Locate Microsoft Office) -t, jelölje ki, majd kattintson a Módosítás(Change) gombra . Itt két lehetőség közül választhat: Gyors javítás és Online javítás . Próbáld ki őket. Ez utóbbi több időt vesz igénybe, és érdemes kipróbálni, ha a Gyorsjavítás(Quick Repair) nem működik.
Kapcsolódó(Related) : A OneNote-problémák, hibák és problémák elhárítása(Troubleshoot OneNote problems, errors & issues) .
Remélem, hogy a bejegyzés könnyen követhető volt, és segített a OneNote bejelentkezési (OneNote Sign)problémáinak(Problems) megoldásában a Windows 11/10 rendszeren .
Related posts
A OneNote hatékony használata Windows 11/10 rendszerben
Nézet módosítása a OneNote-ban Windows 11/10 rendszeren
A törölt OneNote jegyzetek helyreállítása Windows 11/10 számítógépen
Nagyítás és kicsinyítés a OneNote-ban Windows 11/10 rendszeren
Javítsa ki a Crypt32.dll nem található vagy hiányzó hibát a Windows 11/10 rendszerben
Javítsa ki a Services and Controller alkalmazást magas CPU-használat esetén a Windows 11/10 rendszerben
Javítsa ki a Google Chrome késését és lassú megnyitását a Windows 11/10 rendszerben
A c000021A végzetes rendszerhiba javítása Windows 11/10 rendszeren
Az eszköztitkosítás átmenetileg felfüggesztett hibája a Windows 11/10 rendszerben
A Win+Shift+S javítása nem működik a Windows 11/10 rendszerben
Az USB-meghajtón vagy az SD-kártyán lévő Unallocated Space hiba javítása Windows 11/10 rendszerben
Javítsa ki a TIMER_OR_DPC_INVALID Blue Screen hibát Windows 11/10 rendszeren
Javítás A Hulu folyamatosan pufferel vagy lefagy a Windows 11/10 rendszeren
Javítsa ki az Epic Games LS-0013 hibakódját a Windows 11/10 rendszerben
Javítsa ki az Epic Games LS-0018 hibakódját a Windows 11/10 rendszerben
A Fix Setup nem tudta érvényesíteni a termékkulcs-hibát a Windows 11/10 rendszerben
Javítsa ki a Microsoft Teams caa70004-es hibáját a Windows 11/10 rendszerben
Javítsa ki az MPSigStub magas CPU-használatát a Windows 11/10 rendszerben
Javítsa ki a ShellExecuteEx sikertelen hibát a Windows 11/10 rendszerben
A nyomtató állapota szüneteltetett, nem lehet folytatni hiba javítása Windows 11/10 rendszerben
