A OneNote konvertálása Word vagy PDF formátumba a Windows 10 rendszerben
A Microsoft OneNote(Microsoft OneNote) olyan funkcióval rendelkezik, amely lehetővé teszi a teljes jegyzetfüzet megosztását PDF formátumban(PDF) , vagy annak csak egy részét. A OneDrive(OneDrive) -on való elhelyezéshez .docx fájllá is konvertálhatja . Olvassa el, hogy megtudja, hogyan konvertálhatja a OneNote-ot Word- vagy PDF(convert OneNote to Word or PDF) -fájlokká a Windows 10 rendszerben.
A OneNote konvertálása (Convert OneNote)Word vagy PDF formátumba(PDF) a Windows 10 rendszerben
Itt fontos megemlíteni, hogy a PDF -ekkel ellentétben a (PDFs)OneNote - fájlok oldalai és részei csak Word - dokumentumként exportálhatók. Kezdjük először a PDF konvertálással.
- Indítsa el a OneNote-ot.
- Nyissa meg a Jegyzetfüzetét.
- Válassza ki a PDF formátumba(PDF) konvertálni kívánt fájlt vagy a teljes notebookot .
- Kattintson a Fájl fülre.
- Válassza az Exportálás lehetőséget.
- Válassza a PDF lehetőséget a Formátum kiválasztása alatt.
- Nyomja meg az Exportálás gombot.
- Válasszon egy mentési helyet a fájl mentéséhez.
Hasonlóképpen tegye meg ugyanezt a OneNote -fájl Word - fájllá konvertálásához.
Időnként előfordulhat, hogy meg kell osztania egy tájékoztatót egy barátjával vagy kollégájával, aki nem rendelkezik OneNote -tal . Ilyen esetekben hasznos lehet a jegyzetek PDF formátumban történő mentése. (PDF)Ennek a módszernek azonban van egy hátránya. Amikor megpróbál menteni egy OneNote-jegyzetfüzetet(OneNote Notebook) vagy egy fájlt PDF formátumban(PDF) , elmenti a jegyzetek statikus pillanatképét. Ezért a OneNote -ban később végrehajtott módosítások nem fognak megjelenni a PDF -ben .
Ha a OneNote telepítve van a számítógépén, indítsa el.
Nyissa meg a Jegyzetfüzetet vagy azt a fájlt, amelyet (Notebook)PDF formátumba(PDF) szeretne konvertálni .
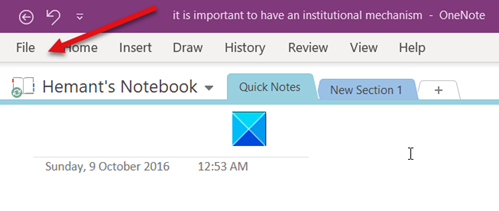
Kattintson a Fájl(File) fülre, amely a OneNote képernyő bal felső sarkában található.
Az oldalsó panel alatt megjelenő lehetőségek közül válassza az Exportálás(Export) lehetőséget.
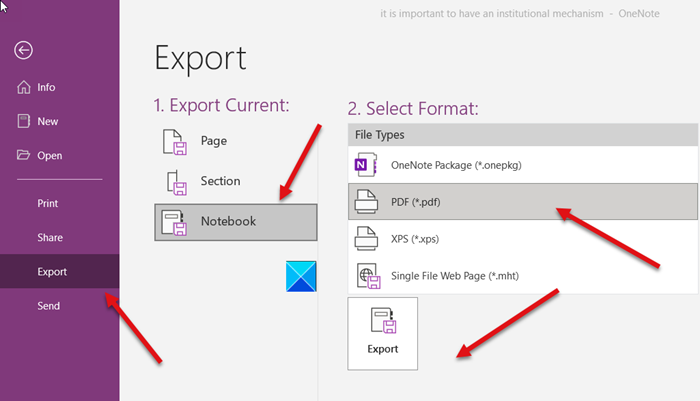
Ezután a Formátum kiválasztása(Select Format) oszlopban válassza a PDF lehetőséget, és nyomja meg az Exportálás(Export) gombot.
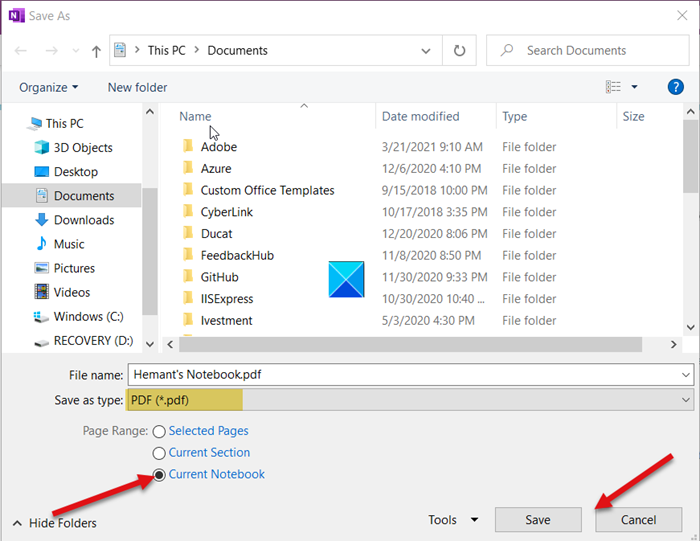
Válassza ki a mentési helyet, és nyomja meg a Mentés(Save) gombot a OneNote -fájl PDF -formátumban történő mentéséhez .
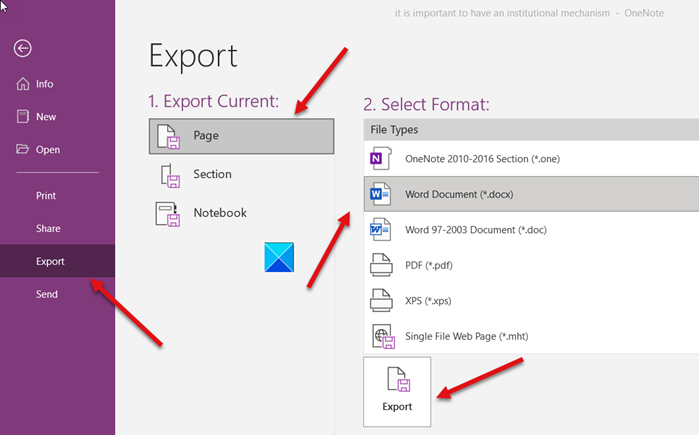
Hasonlóképpen, ha egy OneNote - fájlt Word ( .docx ) fájllá szeretne konvertálni, válassza ki a Word-dokumentumot(Word Document) (* .docx ) a Formátum kiválasztása(Select Format) opciók alatt.
Amint azt korábban említettük, a PDF -ekkel ellentétben a (PDFs)OneNote - fájlok oldalai és részei csak Word - dokumentumként exportálhatók.
Hope it helps!
Related posts
A metaadatok eltávolítása egy fájlból (PDF, JPEG, Word stb.) Windows 10 rendszerben
Helyezzen be egy grafikus matricát vagy hangulatjelet a OneNote for Windows 10 rendszerhez
PDF konvertálása MOBI-ba Windows 10 rendszeren
Töltse le az Adobe Reader alkalmazást Windows 10 rendszerhez a Microsoft Store áruházból
A legjobb ingyenes PDF Stamp Creator szoftver Windows 10 rendszerhez
A 3 legnépszerűbb Reddit alkalmazás Windows 10 rendszerhez, amelyek elérhetők a Windows Áruházban
A legjobb ingyenes PDF-szerkesztő szoftver Windows 10 rendszerhez
Javítsa ki a Word fájl engedélyezési hibáját a Windows 10 rendszerben
Nyomtatás PDF formátumban Windows 10 rendszerből, csak beépített eszközök használatával
Szöveg konvertálása PDF-be húzással a Windows 10 rendszerben
Az Adobe Acrobat Reader DC nem jeleníti meg a könyvjelzőket a Windows 10 rendszerben
Új funkciók a Windows 10 20H2 verziójában, 2020. októberi frissítés
Hogyan lehet letiltani a cserélhető tárolóosztályokat és a hozzáférést a Windows 10 rendszerben
Icecream PDF-szerkesztő: Ingyenes PDF-szerkesztő Windows 10 rendszerhez
Weboldal mentése PDF fájlként az Edge Browserben Windows 10 rendszeren
A Firefox megjelenítse a médiavezérlőket a Windows 10 zárolási képernyőjén
Fájlok egyszerű elindítása a Windows 10 rendszerű számítógépekhez készült myLauncher segítségével
Icecream PDF Converter: Ingyenes PDF konvertáló szoftver Windows 10 rendszerhez
Tegye fel az Edge böngészőt az e-könyvek, PDF-fájlok vagy weboldalak hangos felolvasására a Windows 10 rendszerben
Az automatikus illesztőprogram-frissítések letiltása a Windows 10 rendszerben
