A Paint 3D nem menti; Nem jeleníti meg az Exportálás opciót a Windows 10 rendszerben
A Paint 3D(Paint 3D) képes lehetővé tenni a szakemberek számára, hogy műalkotásokat hozzanak létre anélkül, hogy sok esetben be kellene indítaniuk az Adobe Photoshopot(Adobe Photoshop) . A dolgok befejezése után az ötlet az lenne, hogy exportálják a végső munkát, de akkor rájössz, hogy ez a funkció nem működik.
A Paint 3D nem menti
Ahelyett, hogy elveszítené az eszét és feladná, folytathatja az olvasást, hogy megtudja, hogyan oldhatja meg a problémát, és térhet vissza a munkájához. Számos oka lehet annak, hogy a Paint 3D miért nem tud fájlt exportálni; ezért több módszerről fogunk beszélni, hogy a felhasználók hogyan tudják megoldani a problémát.
- Használja(Take) ki ezt a billentyűparancsot
- Futtassa a Windows Store alkalmazások hibaelhárítóját
- Állítsa vissza a beállításokon keresztül
- Távolítsa el a beállításokat, majd telepítse újra az Áruházból
Beszéljünk erről a problémáról részletesebben.
1] Használja ki ezt a billentyűparancsot
Ha készen áll az exportálási probléma megoldásának hosszú folyamatán, megpróbálhatja egy billentyűparancsot használni a kész munka exportálásához.
Egyszerűen nyomja meg az ALT+F billentyűket a billentyűzeten a folyamat elindításához, és azonnal exportálhatja a fájlt tetszetős módon.
2] Futtassa(Run) a Windows Store alkalmazások hibaelhárítóját
Futtassa a Windows Store alkalmazások hibaelhárítóját(Windows Store apps troubleshooter) , és ellenőrizze, hogy ez segít-e.
3] Állítsa vissza a Paint 3D-t a Beállításokban

A Paint 3D(Paint 3D) alkalmazással kapcsolatos problémák megoldásának egyik módja a visszaállítás.
Ezt úgy tehetjük meg, hogy elindítjuk a Beállítások(Settings) alkalmazást a Windows key + I , majd közvetlenül az Apps > Apps & Features . Görgessen(Scroll) lefelé, amíg meg nem találja a Paint 3D -t, és kattintson rá.
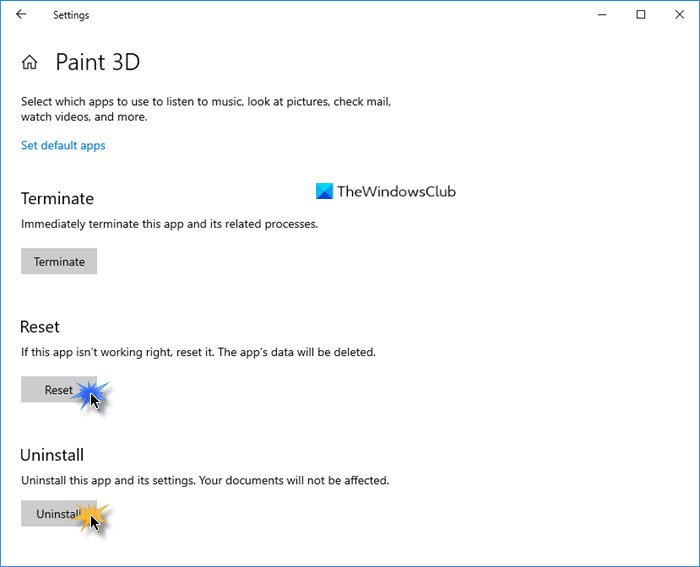
Innen válassza a Speciális beállítások lehetőséget(Advanced Options) , majd fejezze be a folyamatot a Visszaállítás(Reset) gombra kattintva.
Nézze meg, segít-e, ha nem, akkor folytassa a következő megoldással.
3] Távolítsa el a Beállításokban(Settings) , majd telepítse újra az Áruházból
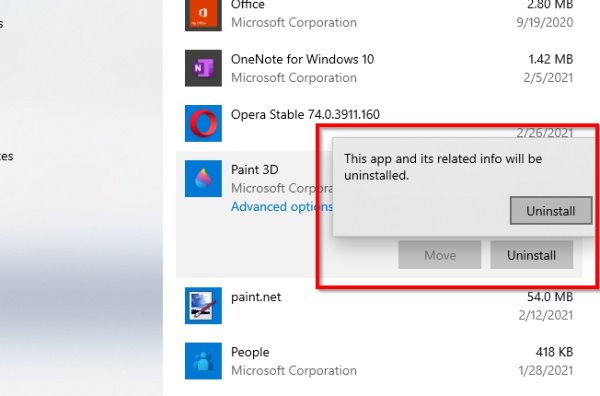
Az alkalmazás eltávolításához térjen vissza a Beállítások(Settings) alkalmazás Alkalmazások(Apps) és szolgáltatások(Features) szakaszához a fenti 3. lépésben(Step 3) leírtak szerint. Keresse meg újra a Paint 3D(Find Paint 3D) alkalmazást, és kattintson rá. Ezúttal válassza az Eltávolítás(Uninstall) lehetőséget, hogy eltávolítsa az eszközt a számítógépről.
Most, hogy újratelepítse, nyissa meg a Microsoft Store -t, keresse meg a Paint 3D -t , és kattintson rá. Végül nyomja meg a telepítés gombot, hogy visszakerüljön a rendszerbe.
Alternatív megoldásként használhatja a Windows PowerShell (Rendszergazda) alkalmazást is a (Windows PowerShell (Admin))Paint 3D eltávolításához és újratelepítéséhez .
Ha a fentiek nem működnek megfelelően, akkor a legjobb és egyetlen lehetőség a Paint 3D eltávolítása és újratelepítése .
Ennek végrehajtásához kattintson a Windows billentyű + X billentyűkre, majd válassza a Windows PowerShell ( Rendszergazda(Admin) ) lehetőséget. Másolja és illessze be a következő parancsot, majd nyomja meg az Enter billentyűt:
Get-AppxPackage Microsoft.MSPaint | Remove-AppxPackage
Amikor az alkalmazás újratelepítéséről van szó, ki kell másolnia és be kell illesztenie a következő parancsot:
Get-AppxPackage -allusers Microsoft.MSPaint | Foreach {Add-AppxPackage -DisableDevelopmentMode -Register “$($_.InstallLocation)AppXManifest.xml”}
Fejezze be az Enter(Enter) megnyomásával , és ennyi.
Remélem valami segít.
Related posts
A PicsArt egyedi matricákat és exkluzív 3D szerkesztést kínál Windows 10 rendszeren
A 3 legnépszerűbb Reddit alkalmazás Windows 10 rendszerhez, amelyek elérhetők a Windows Áruházban
Fotó: Ingyenes képszerkesztő alkalmazás Windows 10 rendszerhez
A Fresh Paint for Windows 10 egy könnyen használható festőalkalmazás a Microsoft Store-ban
Az Unigram egy Telegram kliens Windows 10 PC-hez
A legjobb ingyenes Windows 10 Yoga alkalmazások kezdőknek
0x80004005 számú hiba, amikor zenét játszik le a Groove Music alkalmazásban a Windows 10 rendszerben
Hinglish billentyűzet hozzáadása Windows 10 PC-hez
A legjobb ingyenes lopakodó játékok Windows 10 rendszerhez a Microsoft Store-ból
Az 5 legjobb közösségimédia-alkalmazás Windows 10 rendszerhez a Microsoft Store-ban
A Cortana Show Me alkalmazás vizuális útmutatót kínál a Windows 10 használatához
A biztonsági szoftver blokkolja az UWP alkalmazás megnyitását Windows 10 rendszeren
Állítsa le a hétvégi összefoglaló értesítést a Windows 10 Photos alkalmazásban
Könnyen bejelentheti adóit a TurboTax alkalmazással a Windows 10 rendszerhez
Konfigurálja a Sound Blaster Card hangbeállításait Windows 10 rendszeren
A Movie Maker letöltése ingyenes Windows 10 rendszerhez
Töltse le az Adobe Reader alkalmazást Windows 10 rendszerhez a Microsoft Store áruházból
A legjobb ingyenes Compass alkalmazások a Windows 10 rendszerhez
Kép geocímkézése a Windows 10 rendszerben
A legjobb étkezési, táplálkozási és diétás alkalmazások a Windows 10 rendszerhez
