A Parancssor futtatása rendszergazdaként a Windows 11/10 rendszerben
Egy kis tipp a parancssor futtatásához rendszergazdaként, vagy más szóval nyisson meg egy emelt szintű parancssort a Windows 11/10/8/7 . Láttuk, hogyan indítható el a Parancssor , és hogyan hajthatunk végre sok feladatot. Néhány feladat azonban magasabb szintű jogosultságokat igényelt. Ilyen esetekben meg kell nyitnia egy emelt szintű parancssori ablakot. Lássuk tehát, hogyan indíthatjuk el, futtathatjuk vagy nyithatjuk meg a Parancssort(Command Prompt) rendszergazdaként vagy emelt szintű CMD-ként rendszergazdai jogosultságokkal és jogokkal a Windows 11/10/8/7 .
A Parancssor(Command Prompt) futtatása rendszergazdaként(Administrator) a Windows 11/10 rendszerben
A Windows 11/10Parancssor(Command Prompt) rendszergazdaként való futtatásához kövesse az alábbi lépéseket:
- Keresse meg a cmd kifejezést a Tálca keresőmezőjében.
- Győződjön(Make) meg arról, hogy a Parancssor(Command Prompt) eredménye ki van választva.
- Kattintson a Futtatás rendszergazdaként (Run as administrator ) lehetőségre.
- Kattintson az Igen (Yes ) gombra az UAC promptban.
Ha többet szeretne megtudni ezekről a lépésekről, folytassa az olvasást.
Először meg kell keresnie a cmd kifejezést a Tálca(Taskbar) keresőmezőjében, és meg kell győződnie arról, hogy a Parancssor(Command Prompt) eredménye ki van jelölve vagy kiemelve.
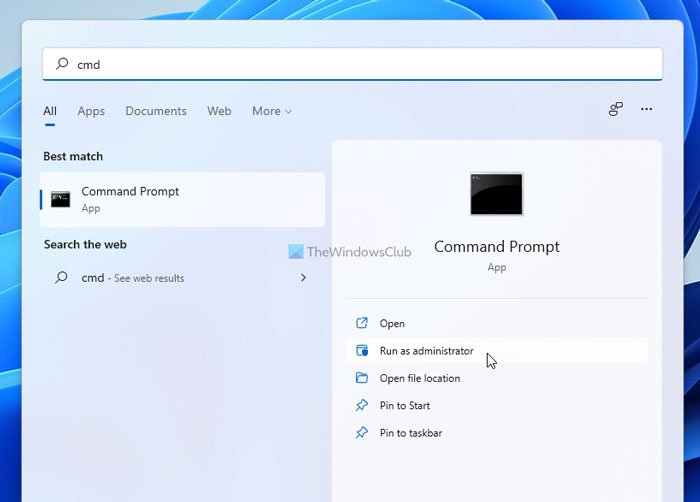
Ha igen, kattintson a Futtatás rendszergazdaként (Run as administrator ) lehetőségre. Ha a számítógépen megjelenik az UAC parancssor, kattintson az Igen (Yes ) lehetőségre a Parancssor(Command Prompt) rendszergazdaként való megkereséséhez.
Ha azonban Windows 10 vagy Windows 8 rendszert használ , előfordulhat, hogy nem kell követnie ezt a fent említett módszert. Windows 10/8 a Win+X menüből nyithatja meg a magasabb szintű parancssort(Command Prompt) .
Windows 10 és Windows 8 esetén kövesse az alábbi lépéseket:
Vigye a kurzort a bal alsó sarokba, és kattintson a jobb gombbal a WinX menü megnyitásához. A magasabb szintű parancssor megnyitásához válassza a Parancssor(Select Command Prompt) ( Rendszergazda ) lehetőséget.(Admin)

Látod, a dolgok egyszerűbbé váltak a Windows 10/8.1 .
Windows 7 rendszerben(Windows 7) kövesse az alábbi lépéseket:
- Írja be a cmd-t a Keresés indítása mezőbe.
- Az eredmények között megjelenik a „cmd”.
- Kattintson a jobb gombbal rá, és a helyi menüből válassza a Futtatás rendszergazdaként(Run as Administrator) lehetőséget .

TIPP(TIP) : Ez a bejegyzés segít, ha nem tudja rendszergazdaként futtatni a Parancssort(can’t run Command Prompt as administrator) .
Egyéb módok emelt szintű parancssor megnyitására:
Windows 11/10 több más mód is van a megemelt parancssor(Command Prompt) megnyitására . Néhány módszer a következő:
- Press Ctrl+Shift+Esc a Feladatkezelő megnyitásához(Task Manager) . Kattintson(Click) a Fájl(File) menü > Új feladat > RunA parancssori ablak megnyitásához írja be a cmd parancsot(cmd) . Ne felejtse el bejelölni a Feladat létrehozása rendszergazdai jogosultságokkal(Create this task with administrative privileges) jelölőnégyzetet. Ezután nyomja meg az Enter billentyűt.
- A Feladatkezelőből is megnyithat egy emelt szintű parancssort a CTRL billentyűvel .
- Vagy egyszerűen nyissa meg a Start menüt vagy a Start képernyőt(simply open the Start Menu or Start Screen) , és kezdje el beírni a parancssort(command line) . Ezután tartsa lenyomva a Shift és Ctrl(Shift and Ctrl) billentyűket, majd nyomja meg az Enter billentyűt a parancssor megnyitásához egy emelt szintű parancssorban.
- Nyisson meg egy emelt szintű parancssort a CMD segítségével
- Futtassa a parancsokat a Windowsból Indítsa el a Search Boxot rendszergazdaként(Run Commands from Windows Start Search Box as an Administrator)
- Hogyan futtassuk mindig a Parancssort rendszergazdaként(How to always run Command Prompt as Administrator)
- Futtasson parancsokat az Explorer címsorából .
Hogyan kényszeríthetem ki a Parancssort(Command Prompt) rendszergazdaként?
A billentyűparancs segítségével a Command Prompt rendszergazdaként történő futtatására kényszerítheti. Ehhez keresse meg a cmd kifejezést a Tálca(Taskbar) keresőmezőjében, és nyomja meg együtt a Ctrl+Shit+Enter gombot.
Hogyan nyithatom meg a Parancssort(Command Prompt) a Windows 11 rendszerben(Windows 11) ?
Bár a Microsoft eltávolította a Parancssort(Command Prompt) a Windows 11 Win+X menüjéből, a Tálca(Taskbar) keresőmezőjével megnyithatja a parancssort(Command Prompt) a számítógépén. Meg kell keresnie a fox cmd -t , és meg kell nyomnia az Enter gombot. Megnyílik a Parancssor(Command Prompt) a számítógépen. Alternatív megoldásként megnyithatja a Windows terminált(Windows Terminal) ugyanazon feladat végrehajtásához.
Hogyan futtathatom a cmd-t rendszergazdaként normál felhasználóban?
A cmd vagy a Command Prompt rendszergazdaként való futtatásához normál(Standard) felhasználóban, kövesse a fent említett lépéseket. Más szóval, meg kell keresnie a cmd kifejezést a Tálca(Taskbar) keresőmezőjében, kattintson a Futtatás rendszergazdaként(Run as administrator ) lehetőségre, majd kattintson az Igen(Yes ) lehetőségre.
Now see how to open an elevated PowerShell prompt in Windows 11/10.
Related posts
Program eltávolítása a Windows 11/10 parancssor használatával
A CMD vagy a Parancssor billentyűparancsainak listája a Windows 11/10 rendszerben
Az illesztőprogramok frissítése a parancssor segítségével a Windows 11/10 rendszerben
Hogyan lehet megnyitni a parancssort egy mappában a Windows 11/10 rendszerben
Hajtsa végre az aritmetikai műveleteket a Windows 11/10 parancssorában
A parancssor megjelenik és eltűnik a Windows 11/10 rendszeren
Hogyan lehet megnyitni egy emelt szintű PowerShell-promptot a Windows 11/10 rendszerben
Cserélje ki a Powershell-t a Parancssorra a Windows 10 Start menüjében
Keresse meg a Windows termékkulcsot a Parancssor vagy a PowerShell segítségével
Hogyan lehet megnyitni az Edge böngészőt a Parancssor segítségével a Windows 10 rendszeren
Hogyan lehet hozzáférni a tiltott korlátozott mappához a Windows 11/10 rendszerben
A Microsoft Store alkalmazásainak megnyitása a parancssorból
A beépített rendszergazdai fiók letiltása vagy engedélyezése a Windows 11/10 rendszerben
Rendszerinformációk megtekintése és folyamatok kezelése a CMD-ből vagy a PowerShellből
34 billentyűparancs a Windows 10 parancssorához
Hogyan kaphat egy listát az összes eszközillesztőről a Parancssor használatával
Vezeték nélküli hálózatok kezelése a Windows 11/10 parancssorával
A mappában lévő fájlok megszámlálása PowerShell, CMD vagy File Explorer segítségével
A Legacy Console engedélyezése vagy letiltása a parancssorhoz és a PowerShellhez a Windows 10 rendszerben
Folyamat leállítása a parancssor használatával a Windows 11/10 rendszerben
