A parancssor megjelenik és eltűnik a Windows 11/10 rendszeren
A parancssort(Command Prompt) az alkalmazások az összetevők csendes telepítésére vagy frissítésére használják. Ha minden jól működik, néha úgy tűnnek, mint egy villanás, és eltűnnek. Máskor megjelenik és eltűnik. De ha többször megjelennek, akkor ez problémát jelent. Ez a bejegyzés útmutatást ad ahhoz, hogy mit tehet ebben a helyzetben, és megszabadulhat a Windows 11/10 megjelenő és eltűnt Parancssortól(Command Prompt) .
(Command Prompt)Megjelenik és eltűnik a parancssor
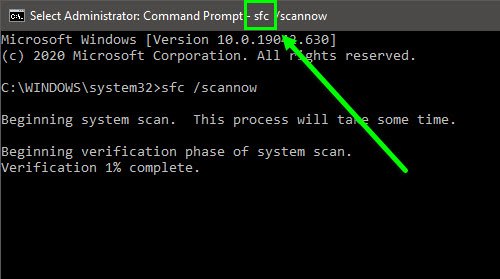
Fontos, hogy megkapja a program nevét, amely a parancssor(Command Prompt) megjelenésekor jelenik meg. Ha többször is megjelenik, akkor legyen esélye észrevenni. Ha fel tudja jegyezni a program nevét, ellenőrizze, hogy megfelelően lett-e telepítve, és hogy minden folyamata befejeződött-e. Ha nem, telepítse újra a programot, és nézze meg.
Ha ezt nem tudja megtenni, hosszabb időbe telik, amíg rájön. A következőket kell tennie:
- Ellenőrizze a Feladatütemezőt
- Frissítse a .NET-keretrendszert
- Ellenőrizze a rosszindulatú programokat
A megoldás kipróbálásához és a probléma megoldásához rendszergazdai engedélyre lesz szüksége.
1] Ellenőrizze a Feladatütemezőt
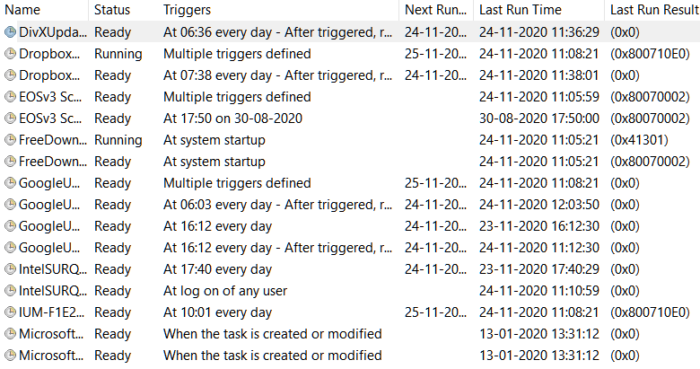
A legtöbb háttérfolyamat, beleértve a frissítéseket is, a Feladatütemezőn keresztül ütemezhető(Task Scheduler) . Ha parancssorokat futtatnak a Parancssoron(Command Prompt) vagy a PowerShell -en keresztül, rövid időre megjelenhet. Általában ezek a szkriptek egyszer futnak le, hacsak nem hajtják végre a folyamatot. Ebben az esetben be vannak állítva a szkript újrafuttatására. Tehát ha többször látja őket megjelenni és eltűnni, akkor ez az oka.
Ennek kiderítéséhez meg kell nyitnia a Feladatütemezőt(Task Scheduler) , majd végig kell mennie rajtuk. Minden feladathoz tartozik egy Utolsó futtatás eredménye(Last Run Result) oszlop. Ha nem 0x0, akkor az hiba. Ha a felszólítás a nap egy bizonyos szakaszában folyamatosan megjelenik, akkor könnyebbé válik az azonosítás.
Megjegyzés: A Feladatütemező(Task Scheduler) megnyitásához írja be ugyanezt a Start menübe, és kattintson rá, amikor megjelenik.
2] Frissítse a .NET-keretrendszert
Az Installutil.Exe parancssor villog(Installutil.Exe Command Prompt Flashes) . Mit jelent(Mean) ez ?
Az Installuitl.exe(Installuitl.exe) egy parancssori segédprogram, amely a .NET-keretrendszer(related to .NET Framework) - alkalmazásokhoz kapcsolódik. Lehet, hogy egy összetevőt próbál frissíteni vagy telepíteni, és a parancssor folyamatosan megjelenik. Ha tudja idézni, amikor megjelenik a Parancssor(Command Prompt) , frissítenie kell a .Net Framework csomag legújabb verziójára. Ha elkészült, a villogó parancssor(Command Prompt) többé nem jelenik meg.
Ellenőrizze az Office-előfizetést
A .NET -keretrendszerhez hasonlóan az Office Subscription is hasonló problémát okoz. A Feladatütemező(Task Scheduler) rendelkezik egy Office-előfizetés karbantartási(Office Subscription Maintenance) feladattal, amely minden nap lefut, hogy megbizonyosodjon arról, hogy a Microsoft Office előfizetési(Microsoft Office Subscription) licencek aktuálisak. Ha nem tudja ellenőrizni, akkor újrafut.
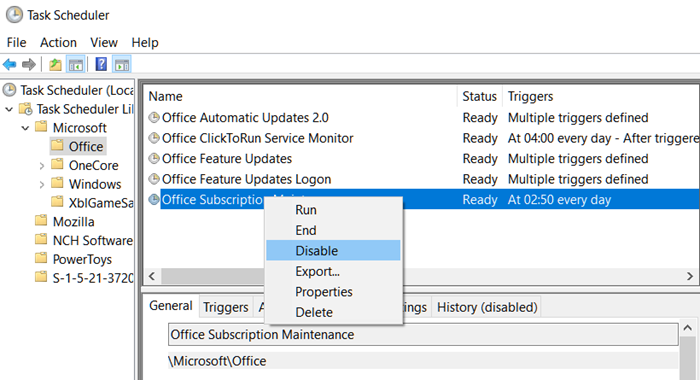
Nyissa meg a Feladatütemezőt(Task Scheduler) , és lépjen a Microsoft > Office . Keresse meg az előfizetés karbantartási feladatát, és tiltsa le.
3] Futtassa a Windows Defender programot
Ha semmi más nem működik, érdemes lehet a Windows Defender vagy a víruskereső futtatásával keresni a rosszindulatú programokat. Ügyeljen(Make) arra, hogy csökkentett módban tegye tönkre, hogy könnyen eltávolítható legyen. Használhatja az online szkennereket is.(online scanners.)
Bár a probléma bonyolult, remélem, a bejegyzés segít.
Related posts
Program eltávolítása a Windows 11/10 parancssor használatával
A Parancssor és a PowerShell MINDIG futtatása rendszergazdaként
Távolítsa el a vírust az USB Flash meghajtóról a parancssor vagy kötegfájl segítségével
A CMD vagy a Parancssor billentyűparancsainak listája a Windows 11/10 rendszerben
A Parancssor futtatása rendszergazdaként a Windows 11/10 rendszerben
A Windows 11/10 rendszerben a parancssor nem fut rendszergazdaként
Hogyan hasonlítsunk össze két fájlt a változtatásokhoz a Parancssor használatával
Keresse meg a Windows termékkulcsot a Parancssor vagy a PowerShell segítségével
Az illesztőprogram eltávolítása a Parancssor segítségével a Windows 11 rendszerben
A beállításjegyzék szerkesztése a Windows 10 parancssorból
Alapvető tippek a parancssorhoz a Windows 11/10 rendszerhez
Hasznos parancsok a fájlok és mappák kezeléséhez a parancssor használatával
Hajtsa végre az aritmetikai műveleteket a Windows 11/10 parancssorában
Hozzon létre rendszer-visszaállítási pontot a Parancssor vagy a PowerShell segítségével
Módosítsa a helyi fiók jelszavát a Parancssor vagy a PowerShell segítségével
Parancssor (CMD) – 8 hálózati parancs, amelyet tudnia kell
Vezeték nélküli hálózatok kezelése a Windows 11/10 parancssorával
Keresse meg a fájl- és mappatulajdonnal kapcsolatos információkat a Parancssor segítségével
Engedélyezze a Távoli asztalt a Parancssor vagy a PowerShell segítségével
Nézze meg, mikor telepítették a Windowst. Mi az eredeti telepítési dátuma?
