A PenAttention egy ingyenes egérmutató és kurzorkiemelő Windows rendszerhez
A kurzor néha álcázza a képernyőt, és nehéz megtalálni, igaz? Szeretné valaha, ha a kurzor egy kicsit színes vagy nagyobb méretű lenne, vagy esetleg hozzáadhat egy kurzorkiemelőt, hogy könnyen megtalálja? Természetesen a kurzort nagyra , vastagabbra(thicker) teheti , billentyűparancsot adhat hozzá a hely megkereséséhez , színezheti stb.; de hát a PenAttention ennél többet tesz! Ez egy nagyon egyszerű ingyenes segédprogram, amely kiemeli a kurzort. Ezenkívül módosíthatja a beállításokat, valamint módosíthatja a kiemelés színét és méretét. Tudjunk meg többet róla.
Egérmutató(Mouse Pointer) és kurzorkiemelő(Cursor Highlighter) PC-hez
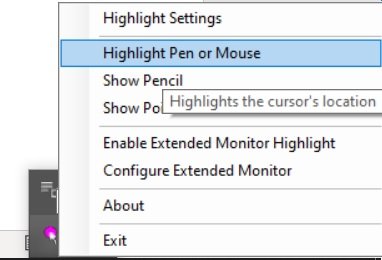
Ez egy nagyon könnyű és egyszerű kurzorkiemelő, amely néhány percet vesz igénybe, hogy letöltse és telepítse a számítógépére. A telepítés után egy kis rózsaszín ikont fog látni a tálcán. Kattintson a jobb gombbal az ikonra, és megtekintheti a rendelkezésre álló lehetőségeket. Kijelölheti a kiemelőt körként/téglalapként vagy ceruzaként/mutatóként.
Hogyan kell használni a PenAttention-t
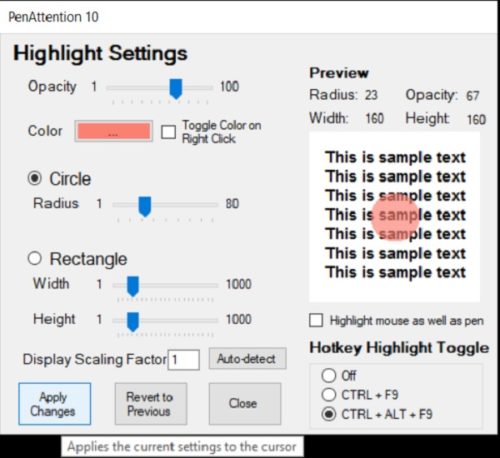
Az alkalmazás meglehetősen egyszerű, és különösebb műszaki ismeretek nélkül is használható. Kattintson a jobb gombbal a tálcán lévő ikonra, és lépjen a Beállítások kiemelése elemre(Highlight Settings) .
- Itt kiválaszthatja, hogy a kiemelést kör vagy téglalap alakúra szeretné-e tenni.
- Beállíthatja és kiválaszthatja a kiemelő átlátszatlanságát.
- A kiemelő színét saját választása szerint is megváltoztathatja. Csak(Just) kattintson a három apró pontra a színblokkon, és válassza ki a kívánt színt.
- Ha végzett a beállításokkal, kattintson az „ Egér és toll kiemelése(Highlight mouse as well as pen) ” feliratú négyzetre, majd kattintson a Módosítások alkalmazása gombra (Apply Changes). Nos, a jelölőnégyzet olyan kicsi, hogy előfordulhat, hogy kihagyja, ahogy én tettem az elején, ezért hozzáadtam a nyilakat, hogy segítsenek. Alternatív megoldásként bejelölheti a „ Szín kijelölése jobb kattintáskor(oggle Color On Right Click) ” jelölőnégyzetet is, ha gyakran, egyetlen kattintással szeretné módosítani a kiemelő színét.
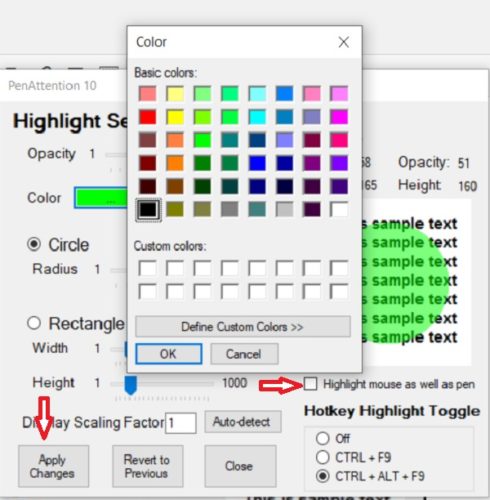
Gyorsbillentyű kiemelés váltása
A pont utáni kiemelő zavaró lehet, ezért a gyorsbillentyűkkel(Hotkeys) válthatja át. Ez egy jó funkció, amelyben a kiemelőt(Highlighter) csak a gyorsbillentyűkkel kapcsolhatja be vagy ki. Válassza ki a kívánt gyorsbillentyűt (Hotkey) CTRL+ F9 vagy CTRL+ALT+F9 , és kész.
Tehát alapvetően egy ingyenes segédprogram, amely nagyon hasznos az olyan emberek számára, mint én, akik gyakran küzdenek azért, hogy megtalálják a kurzort valahol a szövegben. Ezenkívül nagyon hasznos azok számára, akiknek gyakran meg kell osztaniuk a képernyőt munkájuk során. Könnyedén kiemelhetik a kurzort a megosztott képernyőn, és megkönnyítik a munkát.
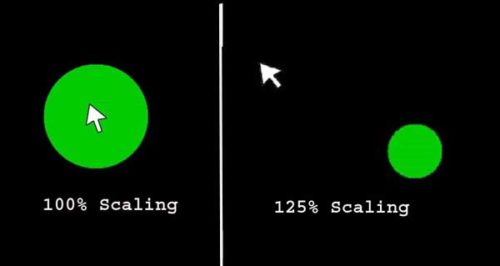
PenAttention kell?
- Igen, ha gyakran nehezen találja a kurzort.
- Igen, ha gyakran megosztja a képernyőjét munkavégzés céljából.
- Igen, ha gyakran kell képernyőképeket készítenie és megjelölnie azokat.
Összességében ez egy szép egyszerű és ingyenes segédprogram a kurzor kiemelésére, de számomra, de szeretném, ha jól működne 125%-os skálázással. Én inkább a 125%-os skálázott kijelzőmet választanám, és kihagynám ezt a segédprogramot. Innen(here)(here) letöltheti, ha hasznosnak találja.
Related posts
Hogyan készítsünk képernyőképet az egérmutatóval és a kurzorral
Az egérmutató és a kurzor késik, akadozik, lefagy vagy megragad a képernyőn
Az egérmutató vagy a kurzor eltűnik vagy eltűnt a Windows 11/10 rendszerben
Hogyan lehet megakadályozni, hogy a témák megváltoztassák az egérmutatót a Windows 11/10 rendszerben
Az egérmutató megváltoztatása a Windows 10 rendszerben
A fekete kurzor beszerzése a Windows 11 rendszerben
Javítása kurzor véletlenszerűen ugrik vagy mozog a Windows 10 rendszerben
Az egér lebegési idejének megváltoztatása a Windows 10 rendszerben
A Mac Mouse kurzor és mutató beszerzése Windows 11/10 rendszeren
Az egérkattintások emulálása a kattintás nélküli egérrel a Windows 10 rendszerben
Az egérgyorsítás letiltása a Windows 11/10 rendszerben
Hozzon létre animált kurzort a Windows 10 rendszerhez az AniTuner segítségével
A kurzor megváltoztatása Windows 10 rendszeren
Az egérkurzor mozgatása egér nélkül
A kurzor körbeugrik gépelés közben a Windows rendszerben?
A Bluetooth egér véletlenszerűen megszakad, vagy nem működik a Windows 11/10 rendszerben
Az egérkurzor mozgatása a NeatMouse billentyűzet segítségével
Az egérkurzor korlátozása a Windows 10 képernyő egy adott részére
4 módszer az egérkurzor eltűnésének javítására [ÚTMUTATÓ]
Állítsa le az egér automatikus kattintását vagy kijelölését, amikor az egérmutatót a Windows 10 rendszerben tartja
