A Photo Stitcher egy ingyenes fotófűző szoftver Windows 10 rendszerhez
A fényképek összefűzése egyáltalán nem nehéz feladat. A megfelelő eszközökkel ezt gyorsan elvégezheti, és van rá idő. A mai szóban forgó eszközt Photo Stitchernek(Photo Stitcher) hívják , és képes a fényképek automatikus összefűzésére.
Nem csak ez, hanem a felhasználó, ha úgy kívánja, megjegyzéseket is fűzhet fotóihoz. A Photo Stitcher(Photo Stitcher) nem a legerősebb eszköz az ilyen típusú feladatokhoz, de ha Ön amatőr, akkor az itt található mennyiségnek elegendőnek kell lennie.
Ingyenes fotófűző szoftver Windows 10 rendszerhez(Windows 10)
A Photo Stitcher(Photo Stitcher) egy ingyenes képillesztő szoftver, amely lehetővé teszi a fényképek egyszerű összeillesztését a Windows 10 rendszerben(Windows 10) . Vessünk egy pillantást a tulajdonságaira.
1] Összefűzés és térköz
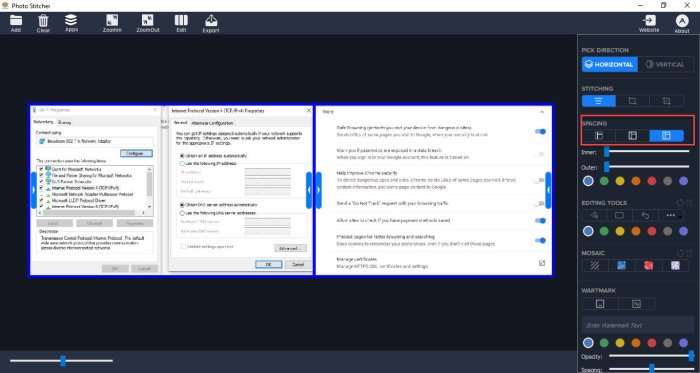
Rendben, szóval, ha a képek összefűzéséről van szó, ez a feladat nagyon egyszerű. Csak(Just) kattintson a Hozzáadás(Add) gombra , majd válassza ki az összefűzni kívánt képeket. Ha szeretné, áthúzhatja a képeket. Mostantól a képek hozzáadását követően automatikusan egyetlen egységgé állnak össze.
Ne(Bear) feledje, hogy alapértelmezés szerint a hozzáadott képek vízszintesen vannak összefűzve. Ezt módosíthatja függőlegesre, ha úgy kívánja.

Ami a térközt illeti, ez azt jelenti, hogy elválaszthatja egymástól a fényképeket, mégis egyetlen képként tarthatja őket. A jobb oldali panelen több lehetőséget kell látnia, és ezek közül az egyik a Térköz. Csak(Just) kattintson az Ön számára legmegfelelőbb gombra, és hagyja, hogy a varázslat megtörténjen a szeme előtt.
2] Szerkesztőeszközök

A rendelkezésre álló szerkesztőeszközökkel a felhasználók rajzolhatnak a képekre. Két lehetőség van erre, és ha hibázik, csak nyomja meg az újra gombot. Ezenkívül(Furthermore) a felhasználók módosíthatják a szöveg színeit, hogy illeszkedjenek a képhez. Nagyon lenyűgöző, ha minket kérdez, bár több funkciót is megtehettünk volna.
Most, ha mozaikot(Mosaic) szeretne létrehozni , ezt viszonylag egyszerűen megteheti. A Szerkesztőeszközök(Editing Tools) szakasz alatt a Mosaic feliratnak(Mosaic) kell megjelennie . Csak(Just) válassza ki a legjobbat, majd végezze el a kívánt módosításokat a képen. Az ismétlés gomb az Ön által elkövetett hibák kijavítására szolgál.
Végül nézzük a Vízjelet(Watermark) . Lehetőség van arra, hogy a felhasználók vízjelet adhassanak a képekhez, ha szerzői jogot szeretnének szerezni a munkáinak. Az emberek megváltoztathatják a szöveg méretét, átlátszatlanságát és még a színét is, ha odáig akarnak menni.
PS : A Microsoft Image Composite Editor egy fejlett panorámakép-fűző. ez is érdekelheti.
Related posts
Fotó: Ingyenes képszerkesztő alkalmazás Windows 10 rendszerhez
A Hornil StylePix egy ingyenes hordozható képszerkesztő szoftver Windows 10 rendszerhez
A legjobb ingyenes Batch Photo Date Stamper szoftver Windows 10 rendszerhez
A legjobb ingyenes Video to GIF készítő szoftver Windows 10 rendszerhez
A legjobb képtömörítő és optimalizáló szoftver Windows 10 rendszerhez
Engedélyezze a továbbfejlesztett hamisítás-ellenőrzést a Windows 10 Hello Face Authentication rendszerben
A legjobb ingyenes Batch Photo Editor szoftver Windows 11/10 rendszerhez
Lekerekített kör alakú képek létrehozása a GIMP segítségével Windows 10 rendszeren
A NumPy telepítése a PIP használatával Windows 10 rendszeren
A PhotoPad egy ingyenes fotószerkesztő szoftver Windows 10 rendszerhez
Eszköztárak elrejtése a Tálca helyi menüjében a Windows 10 rendszerben
Állókép rögzítése videóból a Fényképek alkalmazással a Windows 10 rendszerben
A legjobb fotónézegető Windows 10 rendszerhez: 8 alkalmazás összehasonlítása
Mi az engedélyezési csomag a Windows 10 rendszerben?
OTT útmutató a biztonsági mentésekhez, a rendszerképekhez és a helyreállításhoz a Windows 10 rendszerben
A szolgáltatásfrissítések biztonsági intézkedéseinek letiltása a Windows 10 rendszeren
A 6 legjobb fotószerkesztő alkalmazás a Windows 10 rendszerhez?
.aspx fájlok megnyitása Windows 10 rendszerű számítógépen
HoneyView áttekintés: Ingyenes gyors képnézegető szoftver Windows 10 rendszerhez
Mi az a Control Flow Guard a Windows 10 rendszerben – Hogyan lehet be- és kikapcsolni
