A Pixillion képátalakító for Windows minden fájlformátummal működik
A képek konvertálása könnyebb mondani, mint megtenni, ha nincsenek kéznél a megfelelő eszközök. Sokan hajlandók prémium szoftvereket, például Adobe Photoshopot(Adobe Photoshop) használni a munka elvégzéséhez, és ez semmi esetre sem jelent problémát. Ha azonban tönkrement, akkor a legjobb módja annak, hogy a képeket a kívánt formátumra konvertálja, az ingyenes szoftverek előnyeinek kihasználása. Most már jó néhány ingyenes képátalakító(free image converters) található a weben, de ma az egyik kevésbé ismertről fogunk beszélni.
A szóban forgó eszköz neve Pixillion Image Converter , és minden népszerű formátumot támogat. Nem ez a legjobb, de tapasztalataink szerint a program több mint elég kompetens a munka elvégzéséhez. Ezenkívül(Furthermore) az átalakítás meglehetősen gyors, a felhasználói felület pedig elég egyszerű ahhoz, hogy megértse. Nem néz ki, de egyáltalán nem kell látnia, mivel ingyenes. Ha inkább valami szép grafikát szeretne, akkor készüljön fel arra, hogy pénzt költ.
Pixillion Image Converter
A következő funkciókat nézzük meg:
- Fájlok hozzáadása
- Fájlok konvertálása
- Átméretezés
- Éget
- Lehetőségek
1] Fájlok hozzáadása(1] Add Files)
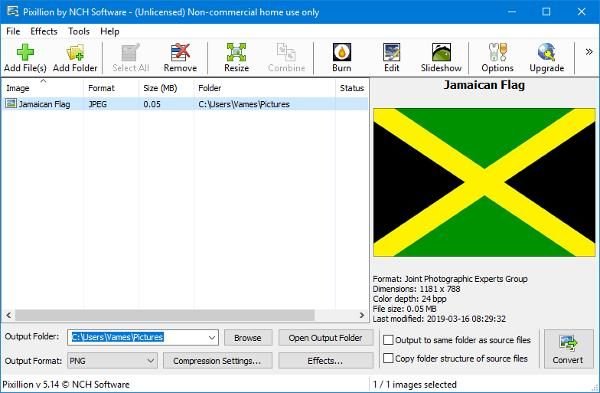
Az első dolog, amit itt meg kell tennie, az az, hogy hozzáadja a képfájlt a konvertáláshoz. Egyszerűen(Simply) kattintson a tetején található Fájlok hozzáadása ikonra, és a (Add Files)Pixillion automatikusan megnyitja a Képek(Pictures) mappát. Innen keresse meg a kívánt képfájlt, adja hozzá a programhoz, majd készüljön fel a konvertálásra.
A fájl hozzáadása után a kép jó néhány részletét a szeme előtt kell látnia. Látni fogja a méretet, a formátumot, a színmélységet, a méreteket és az utolsó módosítási időpontot.
2] Fájlok konvertálása(2] Convert Files)
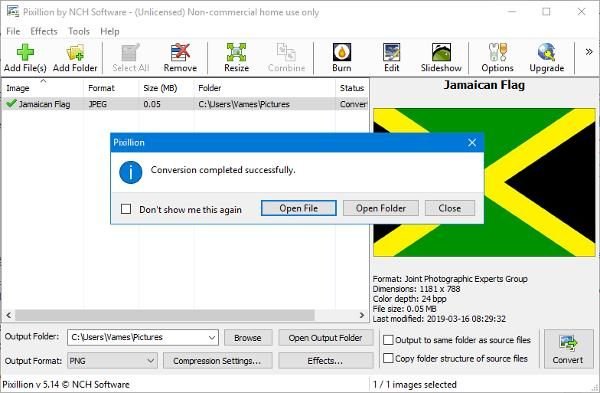
Ha készen áll a konvertálásra, feltétlenül válassza ki a kívánt kimeneti formátumot alulról. Alapértelmezés szerint PNG -re van állítva, de egyszerűen kattintson a legördülő menüre, hogy megjelenítse a többi lehetőséget. A következő lépés tehát a tömörítési beállításokkal való játék, ami természetesen nem kötelező.
Azok számára, akik esetleg szeretnének effektusokat hozzáadni a képükhöz, ez lehetséges, de ne számítsanak itt sok speciális opcióra. Valószínűleg az effektusok használatának legfontosabb szempontja a vízjelek hozzáadása a szöveghez.
3] Átméretezés(3] Resize)
Az Átméretezés(Resize) gombra kattintva a felhasználók ugyanabba a szakaszba kerülnek, ahol az effektusok találhatók. Innentől kezdve a felhasználónak lehetősége lesz a képet az igényeinek megfelelő fájlra méretezni, és ez nagyon egyszerű.
Az emberek még a felbontás DPI(Resolution DPI) -t is módosíthatják a százalékos arány mellett, tehát ha tudod, mit csinálsz ebből a szempontból, akkor mindenképp folytasd.
4] Égés(4] Burn)
Ha a tartalom írásáról van szó, a Pixillionnak egy (Pixillion)Express Burn néven ismert testvérprogramra lesz szüksége . Ha még nem telepítette, a Pixillion elvégzi ezt Ön helyett.
Nem sok Windows 10 számítógép-felhasználót látunk, aki képfájlokat ír CD-re vagy DVD -re , de a technológia terén bármi lehetséges.
5] Opciók(5] Options)
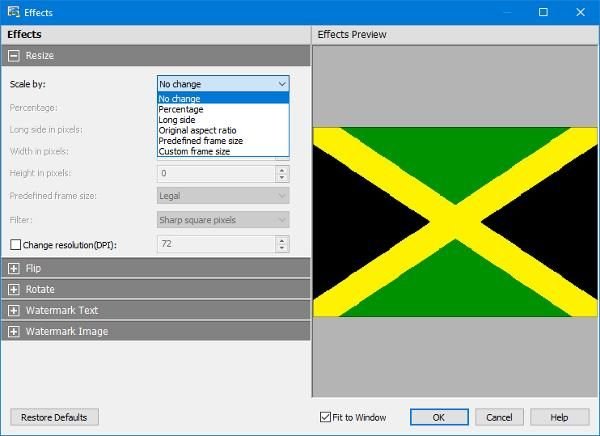
Amikor az Opciók(Options) gombra kattintunk a menü megnyitásához, rájövünk, hogy nincs sok játék. A felhasználók felülírhatják a fájlnevet, beállíthatnak egy alapértelmezett DPI -t , automatikusan megváltoztathatják a háttérszínt, eldönthetik, hogy megőrzik-e a metaadatokat vagy sem.
A Pixillion ingyenes verziója csak nem kereskedelmi használatra érhető el. Ha otthon használja, az ingyenes verziót letöltheti a kezdőlapján található speciális linkről(home page) .
Related posts
Hozzon létre webbarát képeket a Bzzt segítségével! Képszerkesztő Windows PC-hez
Fotó: Ingyenes képszerkesztő alkalmazás Windows 10 rendszerhez
A legjobb ingyenes Video to GIF készítő szoftver Windows 10 rendszerhez
Átlátszó kép létrehozása a Paint.NET-ben Windows 11/10 rendszeren
A legjobb képtömörítő és optimalizáló szoftver Windows 10 rendszerhez
A legjobb ingyenes Batch Photo Editor szoftver Windows 11/10 rendszerhez
A Hornil StylePix egy ingyenes hordozható képszerkesztő szoftver Windows 10 rendszerhez
Két azonos kép összehasonlítása a Windows 11/10 rendszerben
Hogyan készítsünk mozaikképet az AndreaMosaic for Windows segítségével
Könnyedén hozhat létre 3D képeket a Picolay for Windows PC segítségével
Paint.NET Windows 10 rendszerhez – Ingyenes letöltés
A GIF felgyorsítása vagy lelassítása a Windows 11/10 rendszerben
A legjobb ingyenes animációs szoftver Windows 11/10 rendszerhez
A legjobb ingyenes Image Splitter szoftver Windows 11/10 rendszerhez
REASYze Batch Image Resizer & Photo Editor Windows PC-hez
Kép elforgatása Windows 10 rendszerű számítógépen
Tükörkép-effektus hozzáadása a Windows 11/10 rendszerhez
A Nomacs egy képnézegető Windows PC-hez lenyűgöző funkciókkal
IrfanView képnézegető és szerkesztő szoftver Windows 10 rendszerhez
Az RW2 fájlok megnyitása a Windows 11/10 rendszerben
