A Planner segítségével nyomon követheti a feladatokat otthoni munka közben
Otthoni munkavégzés során legtöbbször elveszítjük az időérzékünket, és a végén nem végezzük el a feladatokat. Így a tervezés és a cetlik elkészítése a legjobb gyakorlat, amit használunk. De mi van, ha azt mondom, hogy nincs szüksége ezekre a dolgokra, és mégis időben befejezi a munkáját. Ebben a cikkben megtudjuk, hogyan kell használni a Microsoft Planner alkalmazást , és nyomon követni a feladatokat otthoni munkavégzés(working from home)(working from home) közben .
A Microsoft Planner(Microsoft Planner) egy teendő alkalmazás, amely csak az Office 365 -höz tartozik . A saját karantén napjaiban tanuljuk meg, hogyan használhatjuk az alkalmazást a termelékenység növelésére. Bár az otthonlét lustává tehet bennünket, a feladatok fontossági sorrendbe állítása az, amit tennünk kell.

A Microsoft Planner(Use Microsoft Planner) segítségével nyomon követheti a feladatokat
Az alkalmazás az Office 365 - csoportokhoz(Groups) kapcsolódó „ tervekkel(Plans) ” működik . Ez azt jelenti, hogy minden feladat vagy terv annak a csoportnak megfelelően működik, amelyhez tartozik. Új terv létrehozásakor egy új csoport is automatikusan létrejön. Hacsak a feladat nincs hozzárendelve egy meglévő csoporthoz, akkor mindig új csoport jön létre. De ha nem érted, akkor ne aggódj, napi munka közben tanulsz.
Olvassa el(Read) : Tervek és feladatok hozzáadása a Microsoft Planner alkalmazásban .
Amikor egy szervezetnél dolgozunk, legyen az nagy vagy kicsi, akkor akár egyetlen feladatot is megkülönböztetünk. A tervezéstől a befejezésig(Completion) egy feladatot több szakaszra osztunk. A tervező lehetővé teszi, hogy ilyen vödröket készítsünk, hogy meg tudjuk különböztetni a feladatokat. Mostantól a kisebb szervezetek feloszthatják a feladatokat, például a Teendők(To-Do) , Folyamatban(In Progress) , Befejezett(Completed) . Azonban a névadási konvenció és a sz. a gyűjtők száma eltérhet a nagyobb szervezetekhez képest.
Amikor a lényeg egy cikk megírásáról van szó, akkor megpróbáljuk felépíteni az álneveket, mint például Tervezés(Planning) , Kutatás(Research) , Írás(Writing) , Szerkesztés(Editing) , Áttekintés(Reviewing) , Ellenőrzésre benyújtva stb. A (Submitted for Review)folyamatjelző(Progress) sávokat is használhatjuk a feladatok előrehaladásának megjelenítésére.
A Feladatok(Tasks) létrehozásához létre kell hoznia a Vödöreket(Buckets) . A vödrök(Buckets) ennek megfelelően tartalmazzák a feladatokat.
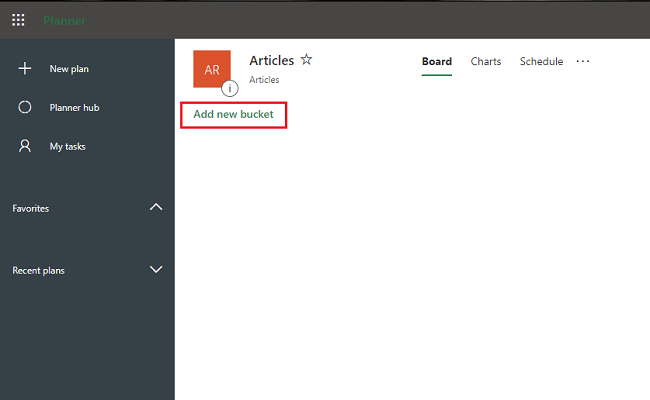
Adja meg a vödör nevét.
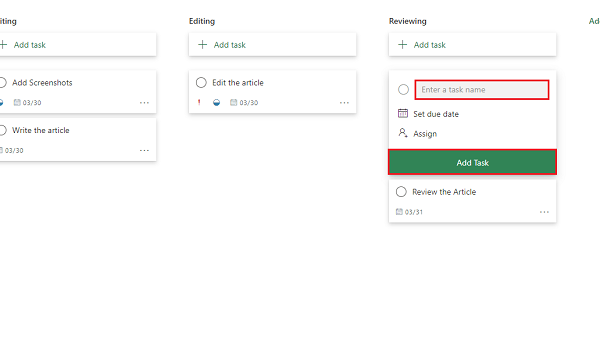
Adja meg a feladat nevét, állítsa be a határidőt(due date) és rendelje hozzá az alkalmazotthoz.
Kattintson a Feladat (Task)hozzáadása(Add) gombra, és a feladat létrejön.
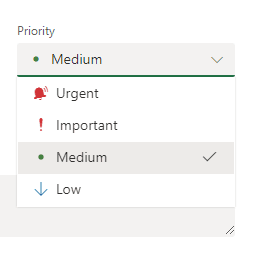
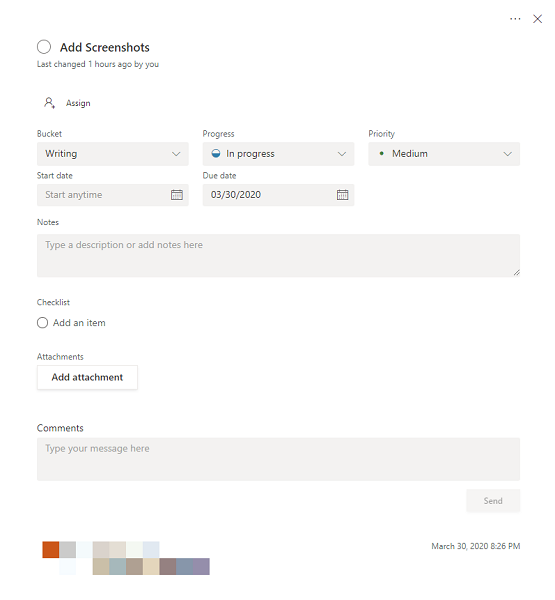
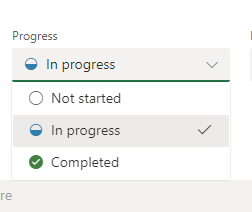
A terv(Plan) és a feladatok(Tasks) általános előrehaladásának ellenőrzéséhez kattintson a fenti menü diagramjaira . (Charts)Minden lehetséges módon megmutatja a terv állapotát.
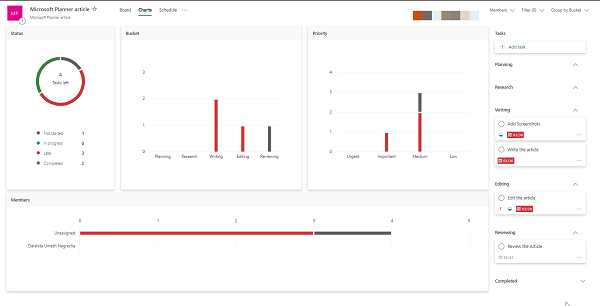
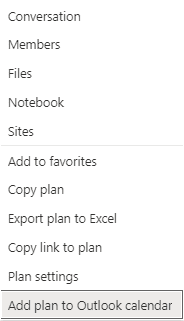
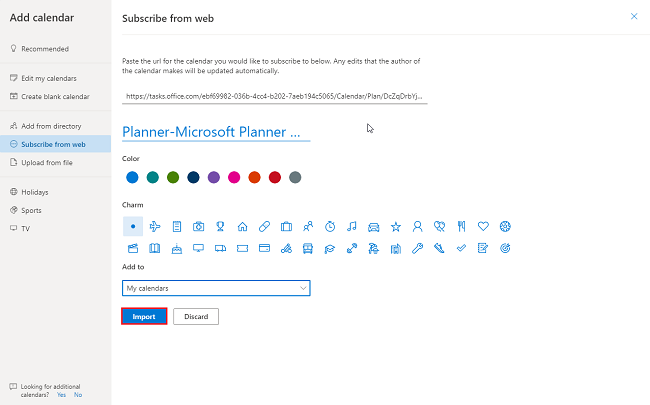
Most így nyomon követheti az összes feladatot a Microsoft Planner segítségével .
Ha napi rendszerességgel használja szélesebb körben, akkor ez lesz a legerősebb és leghasznosabb alkalmazás az Ön számára.
Related posts
A Task Progress konfigurálása és frissítése a Microsoft Plannerben
A háttér vagy a téma módosítása a Microsoft Plannerben
A Microsoft Planner oktatóanyaga: Minden, amit tudnod kell
Használja az ingyenes VPN-tesztet, hogy ellenőrizze, működik-e a VPN, vagy nem szivárog-e adat
A forrás elérési útja túl hosszú? A SuperDelete segítségével törölje az ilyen hibákat tartalmazó fájlokat
Használja a Parancssort ISO-fájlok írásához a Windows 10 rendszerben
Használja az FFmpeg Batch A/V Convertert a video- és audiofájlok konvertálásához
Kapcsolja be vagy ki a Beszédfelismerés használata a Windows vegyes valóságban
A GBoost használatával növelheti a játék teljesítményét Windows 10 PC-n
A 3nity Media Player segítségével filmeket nézhet és DVD-ket írhat
Használja a Win+Shift+S billentyűparancsot képernyőképek készítéséhez Windows 10 rendszerben
A frissítések elhalasztása opció eltávolítva a Windows 10 v2004 rendszerből; Csoportházirend használata
Használja a Windows Számológépet a dátum számításokhoz
Használja a megosztott USB-t a hálózaton keresztül távolról az USB Redirector Client segítségével
A OneNote Web Clipper Chrome-bővítmény használatával jegyzeteket készíthet böngészés közben
Microsoft mennyiségi licencelési termékhasználati jogok (PUR) útmutatója
Használja a GFXplorert a Windows 10 rendszerű számítógép hardverinformációihoz
A Time Machine engedélyekkel távolítsa el a File Access Is Denied hibákat
Használja a Vssadmin parancssort a VSS kezeléséhez a Windows 11/10 rendszerben
A DSynchronize segítségével könnyedén szinkronizálhatja a fájlokat és mappákat a meghajtók között
