A Play Áruház letöltésével kapcsolatos függőben lévő probléma megoldása
A Play Áruház(Play Store) letöltése függőben van az egyik olyan probléma, amellyel szembesülhet, amikor új alkalmazásokat telepít Android - eszközére a Google Play Áruházból(Google Play Store) . A hiba előfordulásakor a telefon nem tölt le új alkalmazásokat. Bármi, amit megpróbálsz letölteni, függőben marad, függetlenül attól, hogy mit teszel.
Nagyon frusztráló, hogy nem tud alkalmazásokat telepíteni a Play Áruházból(install apps from the Play Store) , különösen azért, mert ez az egyetlen megbízható alkalmazásletöltési forrás Android - eszközökön. Ha Ön is szembesül a problémával, érdemes lehet néhány módszert kipróbálni, és megnézni, segítenek-e megoldani a problémát.
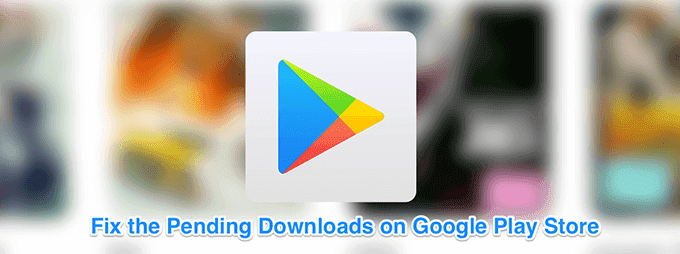
Cancel The Current Downloads An/Or Updates
Az egyik lehetséges oka annak, hogy a Play Áruházból(Store) letöltött letöltések elakadnak a függőben lévő letöltésben, mert sok közülük már fut az eszközön. A javításhoz letilthatja a telepítést és a frissítéseket minden olyan alkalmazásnál(disable the installation and updates for all the apps) , amelyre nincs sürgősen szüksége, majd letöltheti azt az alkalmazást, amelyet valóban szeretne telepíteni.
- Indítsa el a Google Play Áruházat(Google Play Store) eszközén.
- Érintse meg a három vízszintes vonalat a bal felső sarokban.

- Válassza a Saját alkalmazások és játékok(My apps & games) lehetőséget a következő képernyőn.

- Ha olyan alkalmazásokat vagy játékokat lát, amelyek éppen frissítés alatt állnak, törölje a folyamatokat a mellettük lévő X ikon megérintésével.(X)
Letöltés mobil adatkapcsolaton keresztül, ha a WiFi nem működik(Download Over Mobile Data If WiFi Doesn’t Work)
Mivel az alkalmazások letöltéséhez internet szükséges ,(Internet) ellenőrizze, hogy az internetkapcsolat(Internet) működik-e. Ha Wi(WiFi) -Fi -hálózatot használ, és az valamilyen oknál fogva leállt, akkor az alkalmazások letöltéséhez módosíthatja az internetforrást mobil adatszolgáltatásra.(Internet)
- Kapcsolja(Turn) ki a WiFi -t , és engedélyezze a mobil adatátvitelt a telefonon.
- Nyissa meg a Google Play Áruházat(Google Play Store) a telefonján.
- Érintse meg a három vízszintes vonalat a bal felső sarokban, és válassza a Beállítások(Settings) lehetőséget .
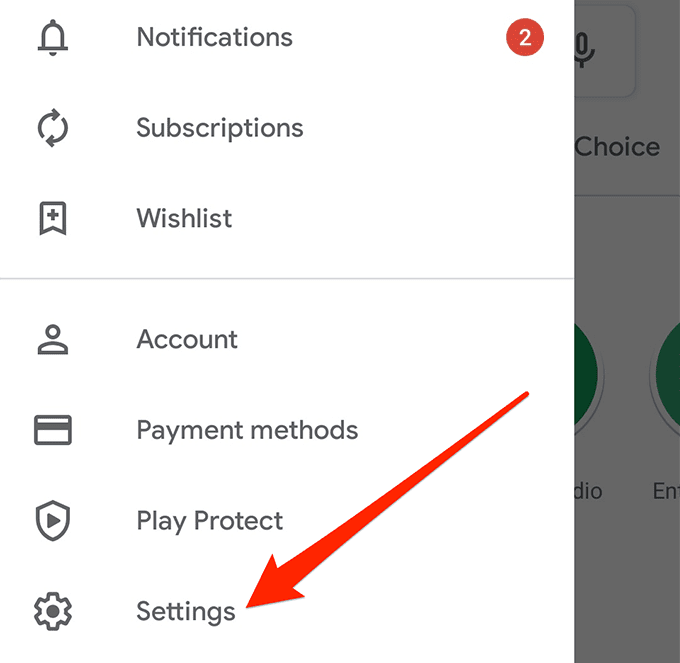
- Válassza az Alkalmazásletöltési beállításokat(App download preference) a következő képernyőn.
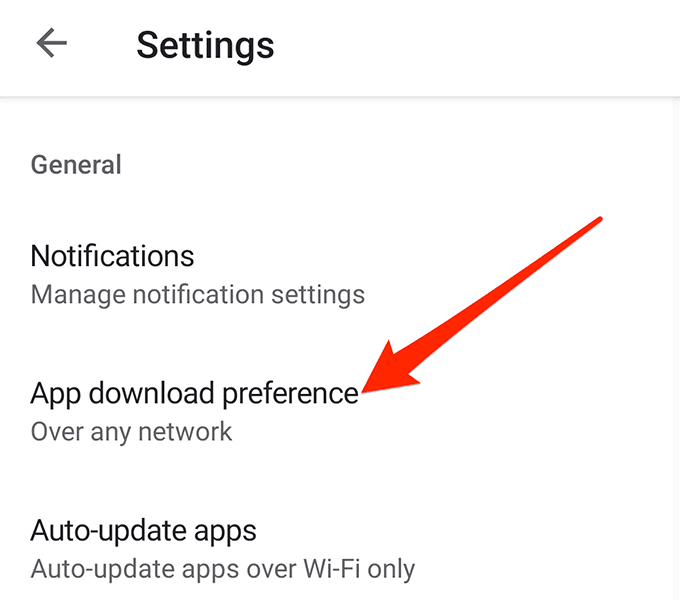
- Engedélyezze a Bármely hálózaton(Over any network) lehetőséget, és érintse meg a Kész(Done) gombot .

- Próbáljon meg letölteni egy alkalmazást az Áruházból, és működnie kell.
Kapcsolja ki a VPN alkalmazást az eszközén(Turn Off The VPN App On Your Device)
A Play Store letöltés függőben lévő problémáját egy (Play Store)VPN-alkalmazás(VPN app) is okozhatja . Mivel a VPN(VPNs) -ek alapvetően meghamisítják a tartózkodási helyét, a Google Play Áruház(Google Play Store) azt gondolhatja, hogy Ön nem abban az országban tartózkodik, ahol eszköze szerint lennie kellene, és ez szünetelheti a letöltéseket.
Ha ez a helyzet, akkor tényleg nem kell sokat tennie a probléma megoldásához. Mindössze annyit kell tennie, hogy letiltja a VPN -alkalmazást a telefonján, és már készen is kell lennie.
A VPN(VPN) letiltásának lépései a használt alkalmazástól függően változnak. A legtöbb alkalmazásban azonban talál egy nagy gombot a fő felületen, amely lehetővé teszi a szolgáltatás be- és kikapcsolását. Ki szeretné kapcsolni a Play Áruház(Play Store) probléma megoldása érdekében.
Törölje a Play Áruház adatait(Delete Play Store Data)
Az eszközön lévő többi alkalmazáshoz hasonlóan a Play Áruház(Play Store) alkalmazás is az eszközén lévő ideiglenes fájlokban tárolja konfigurációit és beállításait. Néha ezek a fájlok okozhatják a problémákat az Áruházban.
A probléma megoldásához egyszerűen távolítsa el a Play Áruház alkalmazásfájljait,(remove the Play Store app files) és már mehet is.
- Indítsa el a Beállítások(Settings) alkalmazást eszközén.
- Érintse meg az Alkalmazások és értesítések(Apps & notifications) lehetőséget.
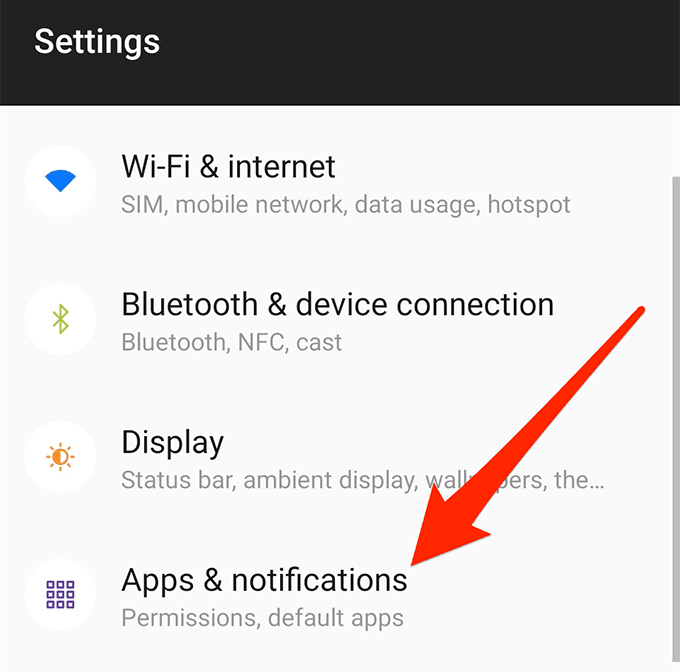
- Keresse meg és koppintson rá a Google Play Áruház(Google Play Store) alkalmazásra.

- Érintse meg a Tárhely elemet(Storage) .

- Válassza a Tárhely törlése(Clear Storage) lehetőséget , és törölje a fájlokat.

- Válassza a Gyorsítótár törlése lehetőséget(Clear Cache) , és törölje a gyorsítótár-fájlokat.
Távolítsa el a Play Áruház frissítéseit(Uninstall Play Store Updates)
Ha a Play Áruház(Play Store) függőben lévő letöltési problémája csak egy legutóbbi Play Áruház(Play Store) -frissítés után merült fel, akkor itt a frissítés lehet a felelős. Szerencsére az eszköz lehetővé teszi a frissítések visszaállítását(roll back these updates) , és ez megoldja a problémát.
- Nyissa meg eszközén a Beállítások(Settings) alkalmazást, koppintson az Alkalmazások és értesítések(Apps & notifications) elemre , és válassza ki a Google Play Áruház(Google Play Store) alkalmazást.
- Érintse meg a három pontot a képernyő jobb felső sarkában, és válassza a Frissítések eltávolítása(Uninstall updates) lehetőséget .

- Egy felszólítás jelenik meg a képernyőn. A folytatáshoz érintse meg az OK gombot .

Szabadítson fel memóriaterületet a telefonján(Free-Up Memory Space On Your Phone)
Minden új alkalmazás, amelyet letölt az eszközére, bizonyos mennyiségű helyet igényel. Ha elfogy a telefon memóriája, az alkalmazások letöltése előtt fel kell ürítenie a memóriát.
Az elégtelen tárhely okozhatja a függőben lévő letöltésekkel kapcsolatos problémát a Play Áruházban(Play Store) .
- Nyissa meg a Beállítások(Settings) alkalmazást a telefonján.
- Érintse meg a Tárhely(Storage) elemet a tárolási adatok megtekintéséhez.

- Tudni fogja, hogy mi és mennyi tárhelyet foglal el.

- Törölje(Delete) azokat az elemeket, amelyekről úgy gondolja, hogy már nem lesz szüksége, hogy helyet adjon új alkalmazásai számára.
Állítsa vissza az alkalmazásbeállításokat(Reset Your App Preferences)
Amikor olyan alkalmazást telepít, amely képes megnyitni bizonyos fájltípusokat, a készülék lehetővé teszi, hogy az adott fájlformátumhoz alapértelmezett alkalmazásként állítsa be. Bár ennek nincs közvetlen köze a függőben lévő letöltésekkel kapcsolatos problémához, érdemes törölni az alkalmazás beállításait, hogy megtudja, segít-e megoldani a problémát.
Mindig beállíthat egy alkalmazást alapértelmezett megnyitóeszközként a fájlokhoz, még akkor is, ha a beállítások vissza vannak állítva.
- Indítsa el a Beállításokat(Settings) a telefonján.
- Érintse meg az Alkalmazások és értesítések elemet(Apps & notifications) .

- Érintse meg a három pontot a jobb felső sarokban, és válassza az Alkalmazásbeállítások visszaállítása(Reset app preferences) lehetőséget .

Készüléke gyári alaphelyzetbe állítása(Factory Reset Your Device)
Végül, ha semmi sem működik, és továbbra is fennáll a Play Áruház(Play Store) letöltése függőben lévő probléma a telefonján, akkor az utolsó megoldás a telefon gyári beállításainak visszaállítása(reset your phone to the factory settings) . Törli az összes konfigurációt, beállítást, adatot, és lehetővé teszi a telefon beállítását a semmiből.
Az eszköz törlése előtt mindenképpen készítsen(Make) biztonsági másolatot a szükséges fájlokról.
- Nyissa meg a Beállítások(Settings) alkalmazást.
- Érintse meg a Rendszer(System) elemet alul.

- Érintse meg az Opciók visszaállítása elemet(Reset options) .

- Válassza az Összes adat törlése (gyári beállítások visszaállítása)(Erase all data (factory reset)) lehetőséget .

- Kövesse a képernyőn megjelenő utasításokat az eszköz gyári beállításainak visszaállításához.
A Google Play Áruház(Google Play Store) okozott valaha olyan problémákat, amelyek megakadályozták az új alkalmazások letöltését Android - eszközén? Ha igen, mit tettél a javítás érdekében? Várjuk válaszát az alábbi megjegyzésekben.
Related posts
A Google Play Áruház hibáinak kijavítása
A Microsoft Store letöltése lassú? 9 javítási módszer
9 javítás, ha a Google Play Áruház folyamatosan összeomlik a Chromebookon
JAVÍTÁS: A Google Play Áruház továbbra is összeomlik Androidon
A Microsoft Store letöltése folyamatosan leáll? 12 módszer a javításra
10 hibaelhárítási ötlet, ha az Amazon Fire Stick nem működik
A YouTube Szünet gombja nem tűnik el? 6 javítási módszer
6 javítás, amikor a Spotify alkalmazás nem válaszol vagy nem nyílik meg
A Képernyő nyomtatása gomb nem működik a Windows 10 rendszerben? Hogyan lehet javítani
JAVÍTÁS: Nem lehet fájlokat letölteni a Google Drive-ról?
FIX: A laptop nem csatlakozik a Wi-Fi-hez
Mi a teendő, ha a rendszer nem észleli a második monitort
9 Javítások, amikor a Microsoft Edge folyamatosan összeomlik
FIX: A Steam letöltése 0 bájton elakadt
A Google Play szolgáltatások folyamatosan leállnak? 10 kipróbálható javítás
Vásároljak vagy építsek PC-t? 10 dolog, amit meg kell fontolni
Hogyan lehet javítani a Windows billentyűzet billentyűit, amelyek nem működnek
A „Szerver IP-címe nem található” hiba kijavítása a Google Chrome-ban
Minden újraindításkor javítsa a „Telepítő előkészíti a számítógépet az első használatra” című részt
9 Javítások, amikor az Xbox Party Chat nem működik
