A PMT függvény használata Excelben
Az Excel PMT(PMT function) - függvénye egy pénzügyi funkció, amellyel a fizetések és a kamatlábak alapján kiszámítja a kölcsön kifizetését. A PMT függvény képlete: PMT(ráta,nper,pv,[fv], [típus])(PMT(rate,nper,pv,[fv], [type])) .
A PMT függvény szintaxisa
- Rate : A kölcsön kamata (kötelező).
- Nper : A kölcsön kifizetéseinek teljes száma (kötelező).
- Pv : Az a jelenérték vagy teljes összeg, amelyet egy sor jövőbeli kifizetés most ér (kötelező).
- FV : Az az egyenleg, amelyet az utolsó befizetés vagy a jövőbeli kifizetések után szeretne elérni (nem kötelező(Optional) ).
- Típus(Type) : A szám nulla vagy egyes, és jelzi a fizetés esedékességét.
A PMT függvény használata Excelben
Ebben az oktatóanyagban a havi fizetést szeretnénk megtalálni.
Nyissa meg a Microsoft Excelt(Microsoft Excel) .
Használjon(Use) meglévő táblázatot, vagy hozzon létre egy táblázatot.

A havi fizetéssel szemközti cellába írja be a =PMT , majd a zárójelet.
A zárójelbe írja be a B3 -at, mert ez az a cella, amely a kamatlábat tartalmazza. Ezután ossza el B3 -at tizenketteddel(twelfth) ( B3/12 ), hogy az éves kamatlábat havi kamatlá alakítsa át. Ezután tegyen egy vesszőt(comma) .
B4 típus , mert ez az a cella, amely azt az évet tartalmazza, amely a kölcsön teljes törlesztőrészletéhez járul hozzá, de mivel havi törlesztőrészletet fizetünk, az évek számát meg kell szoroznunk a törlesztőrészletek számával ( b4*12 ). Aztán Comma.
Most beírjuk a kölcsön jelenértékét ( Pv ), ami a B2 cellába a kölcsön összege .

Ezután zárja be a zárójelet, és nyomja meg az Enter billentyűt ; eredményeket fog látni.
Két másik lehetőség is van a PMT funkció használatára.

Az egyik lehetőség a Függvény beszúrása(Insert Function) ( fx ) gombra kattintva a táblázat tetején.
Megnyílik egy Funkció beszúrása(Insert Function) párbeszédpanel.
A Függvény beszúrása(Insert Function) párbeszédpanelen válassza ki a Pénzügyi(Financial) kategóriát.
Válassza ki a PMT -t a Funkció (Function)kiválasztása(Select) csoportból, majd kattintson az OK gombra(OK) .
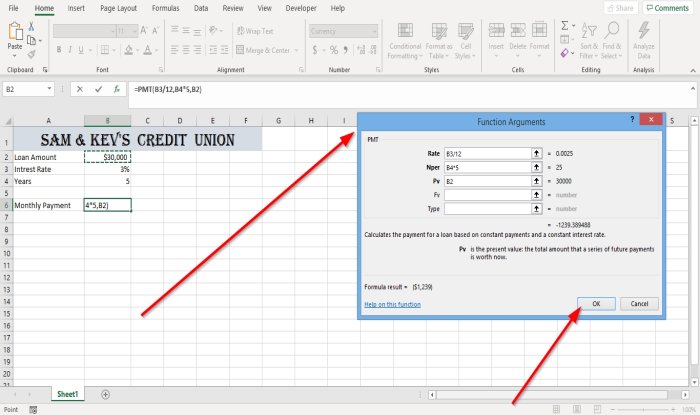
Megjelenik egy Függvényargumentumok(Function Arguments) párbeszédpanel.
A párbeszédpanelen belül, ahol a Rate felirat látható , írja be a B3 /12 beviteli mezőbe.
Ahol az Nper type B4*12 látható a beviteli mezőben.
Ahol a Pv látható , írja be a B2 -t , és kattintson az OK gombra(OK) , látni fogja az eredményeket.
Az Fv(Fv) és a Type opcionális; nem szükségesek.

A második lehetőség az, hogy a Képletek(Formulas) fülre kattint .
A Képlet(Formula) lapon kattintson a Pénzügy(Financia) gombra a Funkciókönyvtár(Function Library) csoportban, és válassza a PMT lehetőséget .
Megjelenik egy argumentumfüggvény(Arguments Function) párbeszédpanel.
Az Argumentumok függvény(Arguments Function) párbeszédpanelen az eredmények megtekintéséhez hajtsa végre ugyanazt a műveletet, amelyet a fenti 1. lehetőségnél említettünk.
Olvassa el: (Read: )A DSUM funkció használata a Microsoft Excelben(How to use DSUM function in Microsoft Excel) .
Ha kérdése van, kérjük, kommentálja alább.
Related posts
A PMT függvény használata Excelben
A Duration Financial Function használata Excelben
A Rept függvény használata az Excelben
A DCOUNT és a DCOUNTA függvény használata az Excelben
A RANDBETWEEN függvény használata Excelben
A Percentile.Exc függvény használata az Excelben
Az Excel munkalap színének megváltoztatása Tab
Űrlapvezérlők létrehozása és használata az Excelben
Használja az Excel Mobile új „Adatok beszúrása képből” funkcióját
Versenysorozat létrehozása Windows 11/10 rendszerben
A DGET függvény használata Excelben
Az EDATE és EOMONTH függvények használata az Excelben
Az óra, perc és második függvény használata az Excelben
A CHOOSE függvény használata az Excelben
A Find és FindB függvények használata az Excelben
A MID és MIDB funkció használata a Microsoft Excelben
Hogyan kell megszámolni az igen vagy nem bejegyzések számát az Excelben
Hogyan nyomtathat ki kiválasztott cellákat az Excelben vagy a Google Táblázatokban egy oldalon
Cellák egyesítése és egyesítése az Excelben
Radardiagram létrehozása Windows 11/10 rendszerben
