A PMT függvény használata Excelben
Ha valaha is gondolkodott azon, hogy jelzáloghitelt vagy bármilyen más kölcsönt vegyen fel, az Excel PMT funkciójának használatának ismerete némi betekintést nyújthat a kifizetések kinézetébe.
A PMT(PMT) a „ Fizetés(Payment) ” rövidítése. Ez azt jelenti, hogy miután megadta az összes szükséges bevitelt a függvényben, visszaadja a rendszeres fizetést, amelyet meg kell fizetnie.
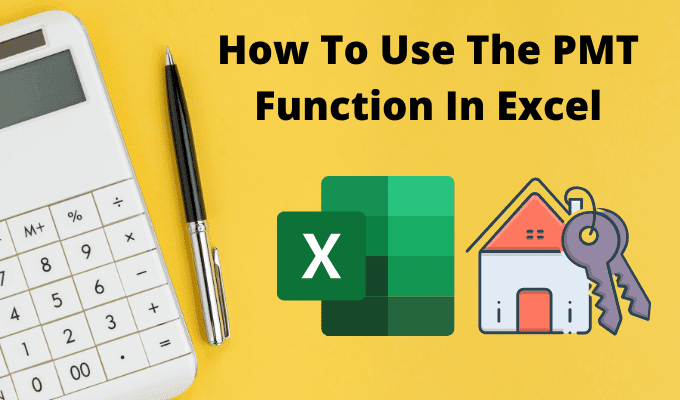
A PMT(PMT) függvény Excelben(Excel) való működésének megértése segíthet mérni, hogy mennyi ideig tart egy hitel törlesztése, ha bizonyos összeget fizet, vagy attól függően, hogy hogyan változik a kamatláb.
Hogyan működik a PMT függvény az Excelben
A PMT funkció sokkal egyszerűbb, mint más Excel -függvények, például az Index vagy a Vlookup(Vlookup) . De ettől nem lesz kevésbé hasznos.
A kölcsön időszakos törlesztésének megszerzéséhez a PMT funkciót a következő bemenetekkel kell megadnia.
- kamatláb(rate) : A hitel kamata.
- nper : A kölcsön teljes időtartama alatt teljesített kifizetések teljes száma.
- pv : A kölcsön kezdő egyenlege (jelenérték).
- fv : A kölcsön kifizetése után megmaradt készpénz (jövő érték). Ez nem kötelező, és az alapértelmezett 0.
- típus(type) : A kifizetések esedékessége az egyes fizetési időszakok elején (1) vagy végén (0). Ez szintén nem kötelező.
A funkció használatának megértésének egyszerű módja egy egyszerű példával kezdeni.
Tegyük fel, hogy 10 000 USD személyi kölcsön felvételén gondolkodik a banktól. Tudja, hogy 4 év (48 hónap) múlva szeretné kifizetni, de nem biztos abban, hogy milyen kamatlábat kap majd, amikor a bank lefolytatja a hitelét.
A különböző kamatlábak esetén fizetendő összeg becsléséhez használja az Excel PMT funkcióját .
Állítsa(Set) be a táblázatot az ismert, rögzített értékekkel felül. Ebben az esetben ez a kölcsön összege és a fizetések száma. Hozzon létre egy(Create one) oszlopot az összes lehetséges kamatlábról, és egy üres oszlopot a fizetési összegekhez.

Most a Fizetés(Payment) első cellájába írja be a PMT függvényt.
=PMT(B5,B2,B1)
Ahol B5 a kamatláb, B2 a fizetések számát, B1 pedig a kölcsön összegét (jelenértékét) tartalmazó cella. Használja a „$” szimbólumot B1 és B2 esetén az alábbiak szerint, hogy ezek a cellák állandóak legyenek, amikor a következő lépésben kitölti az oszlopot.

Nyomja meg az Enter billentyűt , és látni fogja az adott kamatlábhoz tartozó fizetési összeget.
Tartsa lenyomva a Shift billentyűt, és vigye a kurzort az első fizetési összeget tartalmazó cella jobb alsó sarka fölé, amíg a kurzor két vízszintes vonalra nem változik. Kattintson duplán(Double-click) , és az oszlop többi része megtelik a többi kamatláb kifizetésével.

Ezek az eredmények pontosan azt mutatják, hogy milyen kifizetésre számíthat a kölcsönért, attól függően, hogy a bank milyen kamatot kínál.
Az Excel(Excel) használatában az a hasznos, hogy módosíthatja a hitel teljes összegét vagy a fizetések számát tartalmazó cellákat, és megfigyelheti, hogy ez hogyan változtatja meg a kölcsön időszakos fizetési összegét.
Egyéb PMT(PMT Function Examples) - függvénypéldák Excelben(Excel)
Nézzünk meg pár, kicsit bonyolultabb példát.
Képzelje el(Imagine) , hogy nyert egy nagy díjat, és a díjat odaítélő szervezet választási lehetőséget adott Önnek, hogy egy összegben vagy járadékban fogadja el a díjat. 1 000 000 dollárt kaphat 5%-os járadékként 10 év alatt, vagy 750 000 dollárt egy összegben ma. Melyik a jobb választás hosszú távon?
Az Excel PMT funkciója segíthet. A járadék esetében tudnia kell, miből áll az éves kifizetés.
Ehhez használja ugyanazt a megközelítést, mint az előző példában, de ezúttal az ismert értékek:
- jövőbeli érték: 1 000 000 USD
- mértéke: 5%
- kifizetések száma: 10 (egy éves kifizetés tíz éven keresztül)

Írja be a függvényt:
=PMT(B2,B3,0,B1,0)
A végén lévő nulla azt jelenti, hogy a kifizetéseket minden időszak (év) végén teljesítik.
Nyomja meg az Enter billentyűt , és látni fogja, hogy az éves kifizetés 79 504,57 USD.

Ezután nézzük meg, mennyi pénze lenne 10 év múlva, ha ma felveszi a 750 000 dollárt, és egy szerény, 3%-os kamattal járó befektetésbe fekteti be.
Az átalányösszeg jövőbeli értékének meghatározásához egy másik , FV-nek (future value) nevezett Excel -képletre van szükség.(Excel)
Ez a képlet megköveteli:
- Kamatláb: 3%
- Kifizetések száma: 10 (év)
- Kifizetések: 0 (nincs kivont összeg)
- Jelenlegi érték: -750 000 USD (befizetett összeg)
Ez a képlet: =FV(B2,B3,B4,B1)

Nyomja meg az Enter billentyűt , és látni fogja, hogy ha a teljes 750 000 dollárt ma befekteti, és csak 3%-ot keres, 10 év múlva 7 937,28 dollárral többet kap.
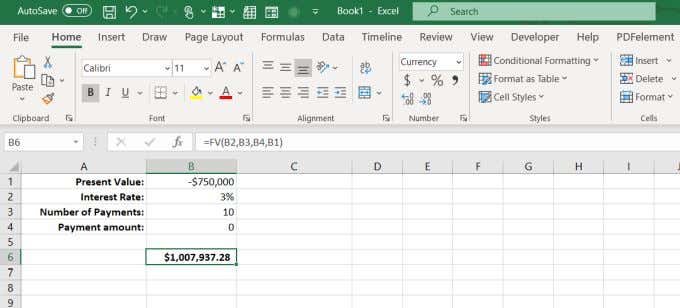
Ez azt jelenti, hogy ma okosabb az átalányösszeg megvásárlása, és okosabb, ha saját maga fekteti be, mert okosan fektetve valószínűleg sokkal többet kereshet, mint csupán 3%-ot.
Az Excel PMT funkciója hasznos
Akár lakáshitelt, akár autóhitelt igényel, akár egy családtagnak kíván pénzt kölcsönözni, az Excel PMT funkciója segíthet megtalálni a helyzetének megfelelő hitelfeltételeket.
Tehát amikor legközelebb azt fontolgatja, hogy bemegy egy bankba vagy egy autókereskedésbe, először üljön le az Excelhez(Excel) , és végezze el a házi feladatát. A kamatlábak és a kifizetések hatásának megértése sokkal jobb előnyhöz juttatja Önt, mintha hidegben sétálna, és valaki másnak kelljen szót fogadnia.
Ha sokat használja az Excelt, érdemes áttekintenie tippjeinket és trükkjeinket az Excelhez . És ha tud a PMT funkció egyéb nagyszerű felhasználási lehetőségeiről, ossza meg őket az alábbi megjegyzések részben.
Related posts
2 módszer az Excel transzponálási funkciójának használatára
Az üres sorok törlése az Excelben
Az Excel Speak Cells funkciójának használata
Excel-munkalap beszúrása Word-dokumentumba
Az Excel „Mi lenne, ha” elemzésének használata
Hogyan lehet CSV-t vagy TSV-t beszúrni egy Excel-munkalapba
Az abszolút hivatkozások használata az Excelben
Az Excel csatlakoztatása a MySQL-hez
Központosítsa a munkalap adatait az Excelben nyomtatáshoz
4 módszer a pipa használatára az Excelben
Tegye az OpenOffice Writer kinézetét és működését a Microsoft Word-hez hasonlóvá
A Z-pontszám kiszámítása az Excelben
Hogyan készítsünk VBA-makrót vagy szkriptet az Excelben
Speciális VBA útmutató az MS Excelhez
Hogyan készítsünk egyszerű kimutatást az Excelben
Cellák, oszlopok és sorok egyesítése az Excelben
A cellahivatkozások megőrzése képlet Excelben másolásakor
A Microsoft Excel Online és az Excel For Desktop közötti különbségek
Excel-fájl megosztása az egyszerű együttműködés érdekében
Alapvető egyoszlopos és többoszlopos adatrendezés Excel-táblázatokban
