A PopSel egy előugró menüindító Windows PC-hez
A parancsikonokkal teli asztal piszkosnak tűnik. nem igaz? Ha az asztala tele van parancsikonokkal, de rendszeres igényük miatt nem tudja törölni őket, akkor van megoldásunk. A PopSel(PopSel) egy kiváló felugró menü indító ingyenes program. Használatával egyéni menüket hozhat létre, parancsikonokat adhat hozzá különböző szoftverekhez, fájlokhoz és URL(URLs) -ekhez . Felhasználóbarát felülettel rendelkezik. Ezért(Hence) nem fog nehézségekbe ütközni a használat során. A szoftver legjobb része az, hogy hordozható, ami azt jelenti, hogy nem kell telepítenie a Windows 11/10 számítógépére.
A PopSel Menu Launcher használata
A PopSel(PopSel) egyszerű előugró menüket kínál programok, dokumentumok, webhivatkozások, Explorer ablakok, kötegelt szkriptek és egyebek indításához.
Amikor letölti a szoftvert a hivatalos webhelyéről, egy zip fájlt fog kapni. Bontsa ki a jobb egérgomb megnyomásával. Most nyissa meg a mappát. Itt találja a PopSel „Application” fájlt. Kattintson duplán a fájlra, és válassza az „Új menü létrehozása” lehetőséget az elindításához.
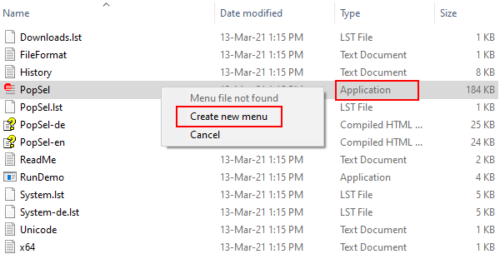
A következő felületet kapod. A bal oldali panel kezdetben üres lesz. A szoftverhez hozzáadott parancsikonok itt jelennek meg.
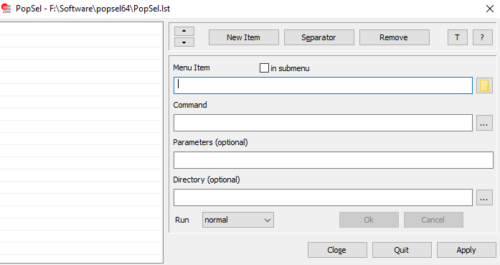
Szoftver vagy fájl parancsikon hozzáadásához kattintson az „Új elem” gombra, majd kattintson a „Menüpont” mező jobb oldalán található „Mappa” ikonra. Most kattintson a „Tallózás” gombra, válassza ki a fájlt vagy szoftvert, majd kattintson az OK gombra.
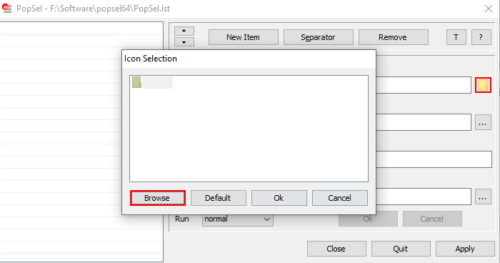
Alternatív megoldásként parancsikonokat is hozzáadhat a szoftverhez drag and drop módszerrel. Hát nem a leggyorsabb módszer? Különféle kategóriákat is létrehozhat, például webböngészőket, webhelyeket stb. Az Ön kényelme érdekében itt felsoroljuk a kategóriák és alkategóriák létrehozásának lépéseit.
1] Tegyük fel(Suppose) , hogy szeretne létrehozni egy webböngésző-kategóriát. Ehhez adja hozzá az összes webböngészőt a szoftverhez drag and drop módszerrel.
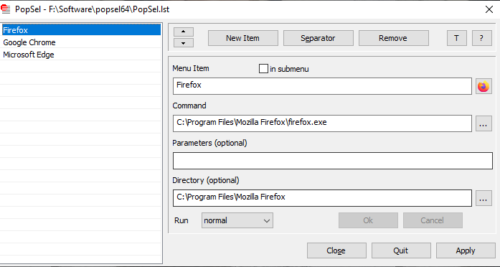
2] Válasszon ki(Select) egy webböngészőt, és engedélyezze az „almenüben” lehetőséget a megfelelő mezőre kattintva. Ahhoz, hogy a webböngészők alkategóriája legyen, töröljön három „kérdőjelet”, és írja be a Webböngészők szót(Web Browsers) . Kérjük(Please) , ne törölje a „/” szimbólumot. Ha kész, kattintson az „OK” gombra. Kattintson az „Alkalmaz” gombra a beállítások mentéséhez.
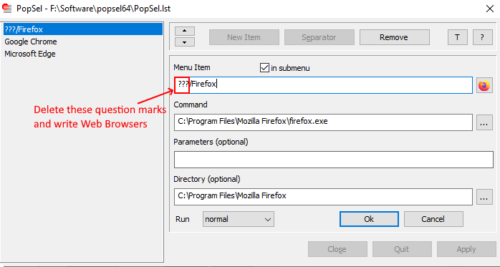
3] Kövesse a fenti lépést további webböngészők hozzáadásához ugyanabba a kategóriába.
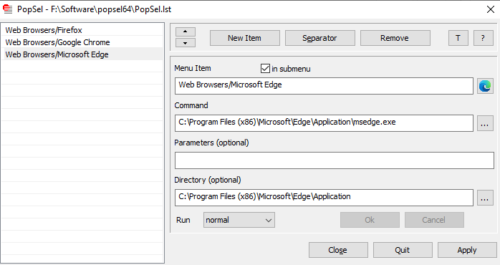
A különböző kategóriák elkülönítéséhez hozzáadhat egy „ Elválasztót ” is. (Separator)Ha a „ T ” gombra kattint, a PropSel konfigurációs ablaka a rendszeren futó összes többi szoftver tetején marad. A beállítás letiltásához kattintson ismét a „T” gombra.
Webhelycím hozzáadásának lépései:
- Kattintson az „Új elem” gombra.
- Írja be a webhely nevét a „Menüpont” mezőbe.
- Másolja ki és illessze be a webhely címét a „Parancs” mezőbe.
- Kattintson(Click) az „OK” és „Alkalmaz” gombra.
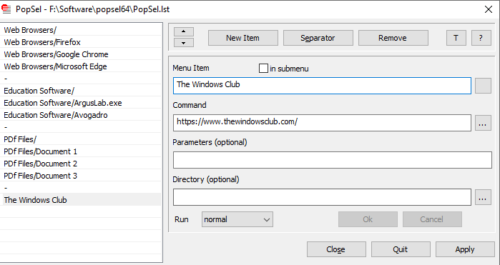
Azt is beállíthatja, hogy egy alkalmazás rendszergazdaként, kicsinyített ablakban, nagyméretű ablakban vagy normál módon fusson. Ezek a funkciók a „Futtatás” legördülő menüben érhetők el. A nyílbillentyűk segítségével átrendezheti a listára felvett elemeket.
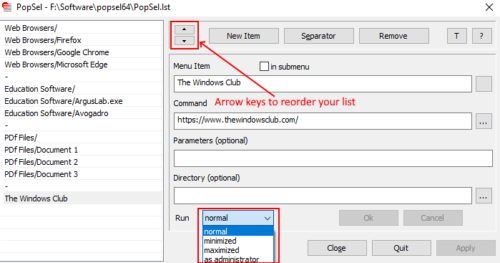
A konfigurálás befejeztével kattintson az „Alkalmaz” gombra a beállítások mentéséhez és a szoftver bezárásához. Most kattintson duplán(Double) az „Alkalmazás” elemre, és válassza ki az elindítani kívánt szoftvert, fájlt vagy webhelyet.
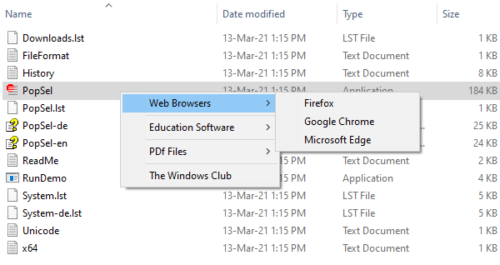
Ha újra szeretné indítani a PopSel -t további konfiguráláshoz, kattintson rá háromszor, és válassza a „ PopSel konfiguráció” lehetőséget.
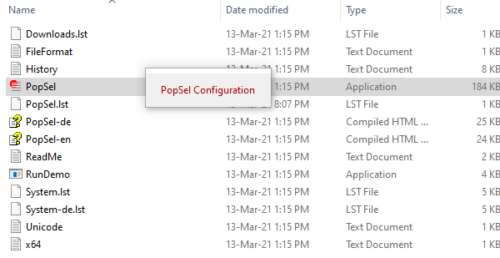
Reméljük, tetszett az ingyenes program. Letöltheti a horstmuc.de oldalról(horstmuc.de) .
A megjegyzések részben megoszthatja véleményét a PopSel -ről.(PopSel)
Ez a bejegyzés néhány további asztali alkalmazásindítóról(Desktop Application Launchers) szól .
Related posts
Fájlok egyszerű elindítása a Windows 10 rendszerű számítógépekhez készült myLauncher segítségével
Quick Cliq: Hordozható indító és termelékenységnövelő eszköz Windowshoz
Robot keresése és futtatása: Programindító kemény billentyűzet-felhasználók számára
A legjobb asztali alkalmazásindítók Windows PC-hez
A macOS Dock beszerzése Windows 10 rendszeren
A Start menü elrendezésének importálása és exportálása a Windows 11/10 rendszerben
Szerkesztés, hozzáadása, visszaállítás, elemek eltávolítása a Windows új helyi menüjéből
Webhely-parancsikon rögzítése a Start menühöz a Windows 10 rendszerben
Beállítások hozzáadása az asztal helyi menüjéhez a Windows 11/10 rendszerben
Az egyéni Start menü elrendezése elveszik a Windows 10 frissítése után
Távolítsa el a leggyakrabban használt alkalmazásokat a Windows 11/10 Start menüjéből
A Beállítás alapértelmezett nyomtatóként A helyi menü eleme hiányzik a Windows 10 rendszerből
Eszköztárak elrejtése a Tálca helyi menüjében a Windows 10 rendszerben
A WinX menü nem működik a Windows 11/10 rendszerben
Nyissa vissza a régi klasszikus Start menüt a Windows 10 rendszeren az Open Shell segítségével
A rögzített webhelyikonok hiányoznak a Windows 10 Start menüjéből
A Start Everywhere a Start menü alternatívája a Windows 10 rendszerhez
Ismétlődő programparancsikonok a Windows 10 Start menüjében
Helyi menü szerkesztők: Helyi menü elemeinek hozzáadása és eltávolítása a Windows 11 rendszerben
Hordozható alkalmazások rögzítése a Start menüben a Windows 11/10 rendszerben
