A PowerToys Run és a Keyboard Manager PowerToy használata
A Microsoft PowerToys(Microsoft PowerToys) egy hihetetlen eszköz, amely kis programokat, eszközöket és hackeket kínál, amelyek sok helyen segítenek. Beszéltünk a PowerRename PowerToy -ról , amely segít zónák létrehozásában több monitoron anélkül, hogy bármit is kellene fizetnie. A PowerToys(PowerToys) legutóbbi frissítése bevezette a Keyboard Managert és a (Keyboard Manager)PowerToys Run nevű alkalmazásindítót . Nézzük meg, mennyire hasznosak.
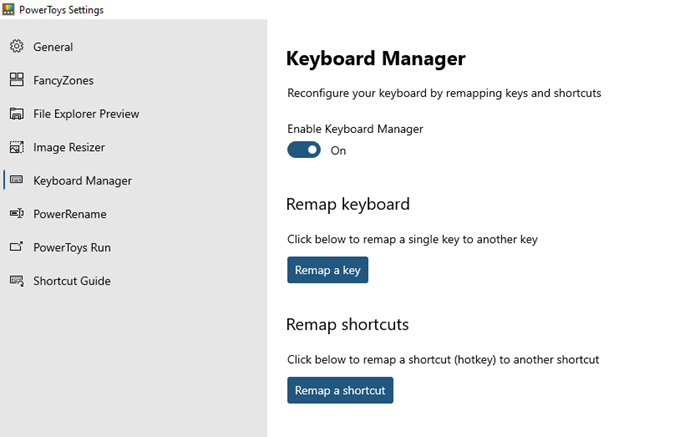
PowerToys Run és Keyboard Manager PowerToy
A Keyboard Manager eszköz lehetővé teszi a billentyűk újratervezését, míg az alkalmazásindító, a PowerToys Run intuitív keresési eredményeket hoz. Ezeken kívül az Image Resizer, a Window Walker, a Markdown, az SVG Preview PowerToys(Image Resizer, Window Walker, Markdown, SVG Preview PowerToys) , a Power Reamer(Power Renamer) , a Fancy Zone , a Shortcut Guide és még sok más szolgáltatáshoz is hozzáférhet.
1] Billentyűzetkezelő
Indítsa el a PowerToys alkalmazást, majd válassza a Keyboard Manager lehetőséget a listából. Ezután kapcsolja be az engedélyezéséhez. Itt két funkció található.
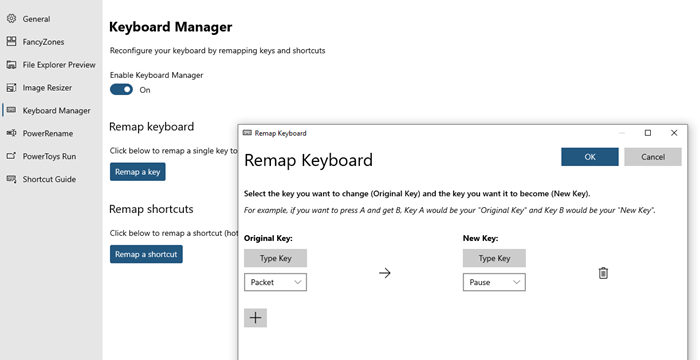
A kulcsot rögzíti és regisztrálja a szoftver. Ezután megismételheti ugyanezt az új kulcsnál. Tehát legközelebb, amikor megnyomja a billentyűt, kicserélődik.
Parancsikonok újratervezése:(Remap Shortcuts:) Az első lehetővé teszi a parancsikonok újratervezését, azaz a meglévő parancsikonok felülbírálását. Kattintson(Click) rá, majd a bal oldalon válassza ki az eredeti parancsikont vagy a legördülő menüből, vagy szimulálhatja a „Parancsikon típusa” gombbal.
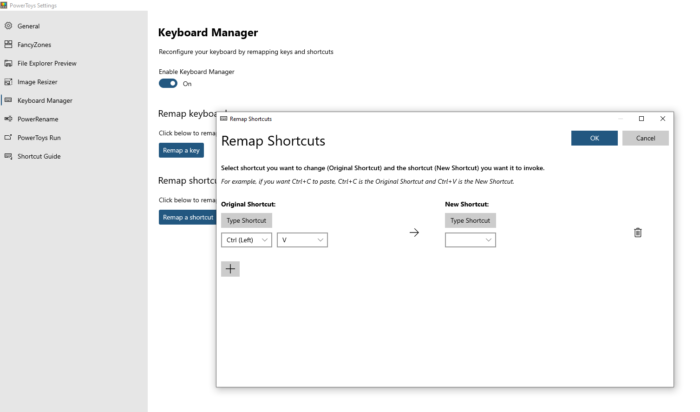
Bármikor el szeretné távolítani őket, használja a törlés gombot, vagy kapcsolja ki a billentyűzetkezelőt.
2] PowerToys Run Application Launcher
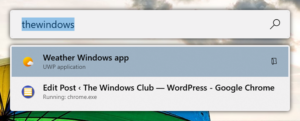
Ezzel az ALT + Spacebar megnyílik egy keresősáv, ahová bármit beírhat. Ha elérhető a számítógépen, akkor megnyitja. Bár nem célja a fájlkeresés helyettesítése, de úgy gondolom, hogy kiválóan működik a fájlok és mappák esetében is. A háttérben futó bármely böngészőben megkeresheti a nyitott lapokat is.
Nyissa meg a PowerToys beállításait(PowerToys Settings) , majd engedélyezze a PowerToys Run alkalmazást(PowerToys Run) . A Keresés(Search) és eredmények alatt válassza ki, hogy hány találatra van szüksége, majd válassza ki a parancsikont, amely megnyitja. A keresési eredménytől függően kiválaszthatja, hogy a fájl vagy az alkalmazás elérési útját másolja, vagy megnyitja a fájlkezelőben a közvetlen eléréshez.
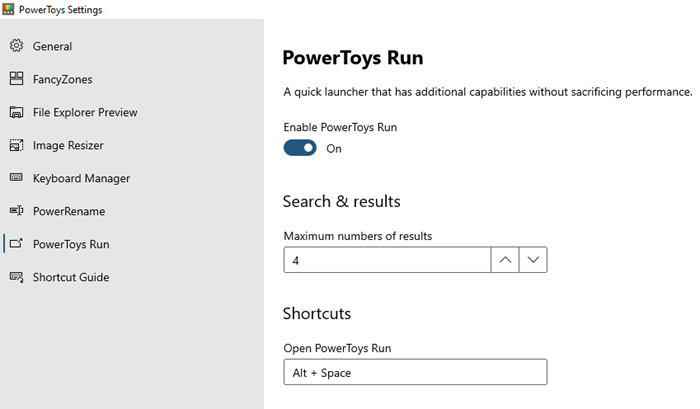
Ez a macOS népszerű funkciója, és sokkal jobb a Start menühöz(Start Menu) képest, mivel kevésbé zsúfolt. Csak egyszerű keresési eredményeket kap, szűrők, webes eredmények és a Start menü zavaró tényezői nélkül.
Leginkább fájlok átnevezésére használtam, és mivel több fájlt is átnevezhet, szavakat vagy ábécét cserélhet a kívántra, ezért ez az egyik kötelező eszközöm minden Windows - felhasználó számára.
Related posts
Az OnionShare segítségével biztonságosan és névtelenül oszthat meg bármilyen méretű fájlt
A Git letöltése és telepítése Windows 10 rendszerben
A Praat beszédelemző szoftver Windows 10-hez segít a fonetikusoknak
A legjobb Git GUI kliensek Windows 11/10 rendszerhez
Mi az a Gitignore-fájl a GitHubon, és hogyan lehet egyszerűen létrehozni egyet
Népszerű ingyenes nyílt forráskódú operációs rendszerek
Ossza meg a fájlokat és csevegjen barátaival az Ares Galaxy segítségével
A Feladatkezelő alapjai: Alkalmazások és folyamatok megtekintése, futtatása vagy leállítása
Az alkalmazás nem nyílik meg Androidon? 10 megoldás a javításra
A Discord nem nyílik meg? A viszály elhárításának 7 módja nem nyitja meg a problémát
A GitAtomic egy Git GUI kliens Windows rendszerekhez
A Nyissa meg a Windows terminált hozzáadása a BÁRMELY profil megnyitásához a helyi menüben
Nyissa meg a Fájlkezelőt ehhez a számítógéphez a Gyors hozzáférés helyett a Windows 11/10 rendszerben
A File Converter segítségével gyorsan konvertálhatja a fájlokat a helyi menü segítségével
A legjobb ingyenes nyílt forráskódú audioszerkesztő szoftver Windows 11/10 rendszerhez
A Windows Feladatkezelő nem nyílik meg? 10 kipróbálható javítás
A legjobb nyílt forráskódú szoftver, amelyet használnod kell
Hozzáadás vagy eltávolítás Megnyitás a Windows terminálban a helyi menüből
Különbség: Freeware, Free Software, Open Source, Shareware, Trialware stb
A legjobb nyílt forráskódú böngészők a Windows 10 rendszerhez
