A Presenter Coach használata a Microsoft PowerPoint Online-ban
A Microsoft PowerPoint(Microsoft PowerPoint) a leggyakrabban használt prezentációs eszköz a bolygón, és ennek nagyon jó oka van. Ha professzionális prezentációkat szeretne készíteni a munkához, akkor ez a program a legjobb választás, mivel rendkívül könnyen használható, ezért nem kell sokáig tartania az előkészítésnek.
Lehet, hogy a PowerPoint webalkalmazás nem olyan funkciókban gazdag, mint az asztali verzió, de a legtöbb tevékenységhez elég jó. A Microsoft bemutatta a (Microsoft)Presenter Coach for PowerPoint nagyszerű funkcióját az interneten. Az eszköz célja, hogy lehetővé tegye a felhasználók számára, hogy privátban próbálhassák meg prezentációikat, mielőtt a való világba lépnének.
Mielőtt továbblépne, ne feledje, hogy a PowerPoint webes verziójának használatához (PowerPoint)Microsoft-fiók(Microsoft account) szükséges . Tehát folytassa és hozza létre fiókját – ez a lépés egyszerű, és nem tarthat tovább öt percnél.
A Presenter Coach használata a PowerPointban(PowerPoint)
Mielőtt folytatná, látogasson el az account.microsoft.com webhelyre , és hozzon létre egy Microsoft -fiókot, ha még nem rendelkezik vele.
Jelentkezzen be Microsoft fiókkal
Rendben, tehát első lépésként jelentkezzen be Microsoft - fiókjába a PowerPoint webalkalmazás oldalának(web app page) meglátogatásával . Miután ezt megtette, látnia kell az összes legutóbbi online prezentáció listáját, ha már megtette ezt.
Alternatív megoldásként felkeresheti a Microsoft Office online oldalát(online page) , majd a PowerPoint gombra kattintva kezdheti el.
Itt minden modern webböngésző támogatott, de a cikkben a Mozilla Firefoxot használja.(Mozilla Firefox)
Indítsa el a PowerPoint Presenter Coach programot(PowerPoint Presenter Coach)

Feltételezzük, hogy van egy PowerPoint -dokumentum, amelyet előzetesen készített a számítógépén. Kattintson(Click) a Feltöltés(Upload) gombra, és nyissa meg, majd keresse meg a dokumentumot, és töltse fel a webalkalmazásba. Ha ez megtörtént, válassza ki a Diavetítést(Slide Show) a felső lapon, majd kattintson a Próba(Rehearse) az edzővel(Coach) lehetőségre .
Készüljünk a próbára

Első lépésként kattintson a Rehearse with Coach gombra, majd ezt követően várja meg, amíg teljes képernyőn betöltődik. Ügyeljen arra, hogy engedélyezze a böngészőnek a mikrofon használatát, amikor megkérdezik, mivel ez nagyon fontos a továbblépéshez.
Az Üdvözöljük(Welcome) a PowerPoint Presenter Coachban(PowerPoint Presenter Coach) ( Előnézet(Preview) ) részben válassza a Próba indítása(Start) lehetőséget . Mindennek most el kell kezdődnie, tehát folytassa és gyakorolja a prezentációt a mikrofonba való beszéddel.
Ügyeljen arra, hogy végigkattintsa az összes diát, mert a prezentáció végén teljes jelentést kaphat.
How to create and use a Hanging Indent in Microsoft PowerPoint
Vessen egy pillantást a jelentésére
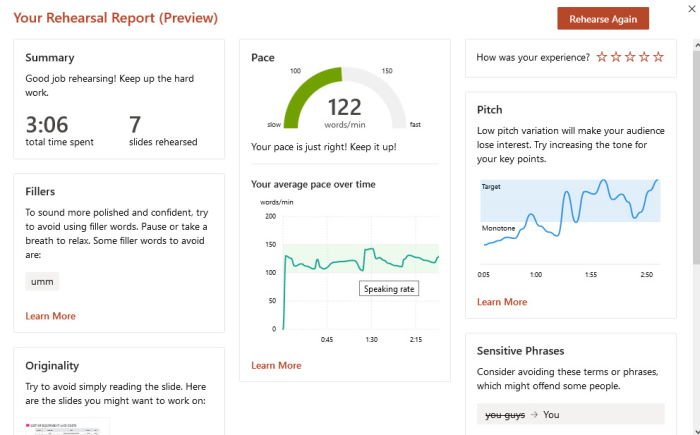
Ha elkészült a prezentációval, a következő lépés az Esc gomb megnyomása a billentyűzeten, és a rendszer azonnal jelentést készít a teljesítményről. Ahogy a fenti képen látható, néhányszor használtuk az umm szót, és ez rossz.
Valójában a próba során az eszköz felismeri az Ön által kimondott szavakat, hogy megállapítsa, koherens előadást tart-e.
Related posts
A Measurement Converter használata a Microsoft Office-ban
Objektumok csoportosítása vagy csoportosításának megszüntetése a PowerPoint Online és a Google Slides szolgáltatásban
Gondolattérkép készítése a Microsoft PowerPointban
Word Cloud létrehozása a Microsoft PowerPointban
Hangos narráció rögzítése Microsoft PowerPoint prezentációhoz
Amit a Microsoftnak javítania kell az Office Online-ban, hogy javítsa az alkalmazását?
A PDF konvertálása PPT-vé (PowerPoint) ezekkel az ingyenes szoftverekkel és online eszközökkel
Hang hozzáadása a PowerPointhoz
PowerPoint-fájl tömörítése Windows 11/10 rendszeren
Google Diák vs Microsoft PowerPoint – Mi a különbség?
Online sablonok keresése a Microsoft Word alkalmazásban
Számítógép-biztonság, adatvédelem, online biztonsági brosúrák a Microsofttól
Kiemelés hozzáadása a PowerPoint Slide-hoz
Visszaszámláló beillesztése egy PowerPoint bemutatóba
Hogyan készítsünk folyamatábrát a PowerPointban
4 mód a PowerPoint letöltésére közvetlenül a Microsofttól
Hogyan lehet elsajátítani a Diamestert a Microsoft PowerPointban
Függő behúzás létrehozása és használata a Microsoft PowerPointban
Hogyan hozhatunk létre egérmutató szövegeffektust a PowerPointban
Online sablonok és témák keresése a PowerPointban
