A Print Spooler szolgáltatás engedélyezése vagy letiltása Windows 11/10 rendszeren
A Print Spooler a (Print Spooler)Windows operációs rendszerbe beépített szoftver, amely ideiglenesen tárolja a nyomtatási feladatokat a számítógép memóriájában, amíg a nyomtató készen áll a nyomtatásra. Ez a szolgáltatás sorba rendezi a nyomtatási feladatokat, és kezeli a nyomtatóval való interakciókat. Ha kikapcsolja ezt a szolgáltatást, nem fog tudni nyomtatni, és nem fogja tudni látni nyomtatóit.
Bizonyos esetekben előfordulhat, hogy le kell állítania és/vagy újra kell indítania a szolgáltatást . Ebben a bejegyzésben három módot mutatunk be a Print Spooler Service engedélyezésére vagy letiltására(enable or disable Print Spooler Service) a Windows 11/10 rendszeren.
Nyomtatási sorkezelő szolgáltatás(Print Spooler Service) engedélyezése vagy letiltása
A következő módokon érheti el ezt a feladatot;
- A szolgáltatásokon keresztül
- Parancssoron keresztül
- A rendszerkonfiguráción keresztül
Lássuk az egyes módszerek leírását.
1] Engedélyezze(Enable) vagy tiltsa le a Print Spooler szolgáltatást a (Print Spooler Service)Szolgáltatásokon(Services) keresztül
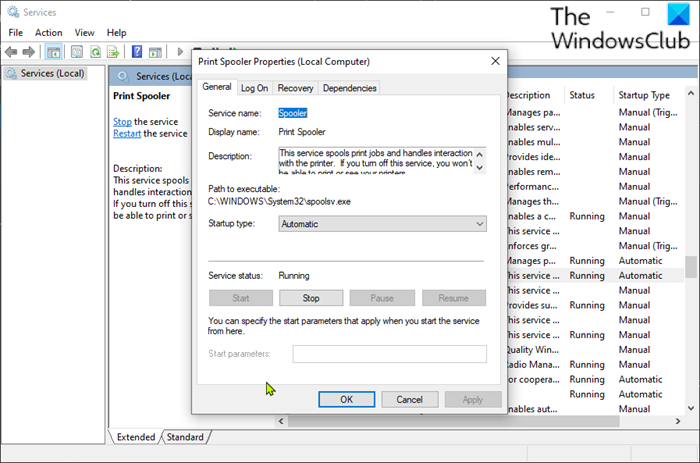
Csináld a következőt:
- Nyomja meg a Windows key + R a Futtatás párbeszédpanel megnyitásához.
- A Futtatás párbeszédpanelen írja
services.mscbe, és nyomja meg az Enter billentyűt a Services megnyitásához(open Services) . - A Szolgáltatások(Services) ablakban görgessen, és keresse meg a Nyomtatási sorkezelő(Print Spooler) szolgáltatást.
- Kattintson duplán(Double-click) a bejegyzésre a tulajdonságok ablakának megnyitásához.
- A tulajdonságok ablakban az Általános(General) lapon lépjen a Szolgáltatás állapota (Service status ) szakasz második részre, és kattintson a Start gombra a szolgáltatás engedélyezéséhez.
- A szolgáltatás letiltásához kattintson a Leállítás(Stop ) gombra.
Kapcsolódó(Related) : A nyomtatási sorkezelő szolgáltatás automatikusan leáll
2] A Nyomtatási sorkezelő szolgáltatás (Print Spooler Service)engedélyezése(Enable) vagy letiltása parancssoron(Command Prompt) keresztül
Csináld a következőt:
- Hívja meg a Futtatás párbeszédpanelt.
- A Futtatás párbeszédpanelen írja be
cmd, majd nyomja le a CTRL + SHIFT + ENTERopen Command Prompt in admin/elevated mode való megnyitásához . - A parancssor ablakába írja be az alábbi parancsot, és nyomja meg az Enter billentyűt a Print Spooler szolgáltatás engedélyezéséhez.
net start spooler
- A szolgáltatás letiltásához írja be az alábbi parancsot, és nyomja meg az Enter billentyűt(Enter) .
net stop spooler
Most kiléphet a CMD promptból.
3] A Nyomtatási sorkezelő szolgáltatás (Print Spooler Service)engedélyezése(Enable) vagy letiltása a rendszerkonfiguráción(System Configuration) keresztül
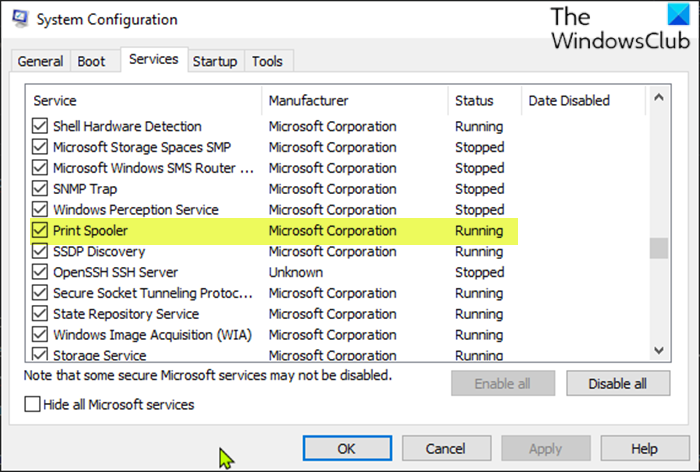
Csináld a következőt:
- Hívja meg a Futtatás párbeszédpanelt.
- A Futtatás párbeszédpanelen írja
msconfigbe, és nyomja meg az Enter billentyűt a Rendszerkonfigurációs segédprogram(System Configuration utility) megnyitásához . - Az elindított konzolon váltson át a Szolgáltatások(Services) lapra, a középsőre, és keresse meg a Print Spooler szolgáltatást.
- A Print Spooler szolgáltatás engedélyezéséhez jelölje be a négyzetet, majd kattintson az Alkalmaz(Apply) gombra.
- A Print Spooler(Print Spooler) szolgáltatás letiltásához törölje a jelet a jelölőnégyzetből, majd kattintson az Alkalmaz(Apply) gombra.
Ehhez a módszerhez nagyon szükséges a gép újraindítása, mert a változtatások az újraindítás után pontosan megtörténik.
Ez a bejegyzés akkor hasznos, ha a Nyomtatási sorkezelő szolgáltatás nem fut a számítógépen.
Ez az!
Related posts
A Print Spooler javítása a Windows 11/10 rendszerben
A háttérben futó intelligens átviteli szolgáltatás nem működik a Windows 11/10 rendszerben
A függőségi szolgáltatás vagy csoport nem indult el a Windows 11/10 rendszerben
A Windows Installer szolgáltatás hiányzik a Services Managerből Windows 11/10 rendszeren
A Windows Update szolgáltatás hiányzik a Windows 11/10 rendszerből
A legjobb ingyenes ISO Mounter szoftver Windows 11/10 rendszerhez
A Windows Service vezérlése a tálcáról a ServiceTray segítségével
Mi az a Windows Update Medic Service (WaaSMedicSVC.exe)?
A DNS-ügyfélszolgáltatás engedélyezése, ha szürkén jelenik meg a Windows 10 rendszerben
A Windows Installer szolgáltatást nem lehetett elérni vagy elindítani
A szinkronizálási beállítások nem működnek vagy kiszürkültek a Windows 11/10 rendszerben
Engedélyezze a hálózati kapcsolatokat modern készenléti állapotban a Windows 11/10 rendszeren
A leállítási és indítási napló ellenőrzése a Windows 11/10 rendszerben
A Windows Audio Service nem fut a Windows 11/10 rendszeren
A Windows 11/10 beépített Charmap és Eudcedit eszközeinek használata
Az IP Helper szolgáltatás engedélyezése vagy letiltása a Windows 10 rendszerben
A Microsoft Intune nem szinkronizál? Kényszerítse az Intune-t szinkronizálásra a Windows 11/10 rendszerben
A SmartByte hálózati szolgáltatás lassú internetsebességet okoz a Windows 11/10 rendszeren
Címcímkék létrehozása és nyomtatása a Windows 11/10 rendszerben
A Helyi nyomtatási sorkezelő szolgáltatás javítása nem fut
