A Privatezilla segít ellenőrizni és módosítani a Windows 10 adatvédelmi beállításait
A Windows 10(Windows 10) rendelkezik egy dedikált adatvédelmi(Privacy) beállítással, amely szinte mindent részletez, ami megváltoztatható annak érdekében, hogy az adatok ne kerüljenek átvitelre az Ön gondja nélkül. A Windows 10(Windows 10) előre meghatározott beállításokkal rendelkezik, amelyeket módosíthat. A Windows 10 (Windows 10) adatvédelmi(Privacy) beállításával az a probléma, hogy túl sok lépés szükséges a kezeléséhez. Itt jönnek a képbe a harmadik féltől származó adatvédelmi tweaker-alkalmazások(privacy tweaker apps) , például a Privatezilla korábban Spydish néven .
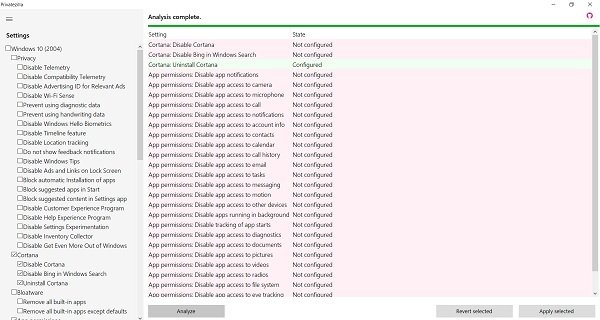
Spydish goes open source as Privatezilla!
A Privatezilla(Privatezilla) segít megváltoztatni a Windows 10 adatvédelmi(Privacy) beállításait
A Privatezilla egy hordozható alkalmazás, amely egyszerű szavakkal megjeleníti a Windows 10 összes elérhető adatvédelmi listáját. (Privacy)Ez döntő fontosságú. A legtöbb adatvédelmi beállítást nem könnyű megérteni, és ha mindegyiket érthető nyelven el tudja olvasni, sokkal könnyebbé válik a kezelésük.
Az Ultimate Windows Tweakerhez(Ultimate Windows Tweaker) hasonlóan ez az alkalmazás megjeleníti a Windows 10 legkritikusabb adatvédelmi (Privacy) szabályzatait(Policies) , és gyors ellenőrzést végez. Az aktív házirendek „Konfigurálva” állapottal vannak megjelölve, mint a Csoportházirend-szerkesztőben. (Group Policy Editor.) A be nem konfigurált adatvédelmi szabályzatok(Privacy Policies) megjelennek, és a felhasználók módosíthatják az állapotukat. Ennek a harmadik féltől származó alkalmazásnak az a legjobb része, hogy könnyen használható, és nincs benne zsargon, ami megzavarná a felhasználókat. Ellenőrizheti a házirendet, hogy aktiválja, és törölje a jelölést, ha le szeretné tiltani.
Az alkalmazás elindítása után a bal oldalon megjelenik az alapvető adatvédelmi szabályzatok listája. Az egyik jobb oldalon elérheti az Elemzés(Analyze) gombot. Ez mindegyiken keresztül megy, és megjelennek a lényegesek és a konfigurálatlanok. A beállítottak zöld státuszúak.
Az alkalmazás biztonsági beállításai különböző kategóriákba vannak besorolva, például Adatvédelem(Privacy) , Cortana , Bloatware , Alkalmazásengedélyek(App Permissions) , Frissítések(Updates) , Játék(Gaming) , Windows Defender , Microsoft Edge és Biztonság(Security) . Ezzel az alkalmazással egyetlen kattintással letilthatja bármelyik beállítást.
Tanuljunk egy kicsit részletesebben ezekről a kategóriákról.
- (Privacy-)Adatvédelem – A PrivateZilla Adatvédelem(Privacy) lapja alatt megemlítjük a telemetriai(Telemetry) beállításokat, a hirdetésazonosítót(Advertising ID) , a WiFi - (WiFi Sense)érzékelőt , a (Location)helycímkézést(PrivateZilla) , az idővonal(Timeline) funkciót és az alkalmazások automatikus telepítését stb.
- A Cortana lap tartalmazza a (Cortana)Cortana és a Bing Windows Keresésben(Windows Search) történő letiltásához/eltávolításához szükséges beállításokat
- A Bloatware(Bloatware) lapon eltávolíthatja az összes beépített alkalmazást.
- Az Alkalmazásengedélyek(App) lapon beállíthatja, hogy az alkalmazások hozzáférjenek-e a kamerához, a mikrofonhoz, a névjegyekhez, a naptárhoz stb.
- A Frissítések alatt letilthatja a kényszerített frissítéseket a Windows rendszeren
- A Gaming lapon letilthatja a játéksáv funkcióit
- A Windows Defender lapon letilthatja a SmartScreen funkciót az alkalmazásokhoz.
- A Microsoft Edge lapon letilthatja a háttérben futó Edge böngészőt, valamint letilthatja a szinkronizálást és az automatikus kitöltést stb.
- A Biztonság(Security) lapon letilthatja a jelszófelfedő gombot és a DRM -et is a WMP -ben .
Ezek a kategóriák alapvetően felsorolják azokat a Windows házirendeket, amelyek engedélyezik vagy letiltják azokat a funkciókat, amelyek valamilyen vagy más módon sérthetik az Ön biztonságát és magánéletét.
Válassza ki a beállításokat, és kattintson az ELEMZÉS(ANALYZE) gombra, hogy megtudja, milyen beállítások vannak konfigurálva a számítógépen. Ha le szeretné tiltani a kiválasztott beállításokat, kattintson a Kijelöltek alkalmazása(Apply Selected) gombra . Ha vissza szeretne térni az alapértelmezett beállításokhoz, kattintson a Kijelölt visszaállítása(Revert Selected) gombra, és kész. A Privatezilla(Privatezilla) összességében mindezt sokkal könnyebbé és gyorsabbá teszi. Ezeket a beállításokat néhány kattintással ellenőrizheti és módosíthatja.
A Privatezilla(Privatezilla) közösségi csomagban is megtalálható, amely olyan extra funkciókat kínál, mint például egyes előre telepített alkalmazások eltávolítása, a Startmenü csempék rögzítésének feloldása, a OneDrive eltávolítása , (OneDrive)a(Startmenu) harmadik féltől származó alkalmazások telemetriájának letiltása, a Windows Defender eltávolítása és új automatizálási sablonok.
Itt tudod letölteni .(here.)
Ha egy kicsit többet szeretne megtudni az adatvédelmi szabályzatról, vigye rá az egeret, és további részleteket fog látni róla.
Az Irányelvek visszaállítása(Revert Policies) gomb mindent az alapértelmezettre állít, azaz azokat a beállításokat, amelyekkel a Windows kerül szállításra. Végül, ha a bal oldalon található jelölőnégyzetekkel bármilyen módosítást végez, a jóváhagyáshoz használja a Házirendek alkalmazása(Apply) gombot.
Íme az alkalmazás által kínált állapotok listája:
- Elemzés Meghatározza(Analyze Determines) , hogy mely házirendek és beállítások vannak engedélyezve és konfigurálva a rendszeren vagy sem. Még NEM történt rendszerváltozás!
- Irányelvek alkalmazása(Apply) : Ezzel engedélyezi az összes kiválasztott házirendet.
- Irányelvek visszaállítása: Ezzel visszaállítja az alapértelmezett Windows 10 házirendeket.
- Állapot(Status) > Konfigurálva: Ez azt jelzi, hogy személyes adatai védettek.
- Status > Nincs konfigurálva: Ez azt jelzi, hogy a Windows 10 beállításai(Windows 10 settings) a helyükön vannak.
A Privatezilla a (Privatezilla)Windows 10 összes verziójával kompatibilis, és valójában segít javítani a számítógép adatvédelmi beállításait. Csak egy kis figyelmeztetés, hogy esetleg a végén letilthat néhány alkalmazást vagy funkciót a számítógépén, ha Ön kezdő. Ha egy könnyű adatvédelmi szabályzat alkalmazást keres, a Privatezilla nagyon magas pontszámot ér el rajta, a házirendek könnyen áttekinthetők, gyorsan visszaállíthatja a változtatásokat, sőt vissza is állíthatja az alapértelmezettre.
Töltse le a GitHubról(GitHub) . Mindig jó ötlet először létrehozni egy rendszer-visszaállítási pontot!
Kapcsolódó: (Related:) Módosítsa a Windows 10 adatvédelmi beállításait, és védje meg magánéletét.
Related posts
Az SRWare Iron egy biztonságos, adatvédelem-tudatos böngésző Windows 10 rendszerhez
A W10Privacy segítségével kikapcsolhatja a Windows 10 adatvédelmi beállításait
Tiltsa le a telemetriát és az adatgyűjtést a Windows 10 rendszerben a Feladatütemező segítségével
A PrivateWin10 egy fejlett Windows 10 adatvédelmi eszköz
Win.Privacy adatvédelmi eszköz a Windows 10 rendszerhez
Mi az a Control Flow Guard a Windows 10 rendszerben – Hogyan lehet be- és kikapcsolni
Engedélyezze a továbbfejlesztett hamisítás-ellenőrzést a Windows 10 Hello Face Authentication rendszerben
EPUB konvertálása MOBI-ba – Ingyenes konvertáló eszközök a Windows 10 rendszerhez
A Network Sniffer Tool PktMon.exe használata Windows 10 rendszerben
A merevlemez-fürt méretének megváltoztatása a Windows 10 rendszerben
A 3 legnépszerűbb Reddit alkalmazás Windows 10 rendszerhez, amelyek elérhetők a Windows Áruházban
Microsoft Remote Desktop Assistant Windows 10 rendszerhez
A szolgáltatásfrissítések biztonsági intézkedéseinek letiltása a Windows 10 rendszeren
Az egérkattintások emulálása a kattintás nélküli egérrel a Windows 10 rendszerben
Hozzon létre egy billentyűparancsot kedvenc webhelyének megnyitásához a Windows 10 rendszerben
Adatgyűjtés letiltása a Windows 10 rendszerben (védje személyes adatait)
A Google Biztonságos Keresés kényszerítése a Microsoft Edge rendszerben Windows 10 rendszerben
Mi az engedélyezési csomag a Windows 10 rendszerben?
Ingyenes szoftver a rendszer teljesítményének és erőforrásainak figyelésére a Windows 10 rendszerben
Eszköztárak elrejtése a Tálca helyi menüjében a Windows 10 rendszerben
