A PrivaZer egy ingyenes, hatékony adatvédelmi eszköz és tisztító a Windows 10 rendszerhez
Már jó ideje, hogy minden ingyenes rendszertisztító annyira fellelkesített, mint ahogy a PrivaZer is . Természetesen(Sure) szeretek sok kéretlen fájlt és rendszerleíró adatbázis tisztítót(junk files and registry cleaners) , de a felhasználói felület és a PrivaZerben(PrivaZer) látott lehetőségek valóban lenyűgöztek.
PrivaZer Review
A PrivaZer(PrivaZer) egy kéretlen fájl, ideiglenes fájl, rendszerleíró adatbázis tisztító, előzmények eltávolító és adatvédelmi tisztító, mindez egyben. Megkeresi Windows(Windows) számítógépének minden zugában és sarkában , és eltávolítja a szemetet és a nyomokat. Nem csak ez, hanem törli a szemetet is, 1 lépéssel… vagy akár 35 lépéssel is, ha annyira paranoiás lenne a számítástechnikai és szörfözési szokásai miatt. A PrivaZer(PrivaZer) néhány alapvető funkciója és opciója itt található.
Mélyreható vizsgálat:(In-depth scan:) Különböző fájlok (többnyire kéretlen fájlok) mélyreható vizsgálatát végezheti el, így a felhasználók hosszú rendszerhasználat után sem kapnak jelentős lemaradást. Ezeken a helyeken képes felismerni és megkeresni a kéretlen fájlokat –
- Második merevlemez. Ez lehet HDD vagy SSD .
- Külső tárhely (HDD vagy SSD).
- USB kulcs
- iPod
- Mp3 lejátszó
- SD kártya
- Hálózati tárolás
- NAS
Adott nyomok vizsgálata:(Scan specific traces: ) Néha érdemes lehet eltávolítani az összes internetes tevékenységet, míg néha a Rendszerleíróadatbázis-szerkesztőt(Registry Editor) is meg kell tisztítani. Ez az eszköz konkrét nyomokat tud keresni,
- Internetes tevékenységek
- A régi fájlok maradék nyomai
- Szoftverhasználat
- Nyilvántartásban
- USB előzmények
Nyomtalan törlés:(Delete without a trace: ) Ha van néhány bizalmas fájlja, és nem szeretné, hogy azokat egyetlen fájlhelyreállító szoftver(file recovery software) , például a Pandora Recovery stb. is megtalálja, használhatja ezt a lehetőséget.
Takarítás ütemezése:(Schedule cleanup: ) Az összes tisztítást ütemezheti úgy, hogy akkor is elvégezze a munkát, ha elfelejti manuálisan elvégezni.
Automatikus tisztítások:(Automatic cleanups: ) Ha nem szeretné használni a fent említett szolgáltatásokat, és szeretné automatikusan megtörténni a dolgokat, használhatja ezeket a lehetőségeket. Lehetőség van mindent automatikusan megtisztítani. Nyilvánvaló okokból ez a funkció minimális. Tájékoztatásul ez a két lehetőség közül választhat:
- Internetes tevékenység
- A PC indításakor
A PirvaZer(PirvaZer) több lehetőséget is tartalmaz . Használnia kell azonban, hogy mindegyiket megszerezze.
A különböző szakaszok különböző opciókkal vannak felszerelve, és a követelményeknek megfelelően jelennek meg.
A PrivaZer(PrivaZer) egyetlen kattintással lehetővé teszi a biztonságos tisztítást:
- Nyomok MFT -ben, szabad hely, USN Journal , $ LogFile
- Internetes böngészés
- Cookie-k, Super/Exercookie-k
- Silverlight sütik
- Flash cookie-k
- RAM
- Dat
- Webgyorsítótár
- Hírnökök
- Windows előzmények
- Iktató hivatal
- Indexelés
- memória
- Ugráslista
- Gyors hozzáférés
- Másolás, égetés
- Letöltők
- Egyéb szoftver
- Ideiglenes fájlok
- Újrahasznosító kuka
- Szoftverhasználat
Előfordulhat, hogy ezeket a lehetőségeket nem találja meg egy helyen, mivel azok az Ön által kiválasztott lehetőség szerint jelennek meg.
A PrivaZer(PrivaZer) letöltése, telepítése és használata
A PrivaZer telepítése meglehetősen egyszerű a számítógépére. A legjobb dolog az, hogy rendelkezhet az eszköz hordozható verziójával, így egyszer használható. Ha azonban rendszeres használaton gondolkozik, akkor ajánlott végigmenni a telepítési folyamaton. Miután letöltötte és megnyitotta az .exe fájlt a hivatalos webhelyről, egy ilyen ablakot találhat:
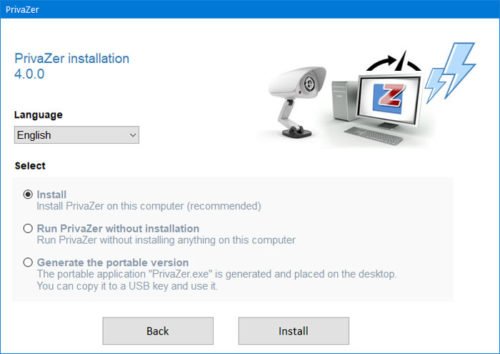
Három lehetőség van -
- Telepítés
- Futtassa a PrivaZert telepítés nélkül
- A hordozható verzió létrehozása
A telepítési folyamat során válassza ki a legelső lehetőséget ( Telepítés(Install) ), majd kattintson a Telepítés(Install ) gombra. A telepítés után, ha a jobb egérgomb helyi menüjéből szeretne valamit kitisztítani, akkor a telepítés során a következő ablakban meg kell tartania a pipákat a megfelelő jelölőnégyzetekben.
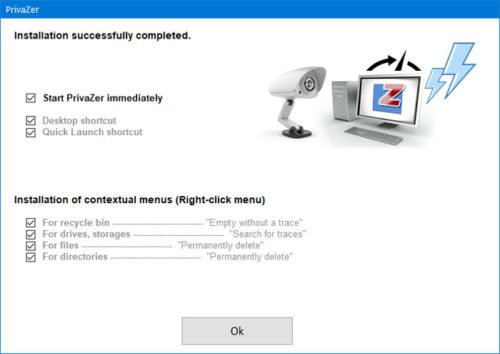
Miután mindent sikeresen megtett, találhat egy ilyen ablakot:
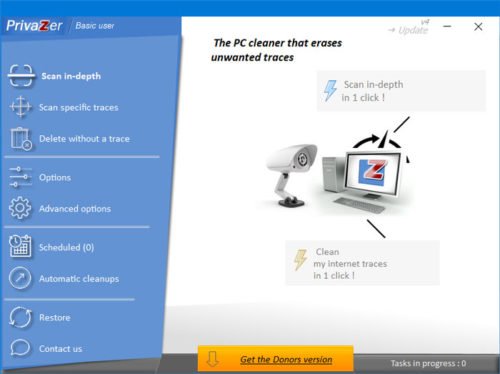
Először keresse fel a Speciális beállítások(Advanced options) oldalt, hogy beállíthassa a dolgokat az Ön kívánsága szerint. A legfontosabb a Tisztítás(Cleanup ) és memória, az Indexelés(Memory, Indexing) fülek. A Tisztítás(Cleanup ) lapon jelölje be a Mindig hozzon létre visszaállítási pontot(Always create a restore point) jelölőnégyzetet, hogy a jövőben ne legyen problémája.
Másodszor, meg kell látogatnia a Memória, Indexelés(Memory, Indexing) lapot, ahol megtalálhatja ezeket a lehetőségeket -
A pagefile.sys törlése
- Minden tisztítás után a PrivaZerrel
- Csak a következő számítógép leállításkor
- A számítógép minden leállításakor
Hibernálás
- Engedélyezze a számítógép hibernálását
Wsearch indexelés
- Indítsa el vagy állítsa le
- Módosítsa az indítási típust
Most tegyük fel, hogy a rendszermeghajtót (C-meghajtót) szeretné átvizsgálni kéretlen fájlok után kutatva. Ehhez lépjen a Részletes vizsgálat(Scan in-depth) lapra, és válassza a Számítógép(Computer) lehetőséget.
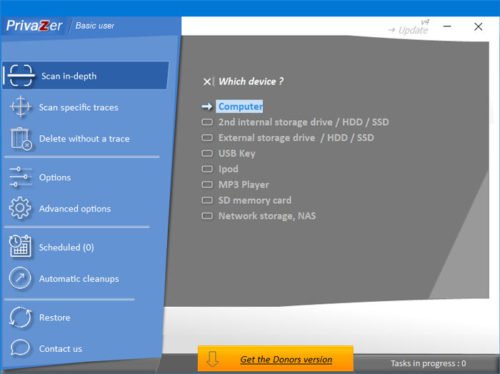
Ezt követően győződjön meg arról, hogy a Helyi lemez(Local Disk) (C:) van kiválasztva. Ezután ki kell választania a paramétereket vagy azt, hogy mit szeretne keresni.
Ezután kattintson a Beolvasás(Scan ) gombra. Most végigmegy az összes paraméteren, amelyet a teljes feladat elvégzéséhez kiválasztott. Ez eltarthat egy ideig, de az idő a korábban kiválasztott lehetőségek számától függ.
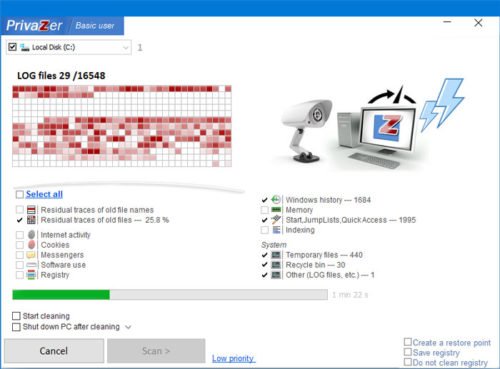
Amint a vizsgálat befejeződött, a rendszer megkérdezi, hogy mit szeretne ezután tenni – azaz hogyan szeretné elvégezni a tisztítást. Ahogy korábban említettük, a PrivaZer nem csak a fájlokat törli; az US Dept(US Dept) of Defense fokozatú fájltörlést hajtja végre , amely a törölt adatokat visszaállíthatatlanná teszi.
Kattintson a Takarítási lehetőségek megtekintése(See cleanup options) elemre .
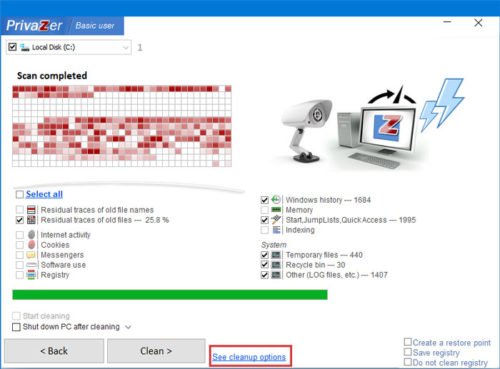
Innen válassza az 1PASS – All zero Pass(1PASS – All zero Pass) lehetőséget, majd kattintson az OK gombra.
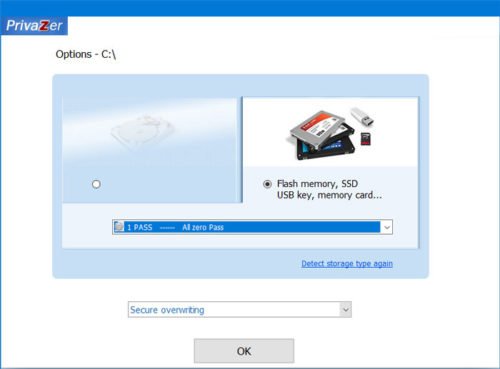
Most kattintson a Tisztítás(Clean ) gombra, hogy megtörténjen.
Tájékoztatásul itt bemutattuk a kéretlen fájlok törlésének folyamatát csak a C meghajtóról. Ugyanazokat a lépéseket végrehajthatja egy másik lemez kiválasztásával, hogy törölje ugyanazt egy másik meghajtóról.
Kipróbáltam a PrivaZert(PrivaZer) a Windows 10 64 bites laptopomon, és jól működött. Újraindítás – nincs probléma! Ha tetszik, letöltheti a PrivaZert(PrivaZer) a hivatalos webhelyről(official website)(official website) .
De ahogy mindig is említettem – mindig jó ötlet először létrehozni egy rendszer-visszaállítási pontot , mielőtt bármilyen változtatást végrehajtana, hogy vissza tudjon térni, ha nem tetszenek a változtatások.(But as I have always been mentioning – it is always a good idea to create a system restore point first before making any changes so that you can revert back, should you not like the changes.)
Related posts
Win.Privacy adatvédelmi eszköz a Windows 10 rendszerhez
A PrivateWin10 egy fejlett Windows 10 adatvédelmi eszköz
Az Ashampoo WinOptimizer egy ingyenes szoftver a Windows 10 optimalizálására
A Long Path Fixer Tool kijavítja a Path Too Long hibákat a Windows 10 rendszerben
Puran Utilities: Freeware Optimization Suite for Windows 10
Balabolka: Hordozható ingyenes szöveg-beszéd konvertáló Windows 10 rendszerhez
A telepített programok áthelyezése egy másik meghajtóra a Windows 10 rendszerben
Zoom Investment Portfolio Manager for Windows 10
EPUB konvertálása MOBI-ba – Ingyenes konvertáló eszközök a Windows 10 rendszerhez
A WinXCorners Mac-stílusú Hot Corners-t ad a Windows 10-hez
SynWrite Editor: Ingyenes szöveg- és forráskódszerkesztő Windows 10 rendszerhez
Tomboy, egy egyszerű, de funkciókban gazdag, Jegyzettömb alternatívája a Windows 10 rendszerhez
Ingyenes PDF-tömörítő a PDF-fájl méretének csökkentésére a Windows 10 rendszerben
Helyezze át a telepített programokat az Application Mover segítségével Windows 10 rendszeren
StorURL: Böngészőkön átívelő könyvjelzőkezelő Windows 10 rendszerhez
Csökkentse a zavaró tényezőket a Windows 10 rendszerben; Sötétítse a számítógép képernyőjének részeit!
A Start Everywhere a Start menü alternatívája a Windows 10 rendszerhez
A legjobb ingyenes áramkör-szimulációs szoftver Windows 10 rendszerhez
SoftPerfect Cache Relocator Windows 10 rendszerhez
A SnapTimer egy ingyenes visszaszámláló szoftver a Windows 10 rendszerhez
