A Processzor minimális és maximális állapotának megjelenítése vagy elrejtése az Energiagazdálkodási lehetőségek között
Alapértelmezés szerint a Windows legalább 5% és legfeljebb 100% erőforrást használ az alkalmazások és az operációs rendszer futtatásához. Ha nem szeretné, hogy mások játsszanak ezekkel a beállításokkal, elrejtheti a Minimális és Maximális processzorállapotot(Minimum and Maximum Processor State) az Energiagazdálkodási lehetőségek(Power Options) között a Windows 11/10 Â a Parancssor(Command Prompt) és a Rendszerleíróadatbázis-szerkesztő(Registry Editor) segítségével .

A Minimális(Minimum) és Maximális(Maximum) processzorállapotok segítenek eldönteni, hogy mennyi CPU -erőforrást kíván felhasználni a Windows operációs rendszer(Windows OS) és a telepített alkalmazások futtatásához. Ahogy korábban említettük, 5% a minimum, és 100% a maximális erőforrás, amelyet az operációs rendszeréhez és a programjaihoz rendelhet. Ez azonban módosítható, ha módosítja(change this) a Processzor (Processor power management )energiagazdálkodási beállításait az Energiagazdálkodási lehetőségek (Power Options ) panelen.
Ha asztali számítógépet használ, csak egy lehetősége van. Ha azonban laptopot használ, lehetőség van ezeknek a beállításoknak a megjelenítésére vagy elrejtésére az Akkumulátoron (On battery ) és a Csatlakoztatva(Plugged in) állapotoknál.
Hogyan lehet elrejteni a minimális(Minimum) és maximális(Maximum) processzorállapotot az Energiagazdálkodási(Power) beállításokban
Ha el szeretné rejteni a Minimális(Minimum) és Maximális(Maximum) processzorállapotot az Energiagazdálkodási lehetőségek menüben(Power Options) , kövesse az alábbi lépéseket:
- Nyissa meg a Jegyzettömböt a számítógépén.
- Illessze be a következő szöveget.
- Kattintson a File > Save As opciókra.
- Válasszon egy helyet, válassza az Összes fájl(All Files) lehetőséget a Mentés típusa(Save as type) közül, adjon meg egy nevet .reg fájlkiterjesztéssel.
- Kattintson a Mentés(Save) gombra.
- Kattintson duplán(Double-click) a fájlra, majd kattintson az Igen(Yes) lehetőségre.
Ha többet szeretne megtudni ezekről a lépésekről, folytassa az olvasást.
Először nyissa meg a Jegyzettömböt(Notepad) a számítógépén, és illessze be a következő szöveget:
Minimális processzorállapot:
Windows Registry Editor Version 5.00 [HKEY_LOCAL_MACHINE\SYSTEM\CurrentControlSet\Control\Power\PowerSettings\54533251-82be-4824-96c1-47b60b740d00\bc5038f7-23e0-4960-96da-33abaf5935ec] "Attributes"=dword:00000001
Maximális processzorállapot:
Windows Registry Editor Version 5.00 [HKEY_LOCAL_MACHINE\SYSTEM\CurrentControlSet\Control\Power\PowerSettings\54533251-82be-4824-96c1-47b60b740d00\893dee8e-2bef-41e0-89c6-b55d0929964c] "Attributes"=dword:00000001
Kattintson a File > Save As opciókra, és válassza ki a fájl mentési helyét.
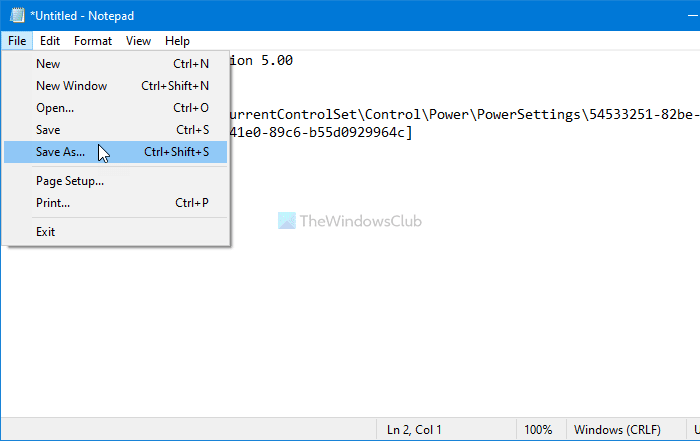
Ezután válassza ki az Összes fájl elemet (All Files ) a Mentés típusaként (Save as type ) legördülő listából, írjon be egy .reg kiterjesztésű fájlt, és kattintson a Mentés (Save ) gombra.
Kattintson duplán(Double-click) a .reg fájlra, majd kattintson az Igen lehetőségre a (Yes )Minimális(Minimum) vagy Maximális(Maximum) processzorállapot beállításainak eltávolításához vagy elrejtéséhez az Energiagazdálkodási lehetőségek(Power Options) panelen.
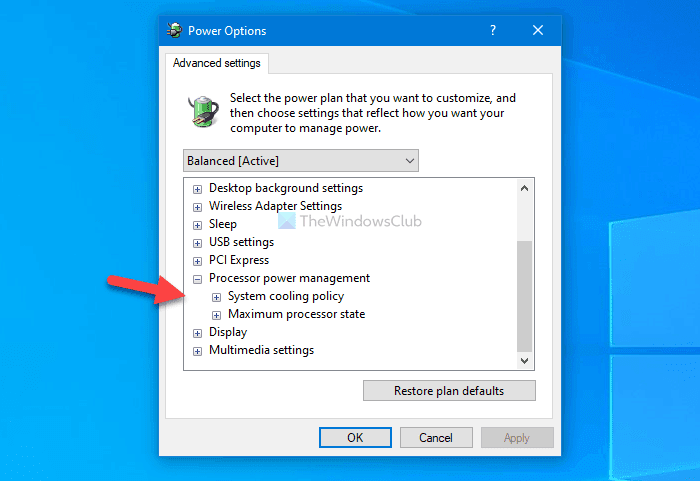
Ha meg szeretné jeleníteni ezeket a lehetőségeket, kövesse ezt az oktatóanyagot a Rendszerleíróadatbázis-szerkesztő megnyitásához , és navigáljon a következő két útvonalra:
Minimális processzorállapot:
HKEY_LOCAL_MACHINE\SYSTEM\CurrentControlSet\Control\Power\PowerSettings\54533251-82be-4824-96c1-47b60b740d00\893dee8e-2bef-41e0-89c6-b55d0929964c
Maximális processzorállapot:
HKEY_LOCAL_MACHINE\SYSTEM\CurrentControlSet\Control\Power\PowerSettings\54533251-82be-4824-96c1-47b60b740d00\bc5038f7-23e0-4960-96da-33abaf5935ec
Kattintson duplán az Attribútumok(Attributes) REG_DOWRD értékre, állítsa be az Értékadatokat(Value) 2 - (REG_DOWRD)re(2) , majd kattintson az OK gombra.
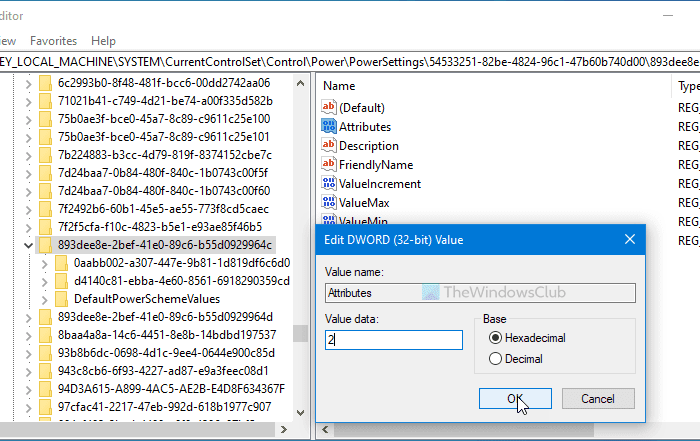
Ezt követően újra megnyithatja az Energiagazdálkodási lehetőségek(Power Options) ablakot, hogy megtalálja a két elérhető lehetőséget.
Tipp(Tip) : Â Ellenőrizze, mennyi energiára van szüksége számítógépének(Check how much Power your Computer needs) .
Adja hozzá(Add) vagy távolítsa el a Minimum és Maximum processzorállapot opciókat a Parancssor segítségével(Command Prompt)
A Minimális(Minimum) és Maximális(Maximum) processzorállapot opciók hozzáadásához vagy eltávolításához a Parancssor(Command Prompt) használatával , kövesse az alábbi lépéseket:
- Keresse meg a cmd kifejezést a Tálca keresőmezőjében.
- Kattintson a Futtatás rendszergazdaként(Run as administrator) és az Igen lehetőségre.
- Írja be a powercfg parancsot, add vagy távolítsa el ezeket a beállításokat.
Nézzük meg ezeket a lépéseket részletesen.
Lehetőség van arra is, hogy a Parancssor(Command Prompt) segítségével megjelenítse vagy elrejtse a Processzor minimális(Minimum) és Maximális(Maximum) állapotát . Ha ezt a módszert szeretné követni, először meg kell nyitnia a Parancssort rendszergazdai jogosultságokkal(open Command Prompt with administrator privilege) Â.
Ehhez keresse meg a cmd kifejezést (cmd ) a Tálca(Taskbar) keresőmezőjében, és kattintson a Futtatás rendszergazdaként (Run as administrator ) lehetőségre. Ezután ki kell választania az Igen (Yes ) lehetőséget az UAC promptban.
Ezután írja be a következő parancsokat:
Minimális processzorállapot elrejtése:
powercfg -attributes SUB_PROCESSOR 893dee8e-2bef-41e0-89c6-b55d0929964c +ATTRIB_HIDE
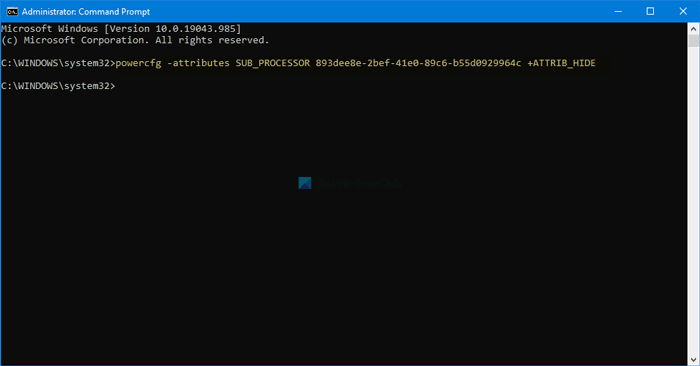
Maximális processzorállapot elrejtése:
powercfg -attributes SUB_PROCESSOR bc5038f7-23e0-4960-96da-33abaf5935ec +ATTRIB_HIDE
Ha újra meg szeretné jeleníteni őket, írja be az alábbi parancsokat:
A processzor minimális állapotának megjelenítése:
powercfg -attributes SUB_PROCESSOR 893dee8e-2bef-41e0-89c6-b55d0929964c -ATTRIB_HIDE
Maximális processzorállapot megjelenítése:
powercfg -attributes SUB_PROCESSOR bc5038f7-23e0-4960-96da-33abaf5935ec -ATTRIB_HIDE
Remélhetőleg ez az útmutató segített.
Olvassa el a következőt(Read next) :Â A rejtett energiagazdálkodási lehetőségek konfigurálása a Windows 11/10 rendszerben .
Related posts
Változtassa meg a processzor energiaállapotát, amikor akkumulátorról van szó a PowerCFG használatával
Javítsa ki az illesztőprogram tápellátási állapotának hibáját a Windows 10 rendszerben
Az illesztőprogram teljesítményállapot-hiba BSOD-jának javítása a Windows 10 rendszerben
A minimális és maximális PIN-hossz megadása a Windows 11/10 rendszerben
Módosítsa a jelszó maximális és minimális korát a Windows 10 rendszerben
Az alapértelmezett energiagazdálkodási tervek biztonsági mentése vagy visszaállítása a Windows 11/10 rendszerben
A képernyő nem kapcsol ki a megadott idő után a Windows 11/10 rendszerben
Nem lehet nyomtatni áramszünet vagy áramszünet után Windows 10 rendszeren
Az energiagazdálkodási terv folyamatosan változik a Windows 11/10 rendszerben
A MiniTool Power Data Recovery Free helyreállítja az adatokat a sérült partíciókról
A Windows fényerőszabályzója nem működik, vagy automatikusan megváltozik
Módosítsa az elalvás időtúllépését a PowerCFG parancssor segítségével a Windows 10 rendszerben
A CPU-használat ellenőrzése, csökkentése vagy növelése a Windows 11/10 rendszerben
Engedélyezze a hálózati kapcsolatokat modern készenléti állapotban a Windows 11/10 rendszeren
A Microsoft Power Automate Desktop használata felhasználói felület munkafolyamat létrehozásához
Az akkumulátorkímélő engedélyezése vagy letiltása a Windows 11/10 rendszerben
Az USB-port teljesítményének ellenőrzése Windows 11/10 rendszeren
Az energiatakarékosság érdekében kapcsolja ki a merevlemezt egy adott tétlenségi idő után
Válassza ki, hogy mit tegyen a laptop fedelének becsukása: Leállítás, Hibernált állapot, Alvó állapot
Kapcsolja ki a Jelszókérés a képernyőn ébresztést a PowerCFG használatával
