A program nem indul el, mert hiányzik az AppVIsvSubsystems32.dll fájl
Ha elindít egy Microsoft Office alkalmazást, és hibaüzenetet kap, amely szerint A program nem indul el, mert hiányzik az AppVIsvSubsystems32.dll fájl(The program can’t start because AppVIsvSubsystems32.dll is missing) , ez a bejegyzés segíthet. Ez a hiba az összes Microsoft Office alkalmazást érinti , (Microsoft Office)beleértve(Microsoft Office) a Word , Excel , PowerPoint , Outlook stb .
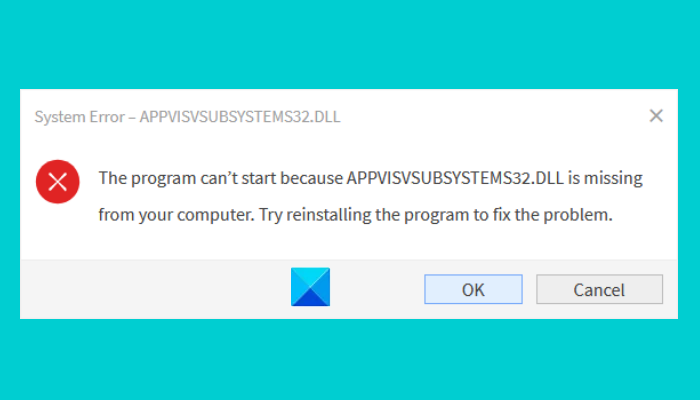
A DLL(DLL) a Dynamic Link Library rövidítése(Dynamic Link Library) . Olyan kódot és adatokat tartalmaz, amelyeket egynél több program használhat egyszerre. Ezért(Hence) a DLL - fájlok lemezterületet takarítanak meg azáltal, hogy elmentik a különböző alkalmazások megfelelő működéséhez szükséges adatokat.
Mi okozza a DLL hibát?
A Windows(Windows) operációs rendszer néhány előre telepített DLL fájlt tartalmaz. Ezek a DLL -fájlok szükségesek a programok megfelelő futtatásához. Ha egy program nem találja meg a kívánt DLL fájlt, akkor kilép egy DLL hibaüzenettel(DLL error) a képernyőn. Néha, amikor új alkalmazást vagy szoftvert telepítünk, a rendszer a meglévő DLL -fájlt egy újra cseréli. A DLL -fájlok ezen felülírása hibákat okoz más alkalmazásokban.
Mi az AppVIsvSubsystems32 DLL?
Az Appvisvsubsystems32.dll(Appvisvsubsystems32.dll) fájl a Microsoft Application Virtualization Client Virtualization Subsystems fájl, és a (Microsoft Application Virtualization Client Virtualization Subsystems)Microsoft Application Virtualization fájlhoz van társítva .
A látható hibaüzenetek a következők:
- Hiba az appvisvsubsystems32.dll betöltésekor
- Hiba történt az appvisvsubsystems32.dll indításakor
- A kód végrehajtása nem folytatódhat, mert az appvisvsubsystems32.dll nem található
- A program nem indul el, mert az appvisvsubsystems32.dll hiányzik a számítógépről.
A program nem indul el, mert hiányzik az AppVIsvSubsystems32.dll fájl(AppVIsvSubsystems32.dll)
Ha ezt a hibát kapja rendszerén, a következő javítások segíthetnek megszabadulni tőle:
- A Microsoft Office javítása.
- Távolítsa el és telepítse újra a Microsoft Office -t .
1] A Microsoft Office javítása

Az első dolog, amit meg kell tennie, a Microsoft Office alkalmazás javítása . Ez a folyamat általában néhány percig tart. Az Office -t a rendszer (Office)Vezérlőpultján(Control Panel) keresztül javíthatja az alábbi lépések végrehajtásával:
- Nyomja meg a Win + R billentyűket a billentyűzeten a Futtatás(Run) párbeszédpanel megnyitásához, és írja be a Vezérlőpult(Control Panel) parancsot . Ezt követően kattintson az OK gombra. Ezzel elindítja a Vezérlőpultot(Control Panel) .
- Győződjön meg arról, hogy a Nézet(View by) módban a kategóriát választotta. (Category)Ha nem, állítsa a Nézet(View) mód szerint Kategória értékre(Category) . Ezt a lehetőséget a jobb felső sarokban találja. Most kattintson a Program eltávolítása(Uninstall a program) lehetőségre a Programok(Programs) részben. Ez megmutatja a rendszerre telepített összes program listáját.
- Görgessen(Scroll) le a listában, és keresse meg a Microsoft Office -t .
- Miután megtalálta az Office -t, jelölje ki, majd kattintson a Módosítás(Change) gombra. Kattintson az Igen gombra(Click Yes) , ha UAC - kérést kap.
- Most válassza a Gyors javítás(Quick Repair) lehetőséget, majd kattintson a Javítás(Repair) gombra.
Várja(Wait) meg, amíg a javítási folyamat befejeződik. A folyamat befejezése után indítsa el a Microsoft Office -t , és ellenőrizze, hogy a hiba továbbra is fennáll-e. Ha továbbra is ugyanazt a hibaüzenetet kapja, ismételje meg a fent leírt első négy lépést, és válassza az Online javítás(Online Repair) lehetőséget. Az online javítás egy kicsit hosszabb időt vesz igénybe, mint a Gyors javítás(Quick Repair) opció, de minden problémát megold. Vegye figyelembe, hogy az online javításhoz aktív internetkapcsolattal kell rendelkeznie.
Ha az online javítás után is ugyanaz a hibaüzenet jelenik meg, próbálkozzon a következő megoldással.
Olvassa el(Read) : Javítsa ki az nvxdsync.exe alkalmazáshibát .
2] Távolítsa el(Uninstall) és telepítse újra a Microsoft Office -t(Microsoft Office)
A Microsoft Office -t a Vezérlőpultról(Control Panel) távolíthatja el . Az alábbiakban felsoroljuk az ehhez szükséges lépéseket:
- Indítsa el a Vezérlőpultot(Control Panel) .
- Kattintson a Program eltávolítása(Uninstall a program) lehetőségre a Programok részben.
- Görgessen(Scroll) le a listában, és válassza a Microsoft Office lehetőséget(Microsoft Office) . Kattintson rá jobb gombbal, majd kattintson az Eltávolítás(Uninstall) parancsra .
- Kattintson az Igen gombra(Click Yes) az UAC ablakban, és kövesse a képernyőn megjelenő utasításokat.
- Most látogasson el a Microsoft webhelyére, töltse le az offline telepítőt, és telepítse a rendszerére.
- Ezt követően aktiválja azt a termékkulcs megadásával.
Miért tűnik el hirtelen néhány DLL fájlom?(DLL)
Ahogy fentebb ebben a cikkben kifejtettük, egy DLL - fájlt sok program oszt meg. Ezért(Hence) néha, amikor egy programot harmadik féltől származó szoftverrel távolít el, az összes fájlt törölheti, beleértve a DLL fájlokat is. Ezt követően a DLL(DLL) hiányzó hibaüzenetet kapja minden olyan programon, amely az adott törölt DLL fájlt használja.(DLL)
Miért jelenik meg a Telepítés(Install) sikertelen, a fájlok használatban lévő fájlok vagy az engedély hiánya a DLL - fájl telepítése közben?
Az üzenet egyértelműen jelzi, hogy a telepített DLL fájl jelenleg használatban van. Ez azt jelenti, hogy a fájl már létezik a számítógépén, és nem írható felül. A hiba megoldásához telepítse újra azt a programot, amelyben a hiányzó DLL hibaüzenetet kapja.(DLL)
Kapcsolódó bejegyzések(Related posts) :
- Ez a termék telepítése sérült – Microsoft Office hiba(This product installation has been corrupted – Microsoft Office error) .
- Javítsa ki a Microsoft Office 0x4004F00C aktiválási hibáját(Fix Microsoft Office Activation Error 0x4004F00C) .
Related posts
A Windows nem találja meg a programfájlokat, amikor megnyitja az alkalmazásokat Windows 10 rendszeren
A program nem indul el, mert hiányzik a d3drm.dll - Örökös játék hiba
A Windows nem tudja ellenőrizni a digitális aláírást (52-es kód)
Javítás Az archívum vagy ismeretlen formátumú, vagy sérült
Ehhez a funkcióhoz cserélhető adathordozó szükséges – Jelszó-visszaállítási hiba
Javítsa ki az 5:0000065434 számú alkalmazásbetöltési hibát Windows 10 rendszeren
Az MBR2GPT nem tudta engedélyezni a biztonsági mentési/visszaállítási jogosultságokat a Windows 10 rendszeren
Javítsa ki a 7031-es vagy 7034-es eseményazonosítójú hibát, amikor a felhasználó kijelentkezik a Windows 10 számítógépről
A ShellExecuteEx javítása sikertelen; 8235-ös kód hiba a Windows 10 rendszeren
Futásidejű hiba 429, az ActiveX-összetevő nem tud objektumot létrehozni
Telepítse Realtek HD Audio Driver Failure, Error OxC0000374 Windows 10 rendszeren
A Disk Signature Collision probléma megoldása a Windows 11/10 rendszerben
A Hid.dll nem található, vagy hiányzik a hiba a Windows 10 rendszerben
2738-as hiba: Nem sikerült elérni a VBScript futási környezetet egyéni művelethez
Játékszolgáltatási hiba 0x80073D26, 0x8007139F vagy 0x00000001
6118-as rendszerhiba, A munkacsoporthoz tartozó kiszolgálók listája nem érhető el
Az Intelligens ellenőrzés sikeres, rövid időbeli idő sikertelen hiba javítása a HP számítógépen
A telepítő nem tudott új rendszerpartíciós hibát létrehozni a Windows 10 rendszeren
Javítsa ki a 30038-28-as hibakódot az Office frissítésekor
Hiba történt az attribútumok alkalmazásakor a fájlhoz a Windows 11/10 rendszerben
