A proxy letiltása vagy a proxybeállítások módosításának megakadályozása a Windows 11/10 rendszerben
Ez a bejegyzés megmutatja, how to disable Proxy or Prevent changing Proxy settings in Windows 11/10 . Mivel a Google Chrome vagy a Microsoft Edge a rendszer proxybeállításait használja, csak hozzá kell férnie ezekhez a beállításokhoz, és ki kell kapcsolnia vagy letiltania a proxyt. Ez a bejegyzés az ehhez szükséges összes lépést lefedi.
A proxyszerver közvetítőként működik az ügyfél és a szerver között, és segít a tartalomszűrés megkerülésében (a blokkolt webhelyek eléréséhez), a webhelyek gyorsítótárazásához a gyorsabb betöltéshez, a biztonság fokozásához stb. Minden böngésző rendelkezik proxyszerver használatának lehetőségével. Ha nem szeretné, hogy Ön vagy valaki más használja, egyszerűen letilthatja vagy kikapcsolhatja a proxyt. Lássuk, hogyan kell csinálni.
A proxy kikapcsolása a Windows 10/11
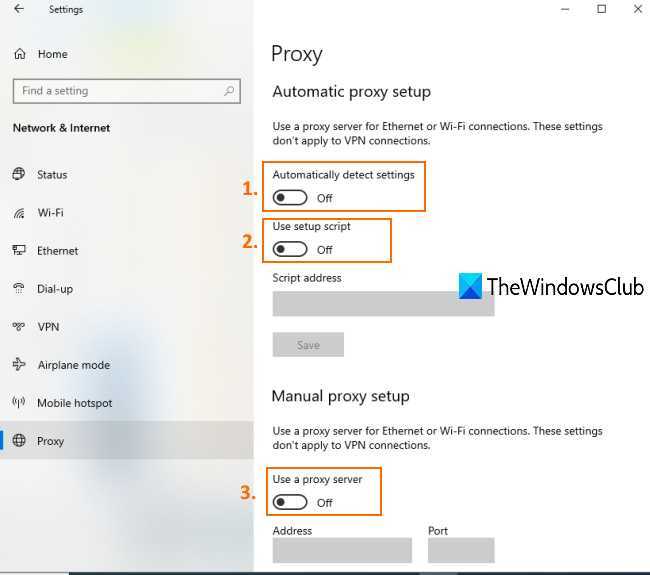
- Nyissa meg a Windows 10 Beállítások alkalmazását a Win+I gyorsbillentyűvel vagy a keresőmezővel
- Kattintson a Hálózat és internet(Network & Internet) kategóriára
- Ebben a kategóriában kattintson a Proxy oldalra
- A jobb oldalon kapcsolja ki (turn off) a Beállítások automatikus felismerése(Automatically detect settings) gombot
- Most használja a telepítő szkript(Use setup script) gombot, amely az Automatikus(Automatic) proxybeállítás részben található.
- Kapcsolja ki a Kézi(Manual) proxybeállítás alatt elérhető proxyszerver( Use a proxy server) gomb használata.
A proxybeállítások most le vannak tiltva. Újra bekapcsolhatja az összes gombot, és hozzáadhat egy választott proxyszervert a proxy engedélyezéséhez vagy használatához a Google Chrome -ban .
Windows 11 rendszerben(Windows 11) nyissa meg a Settings > Network és internet > Proxy menüpontot(Proxy) .

Ott tudod konfigurálni a beállításokat.
Bónusztipp:(Bonus Tip:) Ha proxyszervert használ Firefoxban(Firefox) vagy Chrome -ban , és a proxyszerver megtagadja a kapcsolatokat , olvassa el ezt a bejegyzést.
A proxy beállításai kiszürkültek
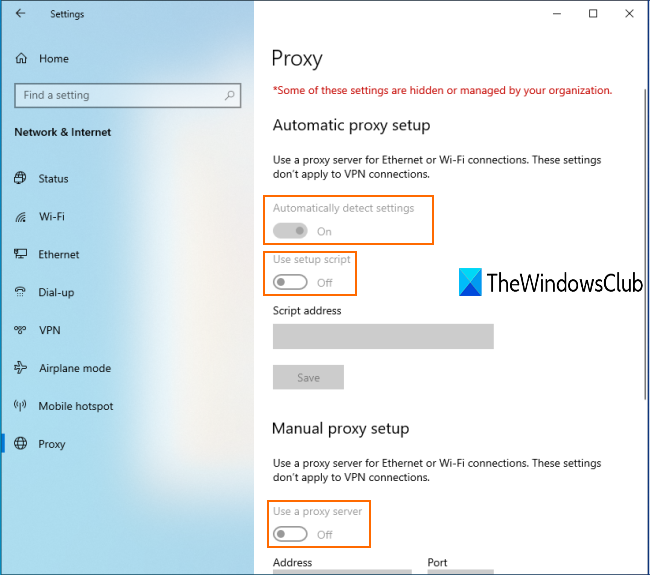
Ön is szembesülhetett ezzel a problémával, hogy a Windows 10 Beállítások(Settings) alkalmazásának Proxy oldalának elérése után az összes proxybeállítás(Proxy) szürkén jelenik meg.
Ez azt jelenti, hogy a proxybeállítások véglegesen le vannak tiltva, és nem használhatja a rendelkezésre álló gombokat a proxy engedélyezésére vagy letiltására a Chrome -ban . Ennek az lehet az oka, hogy egy beállítást alkalmaztak vagy engedélyeztek a Helyi csoportházirend-szerkesztő(setting is applied or enabled in the Local Group Policy Editor) ablakban. Tehát kikapcsolhatja ezt a beállítást, hogy megszabaduljon ettől a problémától.
A lépések a következők:
Nyissa meg a Helyi csoportházirendet a gpedit beírásával a keresőmezőbe(Search) . Alternatív megoldásként használhatja a Parancs futtatása(Run Command) (Win+R) parancsot, és írja be a gpedit.msc parancsot(gpedit.msc) az ablak megnyitásához.
A Helyi csoportházirendben(Local Group Policy) nyissa meg a következő elérési utat:
User Configuration > Administrative Templates > Windows Components > Internet Explorer
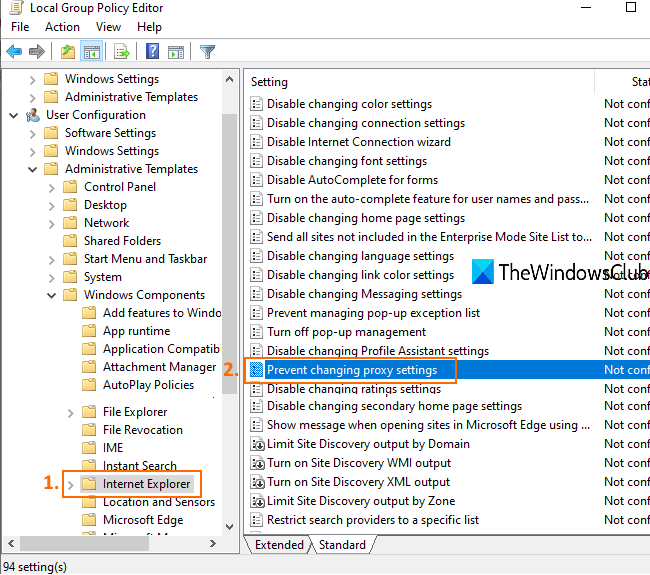
A jobb oldalon kattintson duplán a Proxybeállítások módosításának megakadályozása(Prevent changing proxy settings) lehetőségre , ahogy az a fenti képen látható.
Megnyílik egy új ablak. Ebben az ablakban válassza a Nincs konfigurálva vagy Letiltva(Not Configured or Disabled) lehetőséget, és mentse el.
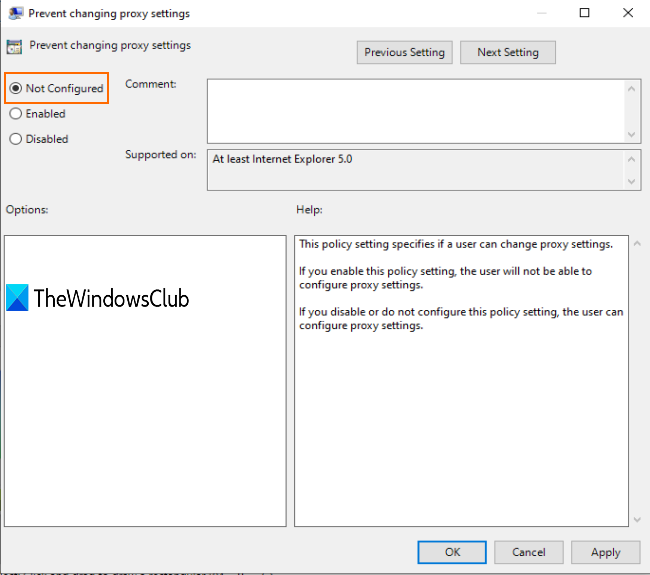
Lehet, hogy most újra kell indítania a File Explorert(restart File Explorer) vagy a számítógépet a változások megtekintéséhez. Ezt követően a Beállítások(Settings) alkalmazásban érheti el a Proxy oldalt , és bekapcsolhatja a proxy beállításokkal kapcsolatos gombokat.
(Prevent)A proxybeállítások(Proxy) módosításának megakadályozása a Windows 11/10
Ha meg szeretné akadályozni, hogy a felhasználók módosítsák a proxybeállításokat(Proxy) a Windows 11/10 , akkor gondoskodnia kell arról, hogy a GPEDIT -ben fent említett Proxybeállítások módosításának megakadályozása (Prevent changing proxy settings) GPO engedélyezve legyen.
Ez minden!
Reméljük(Hope) , hogy ezzel a bejegyzéssel engedélyezheti vagy letilthatja a proxybeállításokat a Windows 11/10 .
Kapcsolódó(Related) : A proxy beállítások letiltása a Firefoxban(How to disable Proxy settings in Firefox) .
Related posts
Javítsa ki a RESULT_CODE_HUNG hibát a Chrome-ban, az Edge-ben Windows 11/10 rendszeren
Javítsa ki a Google Chrome késését és lassú megnyitását a Windows 11/10 rendszerben
Nyissa meg és használja a Chrome Feladatkezelőt Windows 11/10 rendszeren
Javítás A Chrome nem nyílik meg vagy indul el Windows 11/10 rendszerű számítógépen
Indítsa újra a Chrome-ot, az Edge-t vagy a Firefoxot a lapok elvesztése nélkül a Windows 11/10 rendszerben
Akadályozza meg a Chrome-bővítmények eltávolítását a Windows Registry használatával
A legjobb ingyenes ISO Mounter szoftver Windows 11/10 rendszerhez
Mi az a PLS fájl? Hogyan lehet PLS fájlt létrehozni a Windows 11/10 rendszerben?
Csoportházirend-szerkesztő hozzáadása a Windows 11/10 Home Edition rendszerhez
A Részletek panel megjelenítése a Fájlkezelőben a Windows 11/10 rendszerben
Engedélyezze a hálózati kapcsolatokat modern készenléti állapotban a Windows 11/10 rendszeren
Állítsa vissza a Chrome böngésző beállításait az alapértelmezettre a Windows 11/10 rendszerben
Merevlemez-meghajtók cseréje Windows 11/10 rendszerben a Hot Swap funkcióval
Hogyan lehet visszaállítani a hiányzó Chrome Top Toolbart a Windows 11/10 rendszerben?
Az alapértelmezett webkamera megváltoztatása Windows 11/10 számítógépen
Tiltsa le a Profilkezelőt a Google Chrome-ban a Windows 11/10 rendszeren
Javítsa ki, hogy a billentyűzet nem működik a Google Chrome-ban Windows 11/10 rendszeren
Javítsa ki a Crypt32.dll nem található vagy hiányzó hibát a Windows 11/10 rendszerben
Az Archív alkalmazások funkció engedélyezése vagy letiltása a Windows 11/10 rendszerben
A Windows 11/10 beépített Charmap és Eudcedit eszközeinek használata
