A proxyszerver használatának beállítása Wi-Fi-hez iPhone vagy iPad készüléken
Egyes hálózatok megkövetelik proxyszerverek használatát az internet eléréséhez. Sok iskola és üzleti vezeték nélküli hálózat esetében ez a helyzet, ezért elengedhetetlen, hogy tudja, hogyan állíthatja be a proxy használatát az eszközökön. Szerencsére, ha iPhone-ja vagy iPadje van, a proxyszerver használatának konfigurálása egyszerű rajtuk. Ha lépésről lépésre szeretné látni, hogyan történik, olvassa el ezt az útmutatót:
MEGJEGYZÉS:(NOTE:) Az oktatóanyag megírásához iOS 12.1.2-t futtató iPhone SE -t használtunk. (iPhone SE)Ha többet szeretne tudni a proxyszerverekről és arról, hogy mit csinálnak, olvassa el ezt az oktatóanyagot: Mi az a proxyszerver és miért használna ilyet?(What is a proxy server & Why would you use one?)
Proxyszerver használatának beállítása Wi-Fi -hez iPhone és iPad készüléken
Az első dolog, amit meg kell tennie, nyissa meg a Beállításokat(Settings) iPhone vagy iPad készülékén.

A Beállítások(Settings) képernyőn érintse meg a Wi-Fi elemet .

A Wi-Fi képernyőn keresse meg és érintse meg azt a vezeték nélküli hálózatot, amelyhez csatlakozik.

iPhone vagy iPad készüléke megjeleníti az adott vezeték nélküli hálózathoz konfigurálható összes beállítást.
Görgessen(Scroll) le a végére, majd érintse meg a Proxy konfigurálása(Configure Proxy) bejegyzést. Alapértelmezés szerint ki kell kapcsolnia(Off) .

Most a Proxy konfigurálása(Configure Proxy) képernyőn van. Három lehetőség közül választhat: Ki, Kézi(Off, Manual,) és Automatikus(Automatic) . Nyilvánvaló, hogy a Ki(Off) azt jelenti, hogy nincs proxy használata a vezeték nélküli hálózathoz. Lássuk, mit tehet a Manuális(Manual) és az Automatikus(Automatic) opciókkal.

Ha ismeri a proxyszerverhez való csatlakozás részleteit, érintse meg a Kézi(Manual) opciót. Ez lehetővé teszi a proxyszerver kiszolgáló , port(Server, Port) és hitelesítési(Authentication) adatainak manuális megadását.
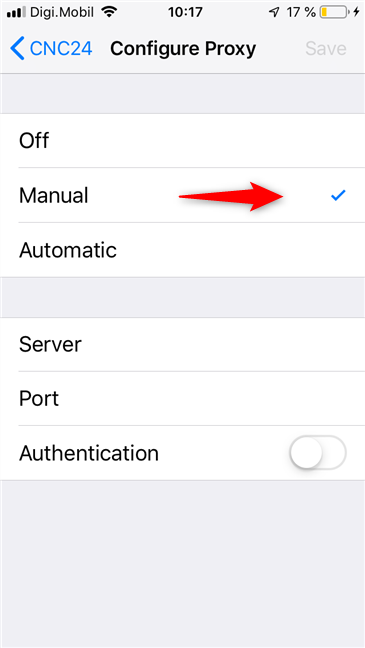
A Szerver(Server) mezőbe be kell írnia a proxyszerver IP-címét . Ezután adja meg a proxyszerverhez használt portot . (Port)Ha a proxyszerver nem igényel hitelesítést, akkor ez az összes információ, amelyet meg kell adnia, így egyszerűen Mentse(Save) el az új beállításokat, és kezdje el használni az internetet.
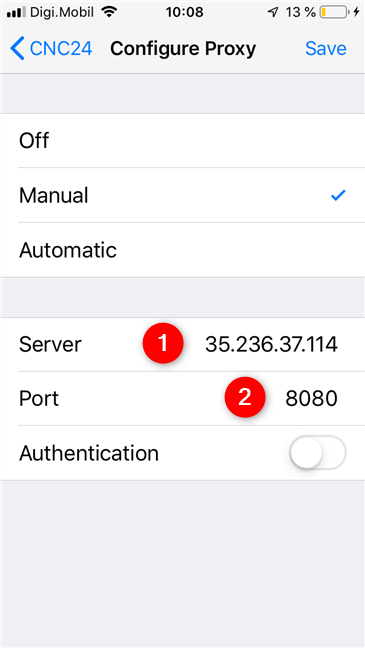
Ha a proxykiszolgálóhoz, amelyhez csatlakozik, felhasználónévre(Username) és jelszóra(Password) van szüksége , engedélyezze a Hitelesítés(Authentication) kapcsolót, és írja be a proxyszerver hitelesítő adatait. Csak miután beírta őket, mentheti(Save) el és használhatja az internetet iPhone-ján vagy iPadjén.

Kicsit korábban láttuk, hogy van egy másik lehetőség a proxyszerver használatának konfigurálására iPhone-on vagy iPaden. Ezt Automatikusnak(Automatic) hívták . Ez egy olyan beállítás, amely lehetővé teszi, hogy iPhone vagy iPad készüléke automatikusan megkapja a proxyszerver konfigurációját a vezeték nélküli hálózatot sugárzó útválasztótól.
Általában az iskolákban találhatunk ilyen Wi-Fi hálózatokat, és ebben az esetben csak az Automatikus(Automatic) opciót kell engedélyezni. Nincs szükség proxyszerver IP-címének vagy portjának megadására. Mindazonáltal megadhat egy URL -t egy automatikus konfigurációs szkripthez, amely a proxyszerver adataival látja el iPhone-ját vagy iPadjét. A script nem más, mint egy kis fájl. Az URL(URL) -címet a hálózati rendszergazdától kaphatja meg .
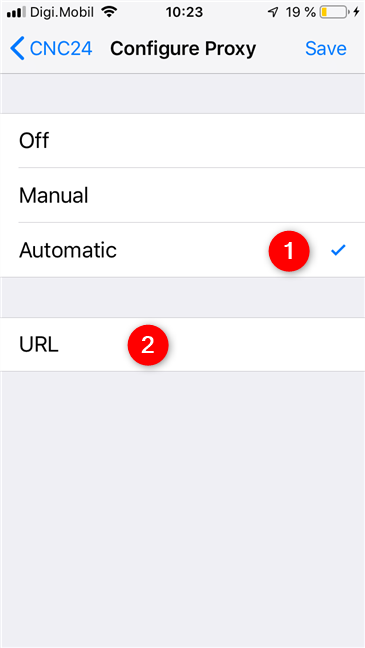
Függetlenül attól, hogy milyen módszerrel konfigurálja a proxyszervert, ha végzett, ne felejtse el megérinteni a Mentés(Save) gombot a képernyő jobb felső sarkában. Ellenkező esetben(Otherwise) az összes beállítás elveszik. Miután elmentette őket, elkezdheti használni az internetet iPhone vagy iPad készülékén.
Proxyszervert kell használnia iPhone-on és iPaden?
Mint láthatta, a proxyszerverek használatának konfigurálása iPhone és iPad készülékeken egyszerű. Nincs ebben semmi bonyolult, és bárki meg tudja csinálni. Kíváncsiak vagyunk, hogy kell-e proxyszervert használnia az eszközein. Ez azért van, mert diák vagy, és az iskolád megköveteli? Azért, mert a céghálózata ezt akarja? Továbbá, ha bármilyen kérdése van, vagy ha segítségre van szüksége, ne habozzon tudassa velünk az alábbi megjegyzések részben.
Related posts
Az Instant Guard konfigurálása és használata ASUS Wi-Fi útválasztókon
Android proxyszerver beállítása Wi-Fi hálózatokhoz -
Az iPhone-okon van NFC? Hogyan használod az NFC-t iPhone-on?
VPN-kapcsolat létrehozása, konfigurálása és használata iPhone-on (vagy iPaden)
Az iPhone használata WiFi hotspotként
Android telefon csatlakoztatása Wi-Fi hálózathoz: 3 módszer -
Az iCloud for Windows letöltése és telepítése
Mi az a mesh Wi-Fi hálózat? Mi az a mesh Wi-Fi rendszer?
Egyszerű kérdések: Mi az a proxyszerver, és mit jelent?
Internet megosztása Android okostelefonról számítógépre USB-n keresztül
Az Android Data Saver és engedélyezése
2 mód az internet-hozzáférés letiltására bizonyos alkalmazásoknál iPhone-on és iPaden
Hogyan változtasd az Androidod Wi-Fi hotspottá
Fájlok megosztása okostelefonok és Windows PC-k között a Feem segítségével
Az iPhone keresése funkció kikapcsolása
7 módszer az internetkapcsolat sebességének tesztelésére Android-eszközén
3 mód a Wi-Fi-hez való csatlakozásra Mac számítógépen
Hogyan keresse meg Android okostelefonját a Készülékkereső funkcióval
Mi az a VPN? Mit csinál a VPN?
A WPS használata Windows 10 rendszerben a Wi-Fi hálózatokhoz való csatlakozáshoz
