A RAR fájlok megnyitása a Windows 10 (2022) rendszerben
Az olyan archív(Archive) fájlformátumok, mint a .zip, .rar , .7z, .tar stb., nagyon hasznosak a hordozhatóság és a tárolás szempontjából. Több fájl is csomagolható és tömöríthető egyetlen fájlba, ami kevesebb tárhelyet foglal el, és megakadályozza az egyes fájlok kézi letöltésével vagy elküldésével járó gondokat. Bár nem minden archív fájlformátum támogatja a natív Windows operációs rendszert(Windows OS) . Az 1998 után kiadott Windows -verziók mindegyike támogatja a .zip fájlokat, azaz nincs szükség harmadik féltől származó alkalmazásra, és a .zip fájlra duplán kattintva megtekintheti és kibonthatja azokat, de ez nem igaz. más archív fájlformátumokhoz.
A Windows-felhasználók nem nyithatnak meg közvetlenül .rar fájlokat, és szükségük lesz harmadik fél segítségére. Szerencsére az internetet elárasztják olyan alkalmazások, amelyek segítenek megnyitni és kicsomagolni a .rar és az összes többi archív fájl tartalmát. Míg a legtöbb felhasználó az ingyenes és nyílt forráskódú 7-zip- et részesíti előnyben, sokan más népszerű lehetőségeket is használnak, mint például a WinZip , WinRAR , PeaZip stb. Számos webhely lehetővé teszi a felhasználók számára, hogy online bontsanak ki .rar fájljaikat, és töltsék le a tartalmat, vagy konvertálják a .rar fájlokat .zip fájlokká, amelyek a Windows operációs rendszer(Windows OS) által támogatott fájltípusok . Ebben a cikkben bemutatjuk ezeket az alkalmazásokat, és így segítünk a .rar fájlok megnyitásában.Windows számítógép.
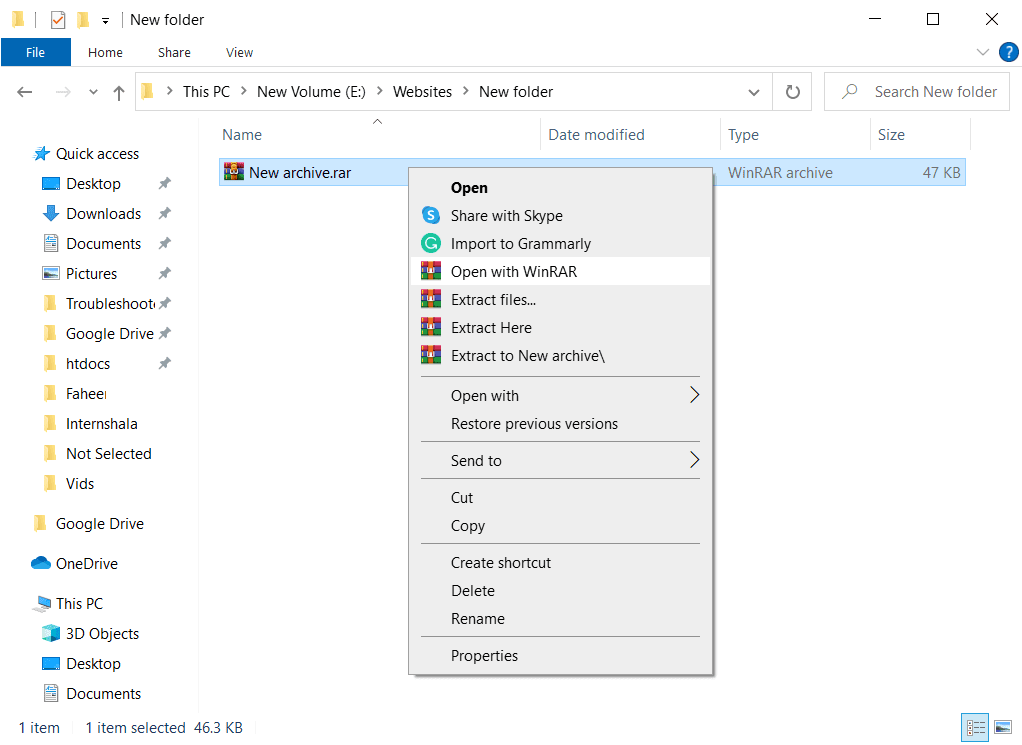
Hogyan lehet megnyitni a RAR fájlokat a Windows 10 rendszerben?(How to Open RAR Files in Windows 10?)
1. Menjen előre, és keresse fel a fent említett .rar nyitóeszközök(.rar) bármelyikének letöltési oldalát . Legtöbbjük két különálló verzióval rendelkezik 32 bites és 64 bites rendszerekhez. Töltse(Download) le a rendszer architektúrájának megfelelő .exe fájlt ( (.exe)File Explorer > Right-click a This PC elemre, és válassza a Tulajdonságok menüpontot a rendszertípus megerősítéséhez). Ebben az oktatóanyagban 7-zip-(7-zip) et fogunk használni, de a többi .rar-eszköz használatának eljárása többé-kevésbé ugyanaz.
Megjegyzés:(Note:) A normál felhasználók letölthetik és telepíthetik(download & install) a fenti archiválóeszközök bármelyikének ingyenes verzióját, míg a haladóbb felhasználóknak, akik szintén szeretnék használni ezeket a tömörítési eszközöket a Windows rendszerhez(compression tools for Windows) , vásárlás előtt át kell nézniük a szolgáltatások listáját, össze kell hasonlítaniuk a tömörítési arányokat stb. és a fizetős verziók telepítése.

2. Miután letöltötte az eszköz .exe fájlját, kattintson rá duplán a telepítővarázsló elindításához,(double-click on it to launch the installation wizard) és kövesse a képernyőn megjelenő utasításokat a telepítéshez. Ügyeljen arra, hogy az alkalmazást az alapértelmezett helyére telepítse.
3. Most, hogy a szükséges szoftvert telepítettük, továbbléphetünk a .rar fájl megnyitása felé. Keresse meg a .rar fájlt, kattintson rá jobb gombbal, és válassza a Open with > 7-zip fájlt a következő helyi menüből. Ha megtalálja a 7-zip-et a Megnyitás(Open) menüben, kattintson a Válasszon másik alkalmazást(Choose Another app) , majd a További alkalmazások elemre, és keressen másik alkalmazást a számítógépen(More Apps and Look for another app on the PC) . Keresse meg a C:\Program Files\7-Zip mappát , válassza ki a 7zFM.exe fájlt, és kattintson a Megnyitás gombra.( select 7zFM.exe and click on Open.)
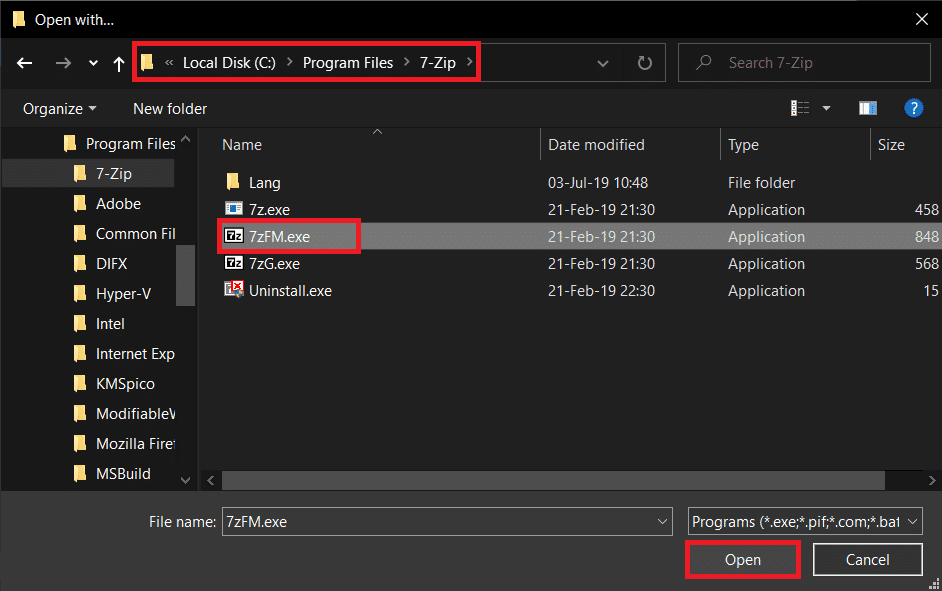
4. Megnyílik egy 7-zip-es ablak, amely megjeleníti a .rar fájl tartalmát és további metaadatokat. Kattintson(Click) a Kibontás(Extract ) gombra (Alapértelmezés szerint az összes fájl kicsomagolásra kerül. Ha csak egy vagy két fájlt szeretne kibontani, válassza ki az elsőt, majd kattintson a Kivonat(Extract) gombra ), és a következő ablakban állítsa be a kibontási útvonalat.

5. A kicsomagolás alapértelmezett helye megegyezik a .rar fájl jelenlegi helyével. Módosítsa, ha kívánja, és kattintson az OK gombra(OK ) a kibontási folyamat elindításához.
Megjegyzés:(Note:) Egyes .rar fájlok jelszóval védettek, és a fájl megnyitásához vagy tartalmának kibontásához meg kell adnia azt.

A kicsomagolási idő a fájlok számától, méretétől és bizonyos mértékig a számítógép specifikációitól is függ. (The extraction time depends upon the number of files, their size, and also on your PC specs to some extent.)A .rar fájlok kibontása néhány másodperctől néhány percig tarthat. Ezenkívül a következő alkalommal nem kell manuálisan megnyitnia a RAR fájlokat 7-zip formátumban, mivel ha duplán kattint egy .rar fájlra, az automatikusan megnyílik a megfelelő alkalmazásban!
Ajánlott:(Recommended:)
- Hogyan lehet Excel (.xls) fájlt vCard (.vcf) fájllá konvertálni?(How to convert Excel (.xls) file to vCard (.vcf) file?)
- Mi az a YourPhone.exe folyamat a Windows 10 rendszerben?(What is YourPhone.exe process in Windows 10?)
- Hogyan állítsuk be és használjuk a Miracastot Windows 10 rendszeren?(How to Set up & Use Miracast on Windows 10?)
Reméljük, hogy ez a cikk hasznos volt, és minden probléma nélkül meg tudta nyitni a RAR fájlokat a Windows 10 rendszerben . (open RAR files in Windows 10)Olvassa el a JAR-fájlok megnyitása Windows 10 rendszerben itt című részt(How to Open JAR Files in Windows 10 here) is. Olvassa el a JAR-fájlok megnyitása Windows 10 rendszerben itt című részt is(How to Open JAR Files in Windows 10 here) . Ha továbbra is kérdései vagy javaslatai vannak, forduljon bizalommal a megjegyzés szakaszhoz.
Related posts
JAR fájlok futtatása Windows 10 rendszeren
Javítás: Nem sikerült törölni az ideiglenes fájlokat a Windows 10 rendszerben
A hálózati fájlok megosztásának beállítása Windows 10 rendszeren
Win Setup fájlok törlése Windows 10 rendszerben [ÚTMUTATÓ]
Fájlok és mappák titkosítása titkosító fájlrendszerrel (EFS) a Windows 10 rendszerben
Hogyan lehet letiltani a Windows 10 tűzfalat
Javítsa ki az Alt+Tab nem működik a Windows 10 rendszerben
OGG fájlok lejátszása Windows 10 rendszeren
Több fájl tömeges átnevezése Windows 10 rendszeren
3 módszer a dedikált VRAM növelésére a Windows 10 rendszerben
Engedélyezze vagy tiltsa le a titkosított fájlok indexelését a Windows 10 rendszerben
Az ideiglenes fájlok törlése a Windows 10 rendszerben
A VCRUNTIME140.dll hiányzó javítása a Windows 10 rendszerből
A McAfee teljes eltávolítása a Windows 10 rendszerből
Elemek elrejtése a Vezérlőpultról a Windows 10 rendszerben
Miért kell letiltania a gyors indítást a Windows 10 rendszerben?
A Cortana engedélyezése vagy letiltása a Windows 10 zárolási képernyőjén
Javítsa ki az asztal fekete hátterét a Windows 10 rendszerben
Hogyan lehet megnyitni az EMZ fájlokat a Windows 10 rendszeren
Memóriakiíratási fájlok olvasása Windows 10 rendszerben
