A rejtett Aero Lite téma telepítése a Windows 11 rendszerben
Ha telepíteni szeretné a rejtett Aero Lite témát(install the hidden Aero Lite theme) a Windows 11 rendszerben(Windows 11) , ezt a következőképpen teheti meg. Bár a Windows 11 -hez tartozik egy Aero Light téma, ez nem látható a Windows beállításaiban(Windows Settings) . Így módosíthat néhány dolgot a forrásfájlban az Aero Light téma telepítéséhez és alkalmazásához a Windows 11 rendszerben(Windows 11) .
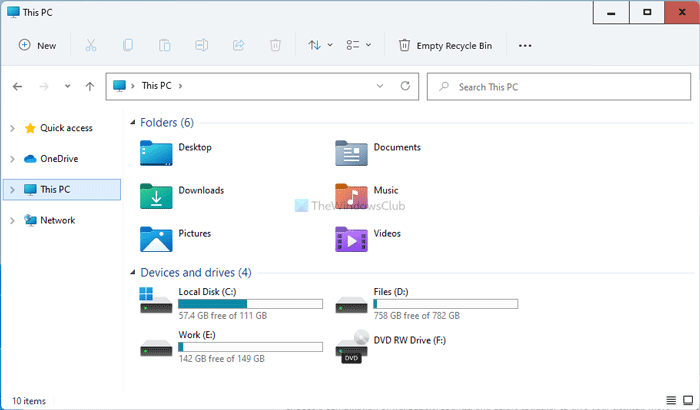
Az Aero Lite(Aero Lite) téma már régóta jelen van. Ha Windows 11 -et használ , és más témákat szeretne kipróbálni, az Aero Lite lehet egy lehetőség.
A rejtett Aero Lite téma telepítése a Windows 11 rendszerben(Windows 11)
A rejtett Aero Lite téma Windows 11 rendszerben(Windows 11) való telepítéséhez kövesse az alábbi lépéseket:
- Nyissa meg a File Explorer(Open File Explorer) programot a számítógépén.
- Lépjen a C:\Windows\Resources\Themes .
- Kattintson jobb gombbal az aero.témára(aero.theme) , és válassza a Másolás lehetőséget.
- Lépjen az Asztalra(Desktop) , és illessze be az aero.theme fájlt.
- Nevezze át az ero.témát aerolite.theme (ero.theme)névre(aerolite.theme) .
- Kattintson jobb gombbal(Right-click) az aerolite.theme > Open a következővel > Choose másik alkalmazást.
- Válassza ki a Jegyzettömböt a listából.
- Töröljön két sort a [Téma]([Theme]) alatt .
- Írja a Displayname=Aero Lite -ot a [Theme] alá .
- Cserélje le az Aero.msstyles -t Aerolite.msstyles -re a [VisualStyles] alatt .
- Mentse el a változtatásokat a Ctrl+S lenyomásával .
- Kattintson duplán az aerolite.theme fájlra az asztalon.
Ha többet szeretne megtudni ezekről a lépésekről, folytassa az olvasást.
Először meg kell nyitnia a Fájlkezelőt(File Explorer) a számítógépén, és el kell navigálnia a következő útvonalra:
C:\Windows\Resources\Themes
Itt megtalálja az összes témát, beleértve az aero.theme-et is. Kattintson a jobb gombbal rá, és válassza a Másolás (Copy ) lehetőséget. Alternatív megoldásként lenyomhatja a Ctrl+C a fájl másolásához. Ezután(Next) lépjen az Asztalra(Desktop) vagy bármely más helyre, és illessze be a fájlt a Ctrl+V megnyomásával .
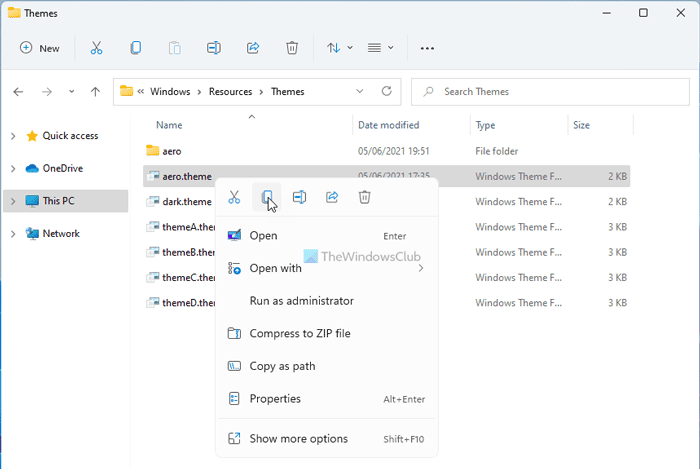
(Them)Kattintson a jobb gombbal az aero.theme elemre, és válassza az Átnevezés opciót (Rename ) . Nevezze át a fájlt aerolite.theme névre(aerolite.theme) .
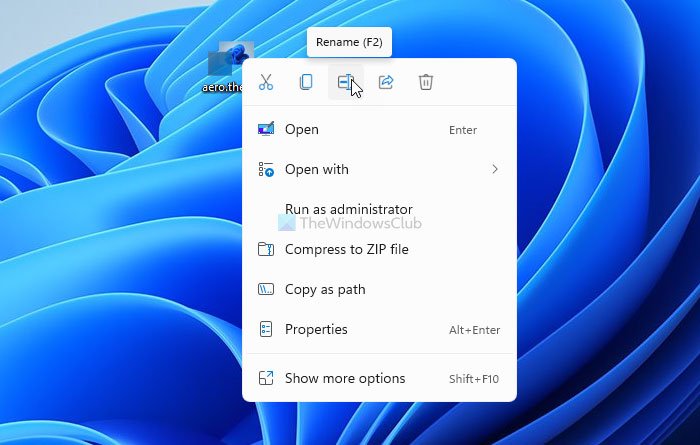
Ezután kattintson a jobb gombbal az aerolite.theme elemre, és válassza a Open with > Choose another app .
Megnyitja azon alkalmazások listáját, amelyek segítségével megnyithatja a téma forrásfájlját. A további módosítások végrehajtásához ki kell választania a Jegyzettömböt(Notepad) a listából.
A fájl elején a [Theme] címke alatt két sor található:
; Windows - IDS_THEME_DISPLAYNAME_AERO_LIGHT [email protected]%SystemRoot%\System32\themeui.dll,-2060
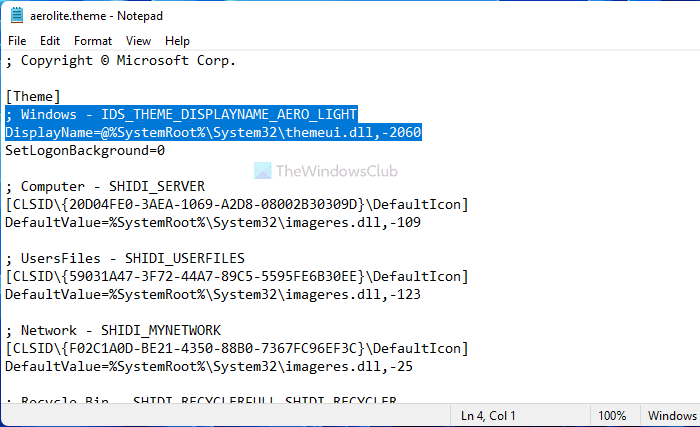
Jelölje ki(Select) mindkét sort, és törölje őket. Erre a helyre írja be a következő sort:
Displayname=Aero lite
Keresse meg a [VisualStyles] címkét, és cserélje le az Aero.msstyles -t Aerolite.msstyles -re az első sorban.
Ezután nyomja meg a Ctrl+S a módosítás mentéséhez, majd kattintson duplán az aerolite.theme-re a téma alkalmazásához.
Most már láthatja az új Aero Lite témát a Windows 11 rendszerű számítógépén.
Az Aero Lite(Aero Lite) téma törlése a Windows 11 rendszerben(Windows 11)
Ha nem tetszik az Aero Lite téma a Windows 11 rendszerben(Windows 11) , és törölni szeretné, vagy másik témát szeretne alkalmazni, tegye a következőket:
- Press Win+IWindows beállítások(Windows Settings) megnyitásához .
- Lépjen a Testreszabás > Témák menüpontra.
- Válasszon másik témát a listából.
- Kattintson jobb gombbal az Aero Lite témára.
- Válassza a Törlés opciót.
Ha többet szeretne megtudni, folytassa az olvasást.
Először meg kell nyitnia a Windows Beállítások(Windows Settings) panelt a Win+I gomb együttes megnyomásával. Ezután lépjen a Personalization > Themes .
Itt megtalálja az összes témát. Kattintson(Click) egy másik témára, amelyet alkalmazni szeretne a Windows 11 rendszerű számítógépén. Ezután kattintson rá jobb gombbal, és válassza a Törlés (Delete ) lehetőséget.
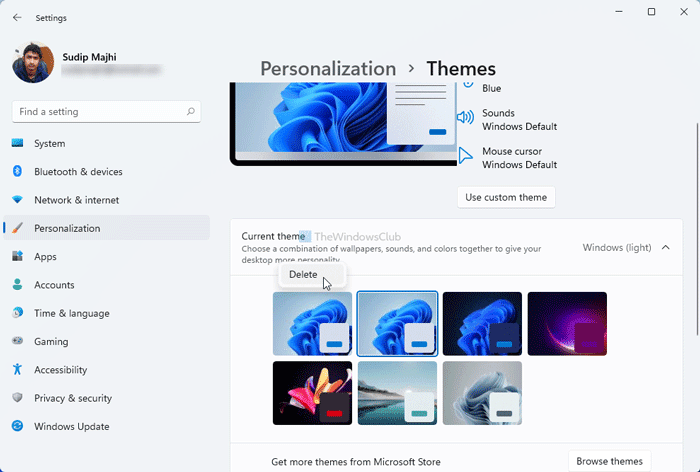
Azonnal eltávolítja a témát.
Hogyan tölthetem le az Aero Lite témát Windows 11 rendszeren(Windows 11) ?
Nem kell letöltenie az Aero Lite témát a Windows 11 rendszeren(Windows 11) , mivel alapértelmezés szerint már ott van. Át kell neveznie a témát, módosítania kell néhány sort, és ennek megfelelően alkalmaznia kell.
Mi az alapértelmezett téma a Windows 11 rendszerben(Windows 11) ?
A Windows (Light)(Windows (Light)) a Windows 11 alapértelmezett témaneve a fogyasztók számára; A vállalkozások számára ez a Dak téma. Azonban bármilyen más témát beállíthat, beleértve az Aero Lite -ot is . Mindössze(All) annyit kell tennie, hogy kövesse a fent említett útmutatót.
Így telepítheti és alkalmazhatja a rejtett Aero Lite témát a Windows 11 rendszerben(Windows 11) .
Olvassa el: (Read: )Best free Dark Themes for Windows 11/10.
Related posts
A Sötét mód engedélyezése a Windows 11 rendszerben
Helyi menü szerkesztők: Helyi menü elemeinek hozzáadása és eltávolítása a Windows 11 rendszerben
Hogyan rögzíthet bármilyen alkalmazást a tálcára a Windows 11 rendszerben
A tálca méretének megváltoztatása Windows 11 rendszerben
A Wi-Fi és az Ethernet adapter engedélyezése vagy letiltása Windows 11 rendszeren
A Windows 11 Insider Preview Build beszerzése most
A webkamera fényerejének beállítása a Windows 11 rendszerben
Javítás Nem érhető el a VPN-kiszolgáló hibája a PIA-n Windows 11 rendszeren
PDF-oldalak kivágása Windows 11 rendszerben online eszköz vagy ingyenes szoftver segítségével
A dinamikus frissítési gyakoriság (DRR) engedélyezése vagy letiltása a Windows 11 rendszerben
A leggyakrabban használt alkalmazások megjelenítése vagy elrejtése a Start menüben Windows 11 rendszeren
Windows 11 cégeknek és nagyvállalatoknak – új szolgáltatások
Ikonok megjelenítése vagy elrejtése a Tálcasarok túlcsordulás területén a Windows 11 rendszerben
Az Insider Channel váltása Windows 11 rendszeren
A Windows alrendszer telepítése Linuxhoz Windows 11 rendszeren
A toll menü tálcaikonjának megjelenítése Windows 11 rendszeren
Hogyan lehet kijelentkezni az e-mail fiókból a Mail alkalmazásban a Windows 11 rendszerben
Hogyan lehet blokkolni a Windows 11 telepítését a számítógépen
Hogyan ellenőrizhető, hogy számítógépén futhat-e a Windows 11 PC állapotellenőrző eszköz
Különböző háttérképek beállítása a különböző asztalokon Windows 11 rendszeren
