A Remote Credential Guard védi a Remote Desktop hitelesítő adatait
Minden rendszeradminisztrátor felhasználónak egy nagyon őszinte gondja van: a hitelesítési adatok biztosítása távoli asztali(Desktop) kapcsolaton keresztül. Ennek az az oka, hogy a rosszindulatú programok bármelyik másik számítógépre eljuthatnak az asztali kapcsolaton keresztül, és potenciális veszélyt jelenthetnek az Ön adataira. Ez az oka annak, hogy a Windows operációs rendszer(Windows OS) egy figyelmeztetést villog: „ Győződjön meg arról, hogy megbízik ebben a számítógépben, mert egy nem megbízható számítógéphez való csatlakozás károsíthatja a számítógépet(Make sure you trust this PC, connecting to an untrusted computer might harm your PC) ”, amikor megpróbál csatlakozni egy távoli asztalhoz.
Ebben a bejegyzésben látni fogjuk, hogy a Windows 10 rendszerben(Windows 10) bevezetett Remote Credential Guard funkció hogyan segíthet a távoli asztal hitelesítő adatainak védelmében a Windows 10 Enterprise és a Windows Server rendszerben(Windows Server) .
Remote Credential Guard a Windows 10 rendszerben(Windows 10)
A funkció célja, hogy kiküszöbölje a fenyegetéseket, mielőtt azok súlyos helyzetté válnának. Segít megvédeni hitelesítő adatait távoli asztali(Desktop) kapcsolaton keresztül azáltal, hogy a Kerberos kéréseket visszairányítja a kapcsolatot kérő eszközre. Egyszeri bejelentkezési élményt is biztosít a távoli asztali(Remote Desktop) munkamenetekhez.
Bármilyen szerencsétlenség esetén, amikor a céleszköz veszélybe kerül, a felhasználó hitelesítő adatai nem kerülnek nyilvánosságra, mivel a hitelesítő adatok és a hitelesítő adatok származékai soha nem kerülnek elküldésre a céleszközre.
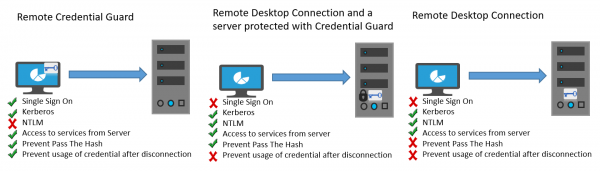
A Remote Credential Guard működési módja nagyon hasonló a Credential Guard által a helyi gépeken kínált védelemhez, kivéve, hogy a Credential Guard a tárolt tartományi hitelesítő adatokat is védi a Credential Manageren(Credential Manager) keresztül .
Az egyén a Remote Credential Guard szolgáltatást a következő módokon használhatja:
- Mivel az adminisztrátori(Administrator) hitelesítési adatok nagy privilegizáltak, védeni kell őket. A Remote Credential Guard használatával biztos lehet benne, hogy hitelesítő adatai védettek, mivel nem teszi lehetővé a hitelesítési adatok hálózaton keresztül történő átadását a céleszköznek.
- A szervezetben a Helpdesk(Helpdesk) alkalmazottainak csatlakozniuk kell a tartományhoz csatlakoztatott eszközökhöz, amelyek veszélybe kerülhetnek. A Remote Credential Guard segítségével a helpdesk alkalmazottja az RDP segítségével csatlakozhat a céleszközhöz anélkül, hogy a hitelesítő adatait kártékony programokkal veszélyeztetné.
Hardver és szoftver követelmények
A Remote Credential Guard zökkenőmentes működése érdekében győződjön meg arról, hogy a Távoli asztal(Remote Desktop) kliensével és kiszolgálójával kapcsolatos alábbi követelmények teljesülnek.
- A távoli asztali klienst(Remote Desktop Client) és a kiszolgálót egy Active Directory tartományhoz kell csatlakoztatni
- Mindkét eszköznek vagy ugyanahhoz a tartományhoz kell csatlakoznia, vagy a távoli asztali(Remote Desktop) kiszolgálót egy olyan tartományhoz kell csatlakoztatni, amely az ügyféleszköz tartományával megbízható kapcsolatban van.
- A Kerberos hitelesítést engedélyezni kellett volna.
- A Remote Desktop ügyfélnek legalább Windows 10 1607-es verziójának vagy Windows Server 2016 -nak kell futnia .
- A Remote Desktop Universal Windows Platform alkalmazás nem támogatja a Remote Credential Guard szolgáltatást(Remote Credential Guard) , ezért használja a Remote Desktop klasszikus Windows alkalmazást.
A Remote Credential Guard(Remote Credential Guard) engedélyezése a rendszerleíró adatbázison(Registry) keresztül
A Remote Credential Guard engedélyezéséhez a céleszközön nyissa meg a Rendszerleíróadatbázis-szerkesztőt(Registry Editor) , és lépjen a következő kulcsra:
HKEY_LOCAL_MACHINE\System\CurrentControlSet\Control\Lsa
Adjon hozzá egy új, DisableRestrictedAdmin(DisableRestrictedAdmin) nevű duplaszó-értéket . A Remote Credential Guard(Remote Credential Guard) bekapcsolásához állítsa a beállításjegyzék értékét 0 -ra .
Zárja be a Rendszerleíróadatbázis-szerkesztőt.
A Remote Credential Guard engedélyezéséhez futtassa a következő parancsot egy emelt szintű CMD-ről:
reg add HKLM\SYSTEM\CurrentControlSet\Control\Lsa /v DisableRestrictedAdmin /d 0 /t REG_DWORD
Kapcsolja be a Remote Credential Guard funkciót(Remote Credential Guard) a csoportházirend segítségével(Group Policy)
A Remote Credential Guard az ügyféleszközön csoportházirend beállításával vagy a (Group Policy)Remote Desktop Connection paraméter használatával lehetséges .
A Csoportházirend-kezelési konzolon(Group Policy Management Console) lépjen a Computer Configuration > Administrative Templates > System > Credentials Delegation.
Most kattintson duplán a Hitelesítési adatok delegálásának korlátozása távoli kiszolgálókra(Restrict delegation of credentials to remote servers) lehetőségre a Tulajdonságok ablak megnyitásához.
Most a következő korlátozott mód használata(Use the following restricted mode) mezőben válassza a Távoli hitelesítési adatok őrének megkövetelése lehetőséget. ( Require Remote Credential Guard. )A másik lehetőség Korlátozott rendszergazdai mód(Restricted Admin mode) is rendelkezésre áll. Ennek az a jelentősége, hogy ha a Remote Credential Guard nem használható, akkor a korlátozott rendszergazdai(Restricted Admin) módot használja.
Mindenesetre sem a Remote Credential Guard , sem a Restricted Admin (Korlátozott rendszergazdai mód) nem küldi el a hitelesítési adatokat tiszta szövegben a távoli asztali(Remote Desktop) kiszolgálónak.
Engedélyezze a Remote Credential Guard szolgáltatást(Allow Remote Credential Guard) a „ Távoli hitelesítési adatok előnyben részesítése(Prefer Remote Credential Guard) ” lehetőség kiválasztásával.
Kattintson az OK gombra(Click OK) , és lépjen ki a Csoportházirend-kezelő konzolból(Group Policy Management Console) .
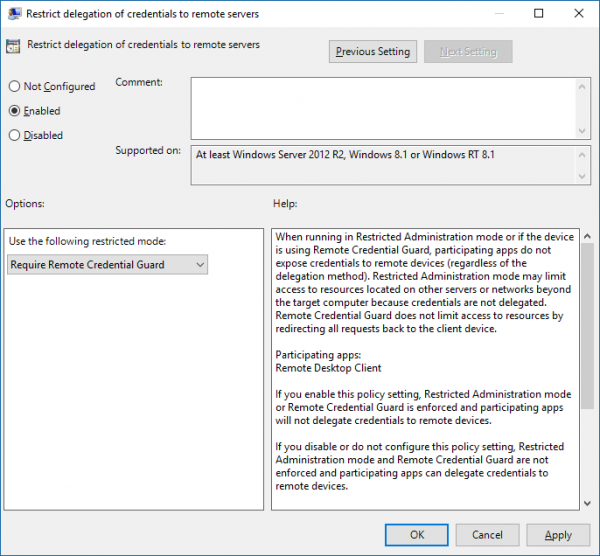
Most a parancssorból futtassa a gpupdate.exe /force , hogy megbizonyosodjon a csoportházirend-(Group Policy) objektum alkalmazásáról.
Használja a Remote Credential Guard funkciót a (Use Remote Credential Guard)Remote Desktop Connection paraméterrel
Ha nem használja a csoportházirendet a szervezetében, akkor a Remote (Group Policy)Desktop Connection indításakor hozzáadhatja a remoteGuard paramétert, hogy bekapcsolja a távoli hitelesítési adatok őrét(Remote Credential Guard) az adott kapcsolathoz.
mstsc.exe /remoteGuard
A Remote Credential Guard(Remote Credential Guard) használatakor szem előtt tartandó dolgok
- A Remote Credential Guard(Remote Credential Guard) nem használható az Azure Active Directoryhoz(Azure Active Directory) csatlakoztatott eszközhöz való csatlakozáshoz .
- A Remote Desktop Credential Guard(Remote Desktop Credential Guard) csak az RDP protokollal működik.
- A Remote Credential Guard(Remote Credential Guard) nem tartalmazza az eszközigényeket. Például, ha távolról próbál elérni egy fájlszervert, és a fájlszerverhez eszközigénylés szükséges, a hozzáférés meg lesz tagadva.
- A kiszolgálónak és az ügyfélnek a Kerberos használatával kell hitelesítenie .
- A tartományoknak bizalmi kapcsolatnak kell lenniük, vagy az ügyfélnek és a kiszolgálónak is ugyanahhoz a tartományhoz kell csatlakozniuk.
- A Remote Desktop Gateway(Remote Desktop Gateway) nem kompatibilis a Remote Credential Guard programmal .
- Nem szivárogtak ki hitelesítési adatok a céleszközre. A céleszköz azonban továbbra is önállóan szerzi meg a Kerberos szolgáltatási (Kerberos Service) jegyeket(Tickets) .
- Végül annak a felhasználónak a hitelesítő adatait kell használnia, aki bejelentkezett az eszközre. A mentett vagy az Önétől eltérő hitelesítő adatok használata nem megengedett.
Erről bővebben a Techneten(Technet) olvashat .
Kapcsolódó(Related) : Hogyan lehet növelni a távoli asztali kapcsolatok számát a(increase the number of Remote Desktop Connections) Windows 10 rendszerben.
Related posts
Növelje a távoli asztali kapcsolatok számát a Windows 11/10 rendszerben
A Windows billentyű beragadt a távoli asztali munkamenetről való váltás után
A beillesztés nem másolható a távoli asztali munkamenetben a Windows 10 rendszerben
Hitelesítési hiba történt, a kért funkció nem támogatott
Hozzon létre Távoli asztali kapcsolat parancsikont a Windows 11/10 rendszerben
A távoli asztal nem csatlakozik Windows 10 rendszerben
Nincsenek távoli asztali licenckiszolgálók; A távoli munkamenet megszakadt
A távoli asztali kapcsolat engedélyezése és használata a Windows 11/10 rendszerben
Engedélyezze a Távoli asztalt a Parancssor vagy a PowerShell segítségével
A távoli asztal blokkolása a Windows PC-n -
A távoli asztal nem működik, vagy nem csatlakozik a Windows 11/10 rendszerben
Az RDP-kapcsolat megszakad, ha engedélyezi a Sound on Remote Desktop funkciót
A Távoli asztal (RDP) használata a Windows 11/10 Home rendszerben
Engedélyezze a Távoli asztalt a Windows 10 rendszeren 2 perc alatt
A Távoli asztal opció szürkén jelenik meg a Windows 10 rendszeren
Hajtsa végre a CTRL+ALT+DEL billentyűkombinációt a távoli számítógépen a Remote Desktop használatával
Parancssori paraméterek a távoli asztali kapcsolatokhoz
A legjobb ingyenes távoli asztali szoftver Windows 10 rendszerhez
A hitelesítési adatok nem működtek a Távoli asztalon a Windows 11/10 rendszeren
Ctrl+Alt+Delete küldése távoli asztali munkamenetben
