A Remote Registry Service memóriaszivárgása miatt a Windows lefagy
A Windows 11/10 a Remote Registry szolgáltatás egy olyan szolgáltatás, amely lehetővé teszi az ügyfélszámítógép távoli elérését a Windows rendszerleíró bejegyzéseinek megtekintésére és módosítására. Ezt a beállítást csak egy adott trigger aktiválja, hogy ne használja fel az erőforrásokat, de néha észreveheti, hogy a vártnál több rendszermemória és lapozott tármemória kerül felhasználásra. A memóriaszivárgás(memory leak) körülbelül 11/10 perces rendszer üzemidő után következik be, és végül a rendszer lefagyását okozza.
(Memory)A Remote Registry Service (Remote Registry Service)memóriaszivárgása miatt a Windows lefagy
A fent leírt helyzeten kívül a PoolMon (a készletmemória-használatot a készletcímke neve alapján figyeli. Ez az eszköz benne van a Windows Driver Kit -ben ) elemzése azt mutathatja, hogy a Windows Notification Facility (WnF) címke az összes rendelkezésre álló lapozott tármemóriát felemészti. A Windows Notification Facility vagy WnF egy kernelkomponens, amely az értesítések rendszeren keresztül történő elküldésére szolgál.
- Nyissa meg a Rendszerleíróadatbázis-szerkesztőt.
- Keresse meg ezt a beállításkulcsot
- Kattintson duplán a ikonra
DisableIdleStop. - Módosítsa az értéket alapértelmezett 00000000-ról 00000001-re.
- Zárja be a Rendszerleíróadatbázis-szerkesztőt, és lépjen ki.
- Indítsa újra a számítógépet.
Kérjük(Please) , vegye figyelembe, hogy súlyos problémák léphetnek fel, ha helytelenül módosítja a Rendszerleíróadatbázis-szerkesztőt . (Registry Editor)A további folytatás előtt készítsen biztonsági másolatot.
Futtassa(Run) a parancsmezőt a Windows billentyű+R megnyomásával.
A mező üres mezőjébe írja be a regedit.exe parancsot, majd nyomja meg az Enter billentyűt .
A megnyíló Registry ablakban(Registry Window) keresse meg a következő elérési utat:
HKEY_LOCAL_MACHINE\SOFTWARE\Microsoft\Windows NT\CurrentVersion\RemoteRegistry.
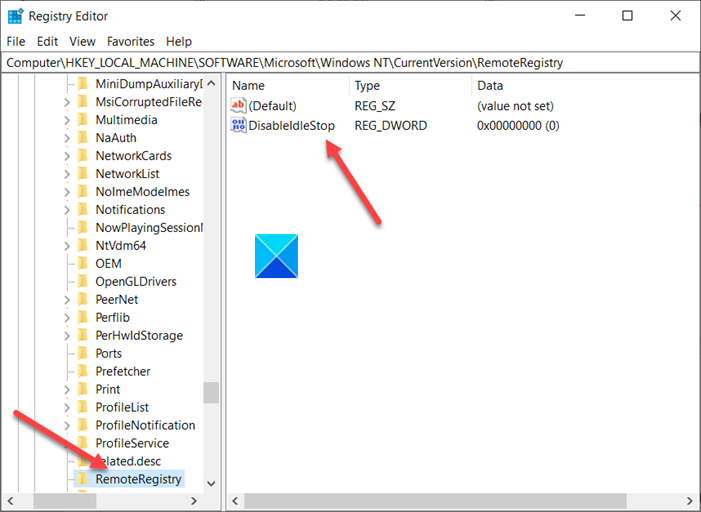
Váltson a részletek panelre (jobb oldalon), és keresse meg a DisableIdleStopbejegyzést.
Ha megtalálta, kattintson duplán az értékének szerkesztéséhez.
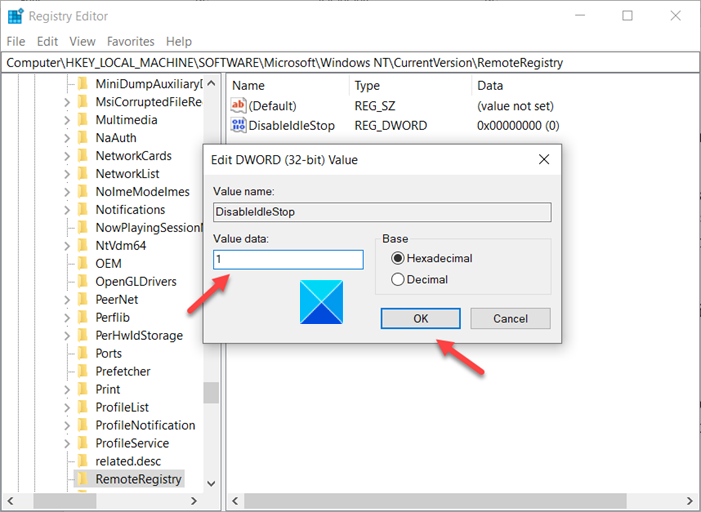
A megjelenő Karakterlánc szerkesztése(Edit String) mezőben módosítsa az értéket alapértelmezett 00000000-ról 00000001 -re .
Ha kész, zárja be a Rendszerleíróadatbázis-szerkesztőt(Registry Editor) , és lépjen ki.
Most egyszerűen indítsa újra a számítógépet, hogy a változtatások érvénybe lépjenek.
Ennyiről van szó!
Related posts
Small Memory Dump (dmp) fájlok megnyitása és olvasása Windows 11/10 rendszerben
A Windows Memory Diagnostics Tool futtatása a Windows 11/10 rendszerben
Hogyan ellenőrizhető, hogy melyik alkalmazás használ több RAM-ot a Windows 10 rendszerben
Hogyan lehet növelni az oldalfájl méretét vagy a virtuális memóriát a Windows 11/10 rendszerben
Javítsa ki a magas lemez- és memóriahasználatot, amikor Windows PC-n játszik
A Service Host SysMain magas CPU- és memóriahasználatot okoz
Mi az a RAM? | Véletlen elérésű memória meghatározása
Virtuális memória (Pagefile) kezelése Windows 10 rendszerben
Javítsa ki a 64 bites Windows 7 által használható maximális memóriamennyiséget
Elemezze a Windows Memory Dump .dmp fájljait a WhoCrashed segítségével
A RAM tesztelése a Windows memóriadiagnosztikai eszközzel -
A processzor gyorsítótár-memória méretének ellenőrzése a Windows 11/10 rendszerben
6 módszer a fizikai memóriakiíratási hiba javítására
Fizikai memóriakorlátok a Crash Dump fájlokban a Windows 10 rendszerhez
Az Mz Ram Booster for Windows 10 a RAM növelése érdekében módosítja a rendszerbeállításokat
Crash Dump fájl manuális létrehozása a Windows 11/10 rendszerben
Hogyan lehet növelni a dedikált videoRAM-ot a Windows 11/10 rendszerben
Memóriaszivárgások keresése és javítása a Windows 11/10 rendszerben
A „Számítógépének kevés a memóriája” hiba elhárítása Windows 10 rendszeren
Javítsa ki a WerMgr.exe vagy WerFault.exe alkalmazáshibáját a Windows 11/10 rendszerben
