A rendszer megköveteli, hogy egy érvényes fiókba jelentkezzen be, 0xD000000C
Ha telepítette a Microsoft Office -t Mac számítógépére(Mac computer) , és hibaüzenetet lát. A rendszer megköveteli, hogy érvényes fiókba jelentkezzen be, A hibakód 0xD000000C(The system requires that you sign on to a valid account, The error code is 0xD000000C) , akkor itt van néhány megoldás, amely hasznos lehet. Akkor jelenik meg, amikor megpróbálja aktiválni a Microsoft Office telepítését a Microsoft - fiókjába való bejelentkezéssel.
Ez a probléma főleg akkor jelentkezik, ha
- Microsoft Office volt a Mac számítógépén.
- Ön eltávolította.
- Telepítette a Microsoft Office újabb verzióját .
- Megpróbálta aktiválni az új telepítést a Microsoft - fiókjával.
Ha ez a helyzet, akkor a hibaelhárítási útmutatók segítségével pillanatokon belül kijavíthatja. Ha a számítógép nem tud különbséget tenni a régi és az új aktiválás között, akkor ez a probléma jelentkezik. Ez azt jelenti, hogy először el kell távolítania a korai aktiválást, majd próbálja meg aktiválni az eredeti telepítést.
A rendszer megköveteli, hogy érvényes fiókkal jelentkezzen be
A javításhoz A rendszer megköveteli, hogy érvényes(The system requires that you sign on to a valid account) fiókhibával jelentkezzen be Mac rendszeren, kövesse az alábbi lépéseket:
- Távolítsa el az összes adatlicencet a Keychain Access szolgáltatásból(Keychain Access)
- Törölje a bejegyzéseket a Library mappából
- Használja a Microsoft Licenceltávolító(License) eszközét
- Váltson hálózati fiókról helyi fiókra.
1] Távolítsa el(Remove) az összes adatlicencet a KeyChain Accessből(KeyChain Access)
A KeyChain Access(KeyChain Access) tárolja az összes jelszót, beleértve a szoftverlicenceket is. Ha a KeyChain Access már rendelkezik egy „Office” nevű bejegyzéssel, nagy eséllyel ez a hibaüzenet jelenik meg a Microsoft Office új telepítésének aktiválásakor . Ezért(Therefore) el kell távolítania a Microsoft Office összes bejegyzését a KeyChain Access szolgáltatásból(KeyChain Access) . Ehhez nyomja meg a Cmd+Space barSpotlight keresés megnyitásához , és keresse meg a kulcstartó hozzáférést(keychain access) . A beírás után meg kell nyitnia a megfelelő eredményt.
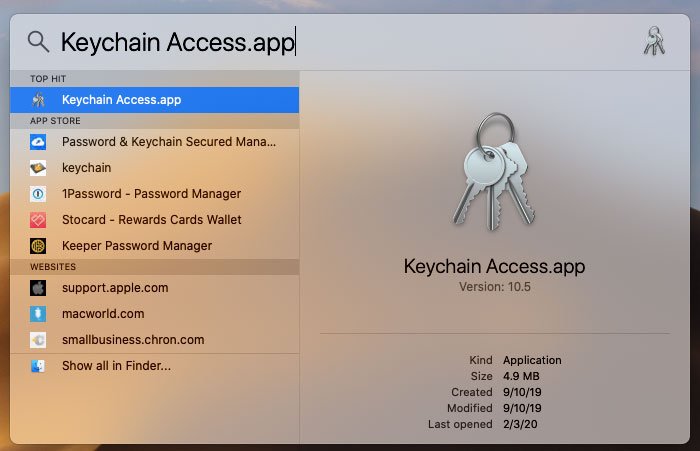
Most keresse meg az „iroda” kifejezést a megadott keresőmezőben. Ha bármit talál a keresett kifejezéssel kapcsolatban, kattintson rá jobb gombbal, és használja a Törlés(Delete ) opciót.
2] Törölje(Delete) a bejegyzéseket a Library mappából
A Mac Library mappája olyan, mint a Windows programfájljai(Program Files) . Ha eltávolít néhány konkrét fájlt, akkor törli a licencet, és megjelenik az aktiválási ablak. Ehhez nyissa meg a Library mappát. Ha nem ismeri a folyamatot, lépjen az asztalra, és kattintson az Ugrás(Go ) gombra, amely a felső navigációs sávon látható. A mappák listájának megjelenítése után nyomja meg az Option gombot. Most látnia kell a Library mappát a menüben.
A Library mappán belül meg kell nyitnia a Group Containers mappát. Itt négy bejegyzést kell megadnia,
- UBF8T346G9.ms
- UBF8T346G9.Iroda
- UBF8T346G9.OfficeOneDriveSyncIntegration
- UBF8T346G9.OfficeOsfWebHost
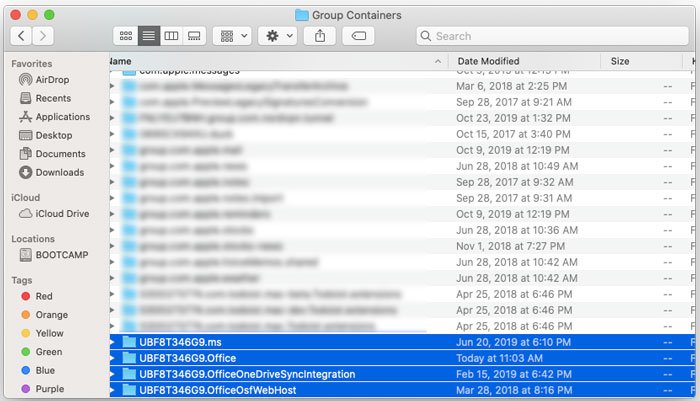
A termék hibamentes aktiválásához el kell távolítania ezt a négy mappát, és újra meg kell nyitnia a Word vagy az Excel alkalmazást.(Excel)
3] Használja a Microsoft Office licenceltávolító eszközét
Ha nem talál semmit manuálisan a KeyChain Accessben(KeyChain Access) , próbálja ki a Microsoft licenceltávolító eszközét . Egyetlen Office -terméket sem távolít el, de a licencet azonnal eltávolíthatja. Ennek elvégzéséhez néhány egyszerű utasítást kell végrehajtania a képernyőn. A végén találnia kell egy ilyen ablakot,
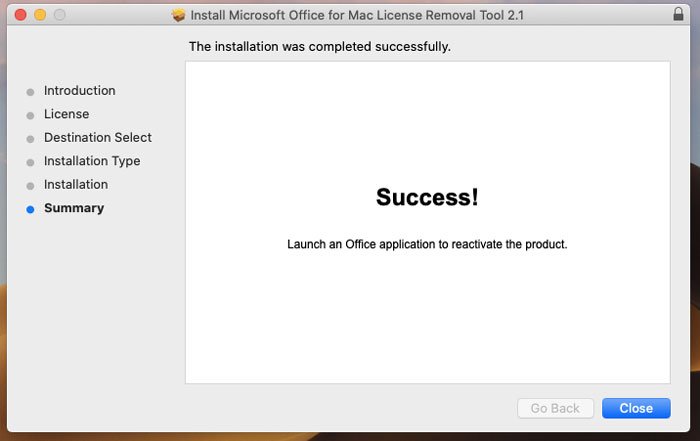
A Microsoft Office License Removal eszközt innen töltheti(here)(here) le .
4] Váltás(Switch) hálózati fiókról helyi fiókra
Ha hálózati fiókot használ Mac számítógépén, át kell váltania egy helyi fiókra. Ellenkező esetben nem tudja aktiválni a Microsoft Office telepítését. Kijelentkezhet a hálózati fiókból, és bejelentkezhet helyi fiókjába. Ez olyan egyszerű, mint mondták. Ha nincs helyi fiókja, először létrehozhatja. Ehhez nyissa meg a Rendszerbeállításokat(System Preferences ) , és lépjen a Felhasználók és csoportok(Users & Groups) elemre . Most kattintson a lakat ikonra, és adja meg a jelszót a további módosításokhoz. Találnia kell egy plus(+) jelet, amelyre kattintva új felhasználói fiókot szeretne létrehozni.
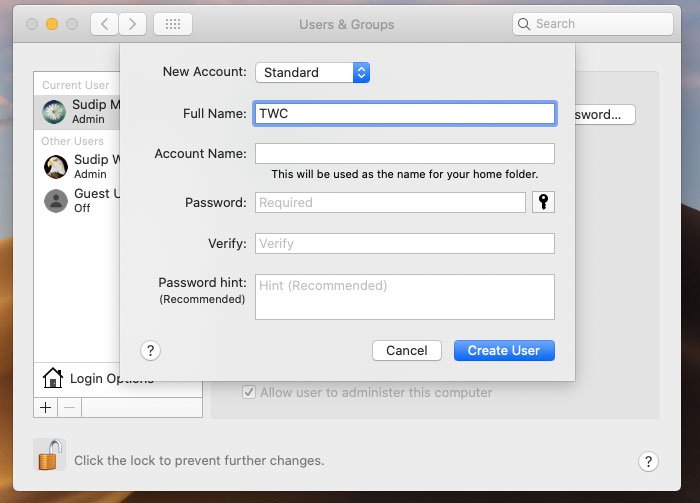
Ezután töltse ki a mezőket a szükséges adatokkal a munka elvégzéséhez. A fiók sikeres létrehozása után ki kell jelentkeznie a hálózati fiókból, be kell jelentkeznie helyi fiókjába, és meg kell próbálnia aktiválni a Microsoft Office -t .
Ez az! Ennek segítenie kell.
Related posts
Az aktiválási zár engedélyezése a Mac számítógépen
A Windows 10 Enterprise Edition aktiválása
Javítsa ki a 0xc004f075 Windows frissítési vagy aktiválási hibakódot
0xc0ea000a hiba, a Windows 10 nem aktiválható hardverváltás után
0xC004C003, Az aktiválószerver megállapította, hogy a termékkulcs blokkolva van
A fiók nincs beállítva ezen az eszközön; Az eszközkezelés nincs engedélyezve
A beírt termékkulcs nem használható a Windows aktiválására
0x80070005 számú hiba, hozzáférés megtagadva, a művelethez magasabb szintű jogosultságok szükségesek
Javítsa ki a 0xC004E028 Windows aktiválási hibakódot
Az Office licenctípusának és aktiválási állapotának ellenőrzése
Javítsa ki az Office 0xc004c060 aktiválási hibát
Javítsa ki a Windows 10 frissítési vagy aktiválási hibáját: 0x800f0805
Advanced Tokens Manager: A Windows és Office aktiválási tokenek biztonsági mentése
Aktiválási hibakód: 0xC004F009, A türelmi időszak lejárt
Javítsa ki a 0xc004e016 számú Windows aktiválási hibát
Keresse meg a Windows termékkulcsot a Parancssor vagy a PowerShell segítségével
Windows aktiválási hibák 0x87e10bcf, 0x87e10bc6 vagy 0x803f7008
Az aktiválatlan Windows 11/10 használatának hátrányai és korlátai
A Windowsnak szüksége van a jelenlegi hitelesítő adatokkal kapcsolatos hibára a Windows 11/10 rendszeren
Javítsa ki a 0x8007007B Windows 10 aktiválási hibakódot
