A Rendszer-visszaállítás parancsikon létrehozása a Windows 10 rendszerben
A Windows 10 operációs rendszerhez tartozik egy remek funkció, a System Protection . Ez egy olyan funkció, amely lehetővé teszi a rendszer-visszaállítás végrehajtását, amikor kiválaszt egy korábbi időpontot, amelyet rendszer-visszaállítási pontnak(system restore point)(system restore point) neveznek, amelyhez a rendszer visszatér abban az esetben, ha a számítógépe nem működik megfelelően, és nemrég telepített egy alkalmazást, illesztőprogramot, vagy frissítse. Ebben a bejegyzésben végigvezetjük Önt a Windows 10 rendszer-visszaállítás vagy védelem megnyitásához szükséges asztali parancsikon létrehozásának folyamatán.(desktop shortcut to open System Restore or Protection)
A Windows(Windows) automatikusan karbantartja a visszaállítási pontokat, így a legrégebbiek automatikusan törlődnek, hogy helyet adjanak a legutóbbiaknak. Ezt a karbantartást úgy szabályozzák, hogy az általuk elfoglalt helyet a lemez 3% és 5% közé (maximum 10 GB) korlátozzák. (A százalékot a Windows(Windows) automatikusan beállítja , a merevlemez méretétől függően.)
A visszaállítási pontok automatikusan létrejönnek a következő események bármelyike előtt:
- „Visszaállítással kompatibilis” alkalmazástelepítés.
- Automatikus Windows frissítés telepítése.
- Felhasználó által kezdeményezett rendszer-visszaállítás.
Hozzon létre Rendszer-visszaállítás parancsikont
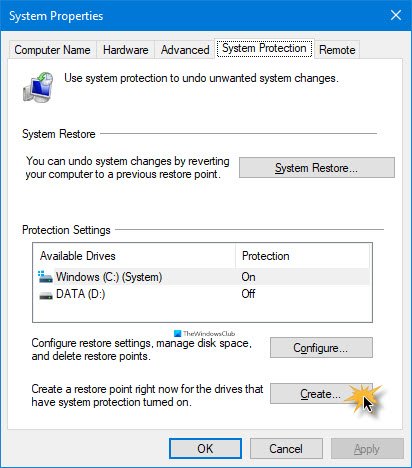
Ha manuálisan szeretne létrehozni egy asztali parancsikont a Rendszervédelemhez (System Protection)Windows 10 rendszerben(Windows 10) , tegye a következőket:
- Kattintson a jobb gombbal(Right-click) vagy tartsa lenyomva az asztal egy üres területét.
- A helyi menüben kattintson az Új(New) > Parancsikon(Shortcut) elemre .
- A megnyíló Parancsikon létrehozása(Create Shortcut) ablakban másolja ki és illessze be az alábbi környezeti változót az Írja be ennek az elemnek a helyét(Type the location of this item) mezőbe.
%windir%\System32\SystemPropertiesProtection.exe
- Kattintson a Tovább(Next) gombra .
- Írja be a Rendszervédelem(System Protection) (vagy bármely más kívánt nevet) az Írjon be egy nevet ennek a parancsikonnak(Type a name for this shortcut) mezőbe.
- Kattintson a Befejezés(Finish) gombra.
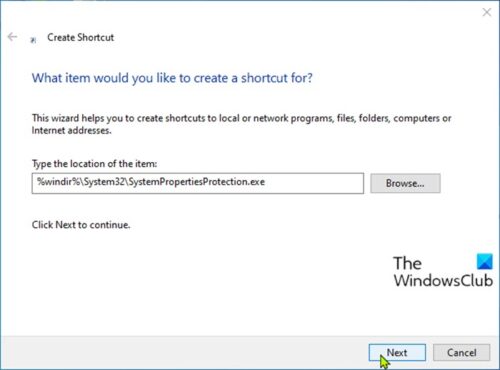
Mostantól rögzítheti a tálcára vagy a Start menüre(Pin to Taskbar or Start Menu) , hozzáadhatja az Összes alkalmazáshoz, hozzáadhatja a Gyorsindítóhoz , hozzárendelheti a billentyűparancsot , vagy áthelyezheti a billentyűparancsot a kívánt helyre az egyszerű és gyors hozzáférés érdekében.
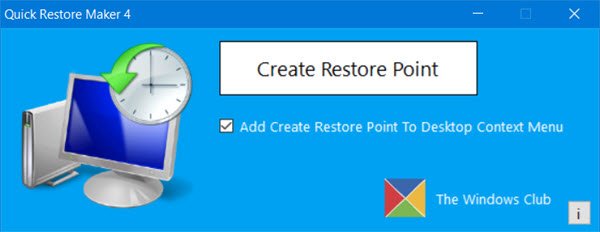
Alternatív megoldásként használhatja a hordozható ingyenes Quick Restore Maker programot – egy intelligens, 1 kattintással működő ingyenes rendszer-visszaállítási pontot(System Restore Point) a Windows 10 rendszerben(Windows 10) .
Kapcsolódó bejegyzés(Related post) : BitLocker Drive Encryption parancsikon létrehozása a Windows 10 rendszerben
Related posts
Törölje a rendszerkép-visszaállítási pontot a Windows 10 Rendszer-visszaállításból
Fájlok helyreállítása a rendszer-visszaállítási pontból a Windows 10 rendszerben
A SysRestore egy ingyenes alternatív rendszer-visszaállítási szoftver a Windows 10 rendszerhez
Az Rstrui.exe nem működik vagy nem ismeri fel a Windows 10 rendszerben
2 módszer a Rendszer-visszaállítás engedélyezésére a Windows 10 rendszerben
A Visszaállítási pont létrehozása elem hozzáadása a helyi menühöz a Windows 10 rendszerben
Engedélyezze a Rendszernyomtatás párbeszédpanelt a Microsoft Edge alkalmazásban a Windows 10 rendszerben
A Rendszer-visszaállítás használata Windows 10 rendszeren
8 hasznos billentyűparancs a Windows 10 rendszerhez
A FAT FILE SYSTEM (fastfat.sys) kék képernyő javítása Windows 10 rendszeren
Mi az a rendszer-visszaállítás és 4 használat módja
Az aláhúzott hozzáférési billentyűparancsok engedélyezése vagy letiltása a Windows 10 rendszerben
MBR biztonsági mentés: Biztonsági mentés, fő rendszerindítási rekord visszaállítása a Windows 10 rendszerben
A Rendszer-visszaállítás használatához meg kell adnia, hogy melyik Windows-telepítést kívánja visszaállítani
Az értesítési terület és a rendszeróra elrejtése a Windows 10 rendszerben
A Fotók alkalmazás beállításainak biztonsági mentése és visszaállítása Windows 10 rendszerben
Hozzon létre egyetlen asztali parancsikont több weboldal megnyitásához a Windows 10 rendszerben
Rendszer-visszaállítási hiba 0x80070002, STATUS_WAIT_2 Windows 11/10 rendszeren
A rendszer-visszaállítás engedélyezése a Windows 7 rendszerben
0x80070013 számú hiba a rendszer-visszaállításhoz, a biztonsági mentéshez vagy a Windows Update javításához
