A rendszerindítási konfigurációs adattárat nem lehetett megnyitni
A BCD(BCD) vagy Boot Configuration Data fájlok olyan utasításokat tartalmaznak, amelyekre a Windowsnak(Windows) szüksége van a megfelelő rendszerindításhoz. Ha problémái vannak a számítógép indításakor, akkor valószínűleg a hibás konfiguráció vagy akár a sérült BCD - fájlok okozzák. Ha a bcedit.exe fájl bármely parancsának végrehajtásakor a következő üzenet jelenik meg: A rendszerindítási konfigurációs adattár nem nyitható meg(The boot configuration data store could not be opened) , akkor a következőképpen javíthatja ki.
Ez akkor fordulhat elő, ha:
- A rendszer nem találja a megadott fájlt
- A kért rendszereszköz nem található.
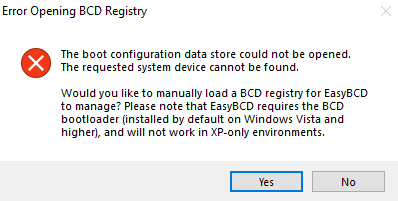
Javasoljuk, hogy próbálkozzon néhány ellenőrzéssel. Ha megnyitja a Rendszerkonfiguráció (msconfig) elemet ,(Boot) azt tapasztalhatja, hogy nincsenek rendszerindítási adatok. A jelentések szerint ennek az elsődleges oka az, hogy amikor a felhasználó megpróbálja kettős rendszerindítással indítani a számítógépet, és a telepítő lecseréli az alapértelmezett rendszertöltőt.
A rendszerindítási konfigurációs adattárat nem lehetett megnyitni
Mielőtt elkezdenénk, tudd ezt. A Windows korábbi verzióiban a (Windows)Boot.ini fájlban(Boot.ini file) tárolták . EFI - alapú operációs rendszeren a bejegyzés az EFI firmware rendszerindítás-kezelőjében található, amely az \EFI\Microsoft\Boot\Bootmgfw.efi címen található .
A probléma megoldásához a következő lehetőségek állnak rendelkezésre:
- Állítson be egy beviteli opció értéket a BCD-ben
- A Speciális beállítások menü engedélyezése
- BCD újjáépítése
Ezeket a lépéseket úgy hajthatja végre, hogy a számítógépet speciális helyreállítási módba indítja. Parancssort(Command Prompt) kínál , amely a Speciális beállítások(Advanced Options) alatt érhető el .
Ezenkívül a BCDEdit beállításainak megadása előtt előfordulhat, hogy le kell tiltania vagy fel kell függesztenie a BitLocker és a Secure Boot szolgáltatást a számítógépen.
1] Adjon meg egy beviteli opció értéket a BCD-ben
Nyissa meg a Parancssort(Command Prompt) rendszergazdaként
Hajtsa végre a következő parancsot:
bcdedit /set {current} Description "TheNameYouWant"
A /set opció beállít egy belépési pontot, és lehetővé teszi a rendszer számára, hogy megbízzon egy olyan Windows -verzióban, amely alapértelmezés szerint nem megbízható.
2] Adja meg a BCD-fájlt
Egy emelt szintű parancssorban hajtsa végre:
bcdedit /store c:\Boot\BCD
Megadja a lehetőségek listáját.
Válassza a futtatást:
bcdedit /store c:\Boot\BCD /set bootmenupolicy legacy
Indítsa újra a számítógépet, válassza ki a Windows rendszert(Windows) , és azonnal nyomja meg az F8 billentyűt.
Ha a régi opciót választja, a Speciális(Advanced) beállítások menü ( F8 ) elérhető a számítógép indításakor. Ezután kiválaszthatja, hogy melyik operációs rendszerről induljon.
3] BCD újjáépítése
Ha nem működik, lehet, hogy újra kell építeni a BCD(rebuild BCD) -t . Manuálisan újraépítheti a rendszerindítási konfigurációs adattárat(Boot Configuration Data) a Bootrec.exe eszköz segítségével a Windows helyreállítási környezetében(Windows Recovery Environment) , vagy használhatja ezt az ingyenes BCD-szerkesztő eszközt a BCD javítására(free BCD Editor tool to repair BCD) .
Remélhetőleg ez segít a probléma megoldásában.(Hope this helps you fix the issue.)
Related posts
A Windows megragadt az üdvözlőképernyőn
A BitLocker telepítőjének nem sikerült exportálnia a BCD (Boot Configuration Data) tárolót
Távolítsa el a minőség- vagy szolgáltatásfrissítést, ha a Windows 11/10 nem indul el
Az operációs rendszer verziója nem kompatibilis az Indítási javítással
Formázza az USB-meghajtót egyetlen FAT-partícióként: Boot Camp Assistant
Hiányzó operációs rendszer nem található hiba a Windows 11/10 rendszerben
Nevezze át vagy módosítsa az operációs rendszer nevét a Windows Boot Managerben
Javítsa ki a hiányzó NTLDR-t. Nyomja meg a Ctrl-Alt-Del billentyűket a hiba újraindításához a Windows 10 rendszerben
Az SSD a BIOS-ban van, de a Windows 10 nem indul be róla
A rendszerindítási sorrend megváltoztatása a Windows 11/10 rendszerben
Az Avast Boot Scan használata a rosszindulatú programok eltávolítására a Windows PC-ről
Védje számítógépe Master Boot Record-ját MBR-szűrővel
A telepítés meghiúsult a SAFE_OS fázisban a BOOT művelet során
Az alkalmazást nem sikerült megfelelően inicializálni (0xc0000135)
A Start PXE IPv4-en keresztüli javítása a Windows 11/10 rendszerben
A rendszerindító szektor és az MBR biztonsági mentése és visszaállítása a HDHacker segítségével
A tiszta rendszerindítás végrehajtása a Windows 11/10 rendszerben
Javítsa ki az alaplap 99-es hibakódját Windows rendszerű számítógépeken
A Windows számítógép nem indul el áramszünet után
A Boot Camp Services eltávolítása a Windows rendszerből Mac rendszeren
